Хотя Windows 10 удивительно стабильна по сравнению со старыми версиями, печально известный синий экран смерти все еще существует. Windows внезапно выдает BSOD при возникновении критической проблемы, например ошибки ввода данных ядра, а затем перезагружается.
Хорошей новостью является то, что ошибки BSOD обычно легко обнаружить. Ошибка ввода данных ядра предполагает наличие проблемы с памятью или жестким диском компьютера. Возможно, на жестком диске есть поврежденные сектора или что-то не так с физическими соединениями. Возможно, модули оперативной памяти установлены неправильно. В любом случае ошибка чаще всего связана с оборудованием, поэтому вот несколько возможных решений, которые могут решить вашу проблему.
Ошибка ввода данных ядра может привести к повреждению или потере данных, если она будет повторяться. Поэтому, прежде чем пытаться исправить какое-либо из наших исправлений, сделайте резервную копию своей системы. Сохраняйте файлы на флэш-накопителе, SD-карте или воспользуйтесь облачным сервисом. Если вам нужна помощь, ознакомьтесь с подробным описанием руководство по резервному копированию, образами системы и восстановлением в Windows 10.
Проверьте подключения оборудования
Как и другие проблемы, связанные с аппаратным обеспечением, часто причиной является отсоединенный провод, неисправный разъем или неправильно установленный модуль оперативной памяти. Откройте корпус компьютера и начните проверять каждое соединение.
Особенно проверьте провода, подключающие жесткий диск. Поскольку эту ошибку часто вызывают некоторые проблемы с жестким диском, это хорошая отправная точка. Затем отсоедините разъемы и правильно вставьте их в разъемы.
Также проверьте микросхемы оперативной памяти. Правильно ли они установлены в свои слоты? Снимите их и надежно прикрепите обратно.
Выполните ту же процедуру для каждого компонента и периферийного устройства, подключенного через провод. Затем перезагрузите компьютер и посмотрите, возникает ли ошибка ввода данных ядра. Если да, переходите к следующему шагу.
Проверьте файловую систему с помощью Chkdsk
Команду chkdsk можно использовать для исправления логических и некоторых физических ошибок, связанных с вашим жестким диском. Обычно этот инструмент используется для проверки состояния диска, но вы можете использовать его с несколькими параметрами для исправления возможных ошибок.
<р>1. Найдите приложение Командная строка, введя cmd в поле поиска Windows. Командная строка должна быть вашим первым результатом. Щелкните его правой кнопкой мыши и выберите вариант запуска от имени администратора или выберите параметр «Запуск от имени администратора» на правой панели..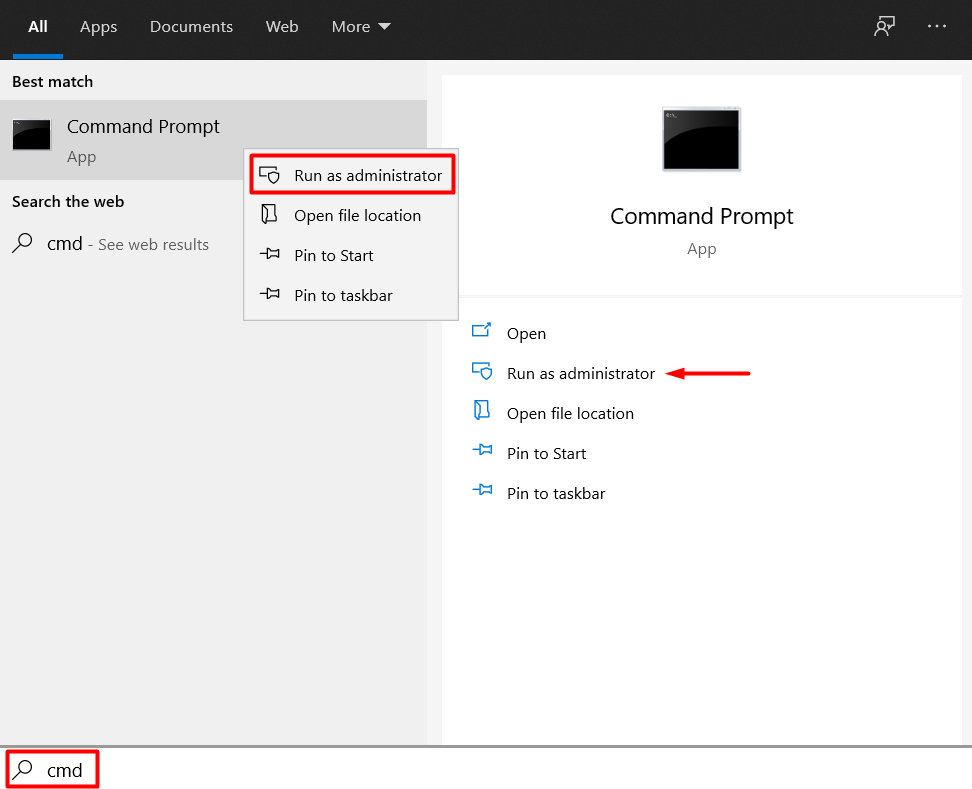 <р>2. Введите следующую команду: chkdsk X: /r . Введите букву вашего жесткого диска вместо X.
<р>2. Введите следующую команду: chkdsk X: /r . Введите букву вашего жесткого диска вместо X.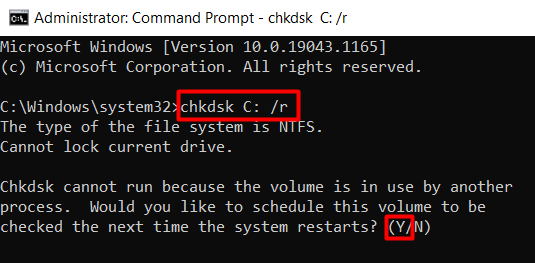
Параметр /r — важная часть. Его задача — найти поврежденные сектора на жестком диске и восстановить читаемые данные. Обратите внимание, что эта команда также включает параметр /f, который используется для исправления ошибок физического диска. Некоторые считают, что нужно использовать оба параметра. Однако /f уже выполняется /r, поэтому в этом нет необходимости.
<р>3. Если вы получили сообщение об ошибке, как показано на изображении выше, просто введите Y , чтобы запланировать операцию chkdsk при следующей перезагрузке компьютера.Запустить сканирование SFC
Если chkdsk не решил вашу проблему, попробуйте запустить сканирование SFC. Инструмент проверки системных файлов используется для поиска и замены отсутствующих или поврежденных системных файлов.
Откройте командную строку и введите следующую команду:
sfc /scannow
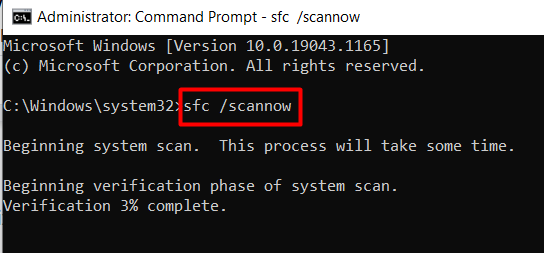
Перезагрузите систему после завершения процесса и проверьте, появляется ли по-прежнему ошибка ввода данных ядра.
Запустите диагностику памяти
ОЗУ может быть причиной BSOD, поэтому вам следует проверить ее с помощью диагностического инструмента. Начните с инструмента Диагностика памяти Windows , который входит в состав Windows 10.
<р>1. Введите «Диагностика памяти Windows» в поле поиска Windows.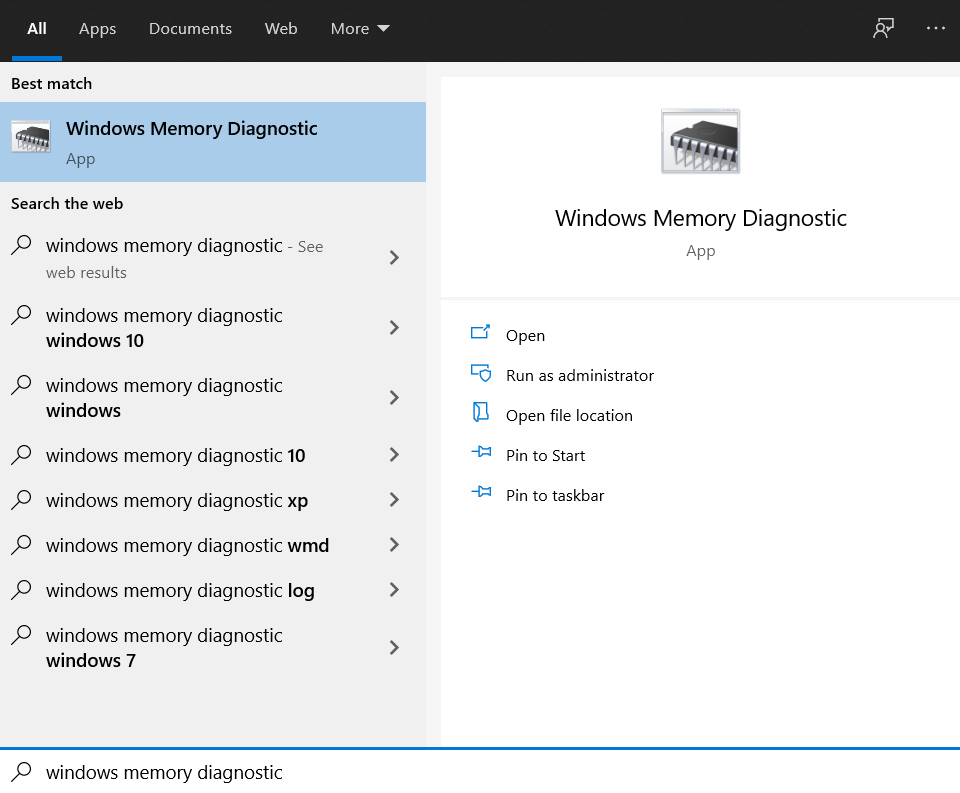 <р>2. Нажмите на первый результат, чтобы запустить инструмент, и выберите параметр Перезагрузить сейчас и проверить наличие проблем .
<р>2. Нажмите на первый результат, чтобы запустить инструмент, и выберите параметр Перезагрузить сейчас и проверить наличие проблем .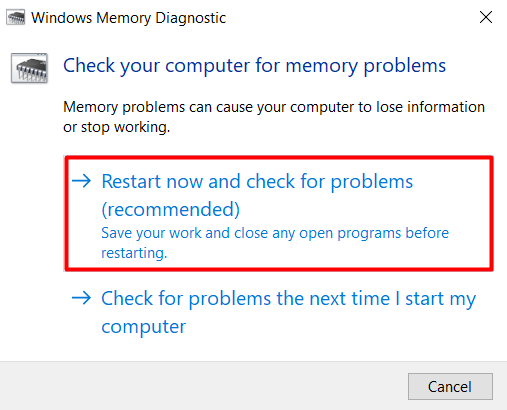
Ваш компьютер перезагрузится, и вы увидите, что идет тест памяти. В нижней части экрана вы увидите строку состояния, которая сообщает, обнаружил ли тест какие-либо проблемы с памятью.
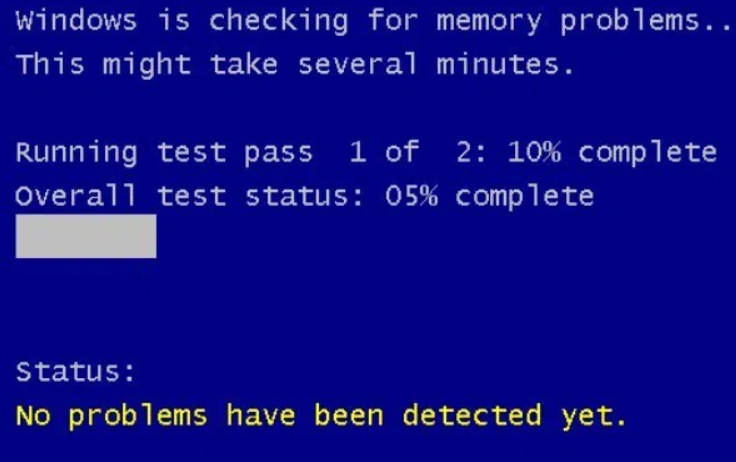
Если ошибок не обнаружено, вам придется попробовать одно из других наших исправлений.
Обновите драйверы жесткого диска
Устаревшие драйверы могут вызвать множество ошибок, включая сбои BSOD. Так что обновите свой жесткий диск и посмотрите, исправит ли это ошибку на странице данных ядра.
<р>1. Откройте Диспетчер устройств . Вы найдете его в панели управления или просто набрав «Диспетчер устройств» в поле поиска Windows.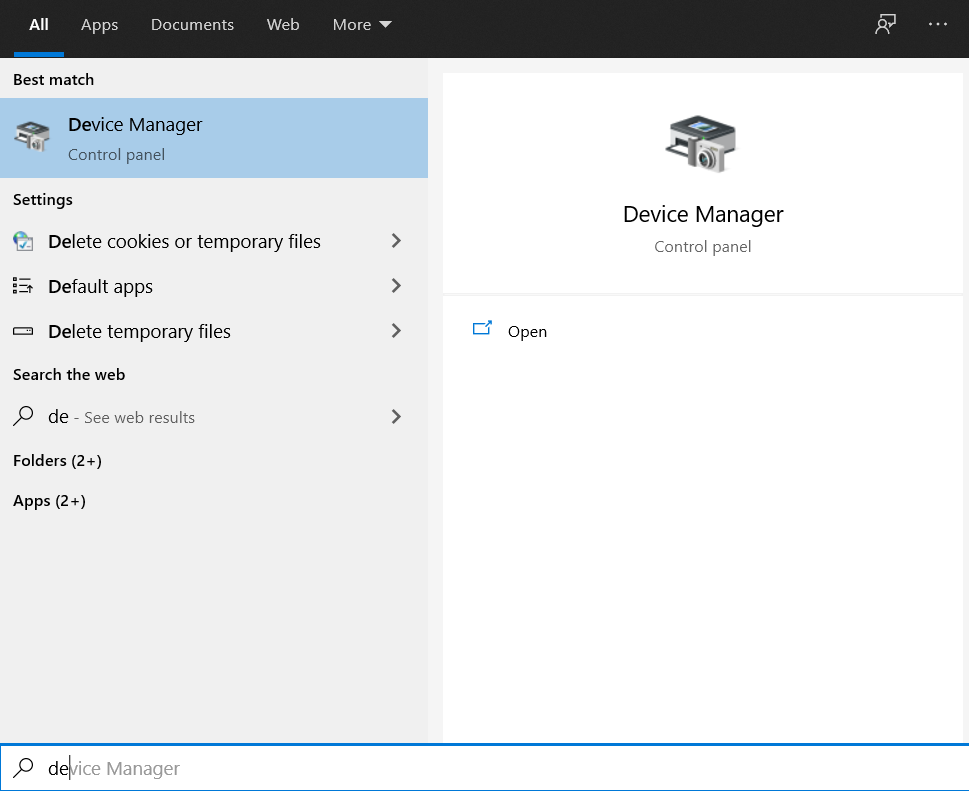 <р>2. Запустите инструмент и найдите раздел Дисковые устройства . Под ним вы найдете свои жесткие диски. Выберите каждый диск, щелкните его правой кнопкой мыши и выберите в меню Обновить драйвер ..
<р>2. Запустите инструмент и найдите раздел Дисковые устройства . Под ним вы найдете свои жесткие диски. Выберите каждый диск, щелкните его правой кнопкой мыши и выберите в меню Обновить драйвер ..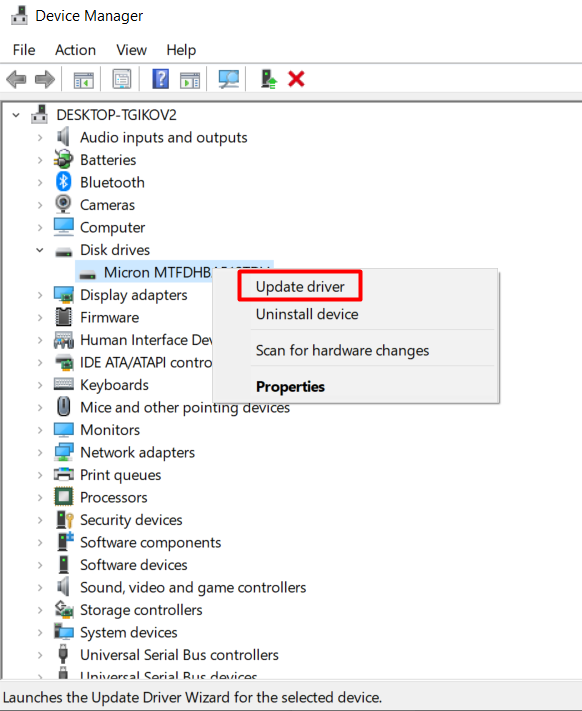
Как только все ваши жесткие диски будут обновлены, перезагрузите компьютер и проверьте, сохраняется ли BSOD.
Сбросить настройки Windows
Если ничего не помогает, возможно, вам придется перезагрузить Windows. Ошибки BSOD иногда вызваны конфликтующим программным обеспечением или другими связанными проблемами, которые трудно обнаружить. В этом случае сброс настроек поможет.
Имейте в виду, что это решение предполагает полную очистку системы, поэтому обязательно сделайте резервную копию всех важных данных перед перезагрузкой Windows.
Есть несколько способы переустановки винды, но мы собираемся использовать встроенный вариант восстановления.
<р>1. Щелкните правой кнопкой мыши меню «Пуск» и выберите Настройки . <р>2. Выберите Обновление и безопасность и перейдите к Восстановление .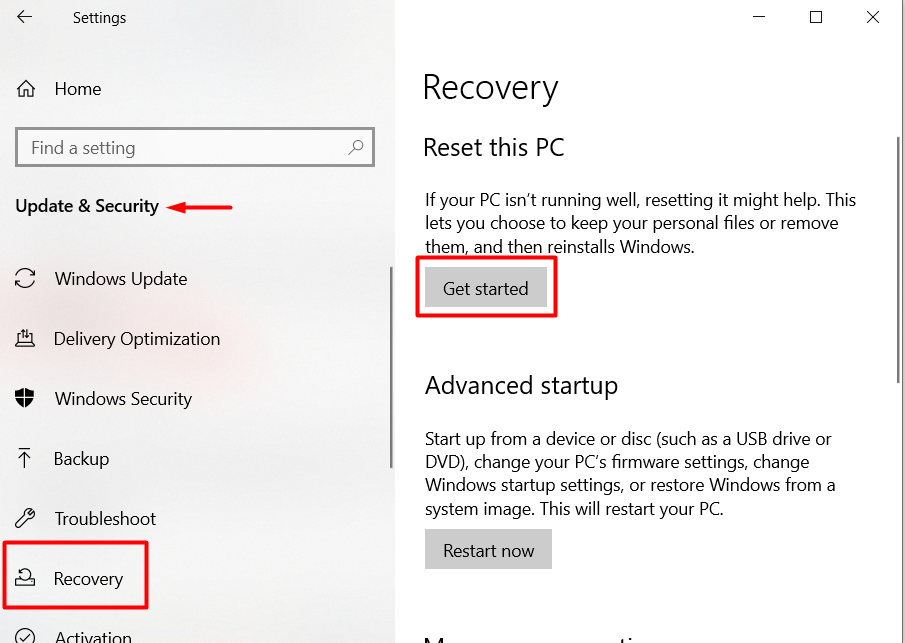 <р>3. Нажмите кнопку Начать .
<р>3. Нажмите кнопку Начать .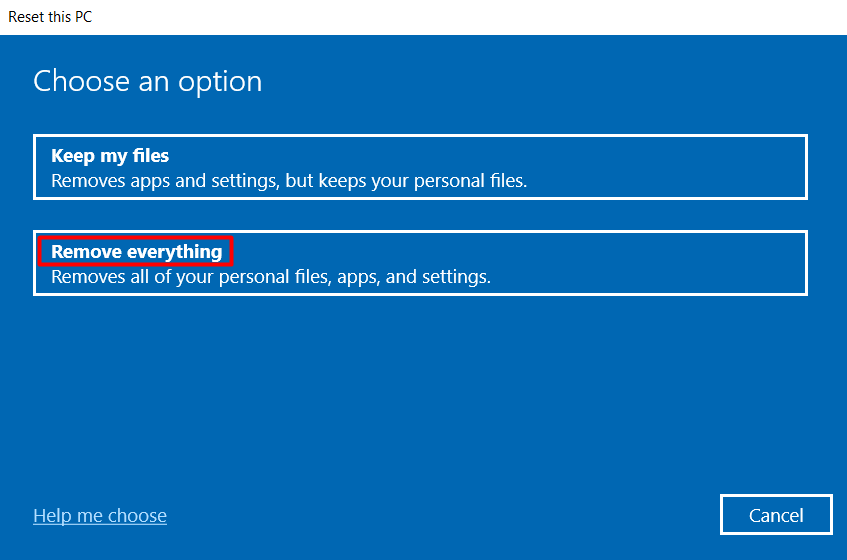 <р>4. Самый безопасный вариант — выполнить полную очистку. Это единственный способ убедиться, что вы не имеете дело с проблемой программного обеспечения, вызывающей ошибку ввода данных ядра. Выберите параметр Удалить все , и Windows вернется к чистому состоянию.
<р>4. Самый безопасный вариант — выполнить полную очистку. Это единственный способ убедиться, что вы не имеете дело с проблемой программного обеспечения, вызывающей ошибку ввода данных ядра. Выберите параметр Удалить все , и Windows вернется к чистому состоянию.
Замените неисправное оборудование
Последнее средство — заменить оборудование. Если ни одно из наших исправлений вам не помогло, замените жесткий диск и модули оперативной памяти. Проверьте один из своих старых жестких дисков или одолжите его у друга. Сделайте то же самое с оперативной памятью. Ошибка ввода данных ядра BSOD чаще всего вызвана аппаратными проблемами.
Дайте нам знать, что помогло вам, в комментариях ниже!
.