Вам постоянно встречаются пустые значки в Windows 10? Проблема может ограничиваться несколькими ярлыками на рабочем столе. Или это может быть широко распространено и затрагивать другие области, такие как меню «Пуск» и панель задач.
Учитывая, насколько важны значки, помогающие различать приложения и типы файлов, необходимо исправить это как можно скорее.
Изучите приведенный ниже список решений, чтобы исправить пустые значки в Windows 10. Если у вас также есть проблемы с пустыми миниатюрами, проверьте наш руководство по исправлению предварительного просмотра миниатюр в Windows 10, чтобы узнать больше об исправлениях.
Перезапустить проводник
Если проблема с пустыми значками в Windows 10 возникла совсем недавно, лучше всего начать с перезапуска Проводника. Возможно, это решит проблему навсегда.
<р>1. Нажмите Ctrl + Shift + Esc , чтобы открыть диспетчер задач. <р>2. Выберите Подробнее , чтобы развернуть представление Диспетчера задач по умолчанию. <р>3. Найдите и выберите Проводник Windows на вкладке Процесс . <р>4. Выберите Перезапустить . Рабочий стол и панель задач исчезнут и снова появятся через несколько секунд, когда операционная система перезагрузит Проводник.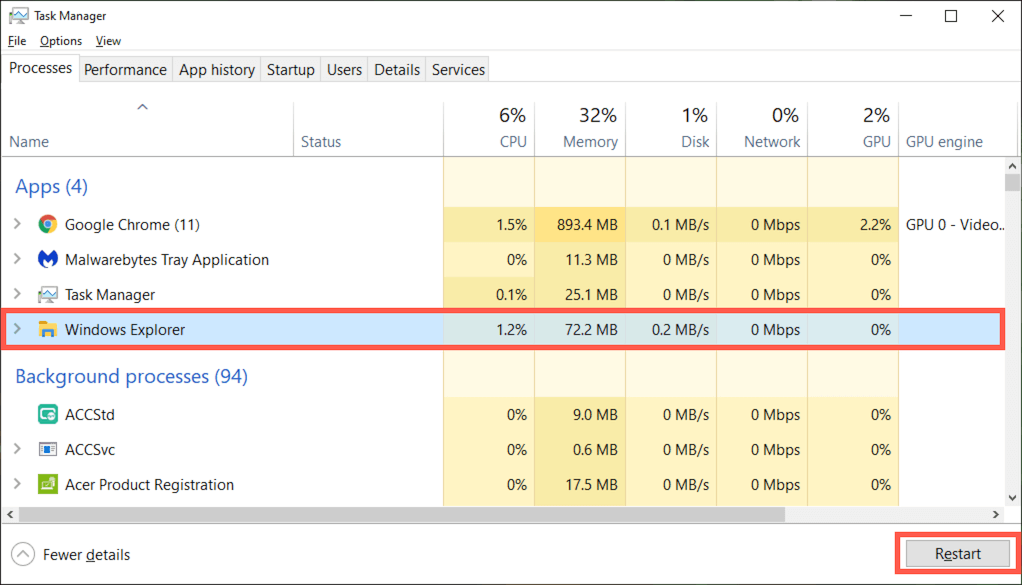 <р>5. Выйдите из диспетчера задач.
<р>5. Выйдите из диспетчера задач.
Если это не решило проблему, перезагрузите компьютер, прежде чем приступать к остальным исправлениям.
Сбросить кэш значков
Если перезапуск Проводника или компьютера не помогает, наиболее вероятной причиной проблемы является поврежденный кэш значков. Удаление кэша значков может помочь. Самый быстрый способ сделать это — запустить несколько команд через консоль командной строки с повышенными правами.
<р>1. Нажмите Windows + R , чтобы открыть окно «Выполнить». <р>2. Введите cmd и нажмите Control + Shift + Enter . При этом командная строка загружается с правами администратора.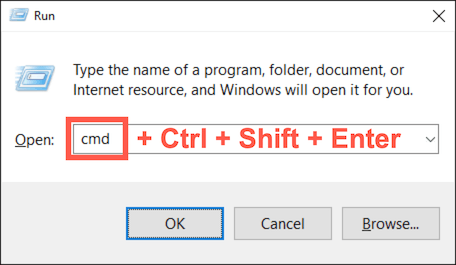 <р>3. Введите следующую команду и нажмите Enter , чтобы закрыть проводник:
<р>3. Введите следующую команду и нажмите Enter , чтобы закрыть проводник:
taskkill /f /im explorer.exe
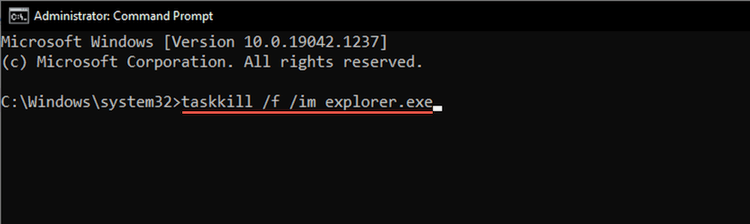 <р>4. Выполните две команды ниже, одну за другой, чтобы удалить кэш значков:
<р>4. Выполните две команды ниже, одну за другой, чтобы удалить кэш значков:
cd %homepath%\AppData\Local\Microsoft\Windows\Explorer .
удалить кэш значков*
explorer.exe
Перезагрузите компьютер, и Windows 10 со временем начнет восстанавливать кэш значков.
Обновите драйвер дисплея
Устаревший драйвер дисплея может вызвать графические аномалии и помешать Windows 10 правильно отображать значки. Проверьте наличие и установите все новые версии, посетив веб-сайт производителя оборудования. Или используйте бесплатный инструмент обновления драйверов, чтобы обновить драйверы видеокарты на вашем компьютере.
Кроме того, проверка свойств вашей видеокарты через диспетчер устройств в Windows 10 также дает вам возможность определить версию драйвера. Вы также можете установить любые загруженные обновления (если у вас возникли проблемы с их нормальной установкой) или откатиться к предыдущей версии драйвера (если проблема возникла после последнего обновления драйвера).
<р>1. Нажмите Windows + X или щелкните правой кнопкой мыши кнопку Пуск . В появившемся меню опытного пользователя выберите Диспетчер устройств . <р>2. Разверните Адаптеры дисплея и дважды щелкните видеоадаптер, чтобы открыть панель его свойств.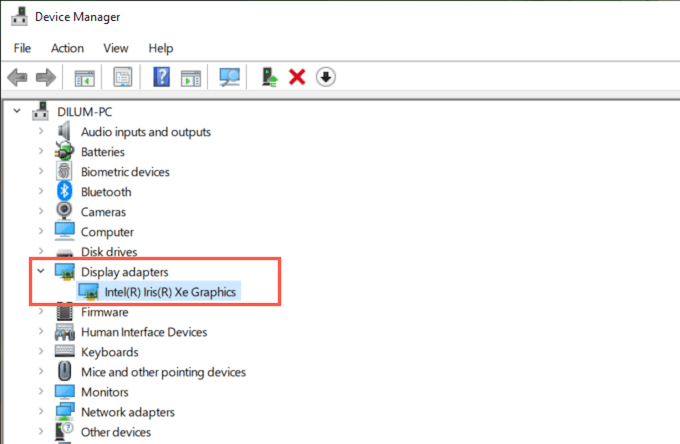 <р>3. Перейдите на вкладку Драйвер , чтобы просмотреть сведения о драйвере и параметры обновления или отката драйвера дисплея.
<р>3. Перейдите на вкладку Драйвер , чтобы просмотреть сведения о драйвере и параметры обновления или отката драйвера дисплея.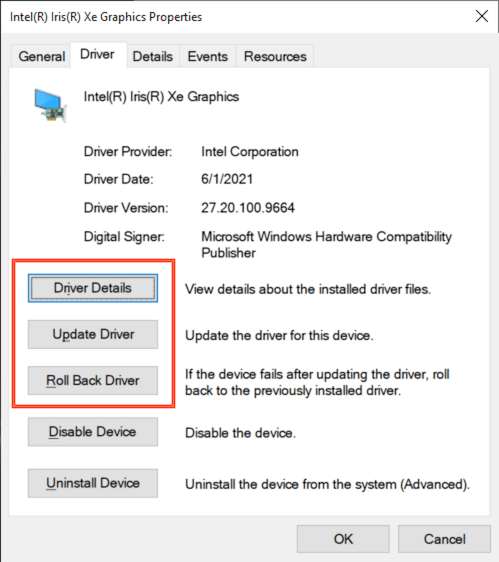
Обновить Windows 10
Ошибочные или устаревшие системные файлы — еще одна причина, которая может помешать правильному функционированию рабочего стола, панели задач или меню «Пуск». Установка последних обновлений может помочь исправить такие проблемы, как пустые значки в Windows 10.
<р>1. Откройте меню Пуск и выберите Настройки >Обновление и безопасность >Центр обновления Windows . <р>2. Выберите Проверить наличие обновлений .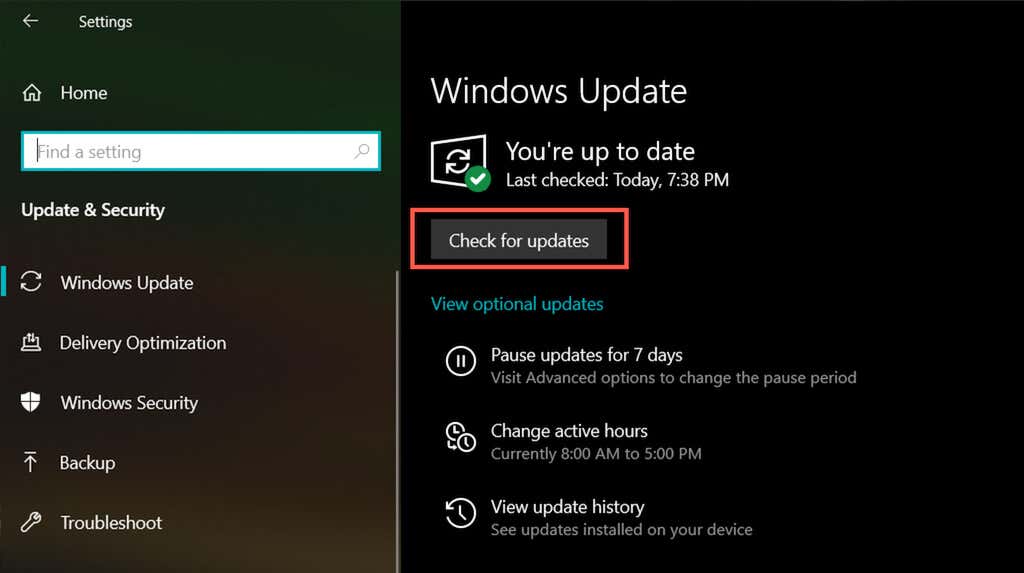 <р>3. Выберите Загрузить или Установить , чтобы применить доступные обновления.
<р>3. Выберите Загрузить или Установить , чтобы применить доступные обновления.
Если у вас возникли проблемы с обновлением Windows 10, узнайте, как это сделать исправить Центр обновления Windows.
Обновить приложение
Если проблема ограничивается определенным значком или ярлыком, связанным с приложением, попробуйте обновить его. Откройте меню Дополнительно в Microsoft Store (выберите значок с тремя точками) и выберите Загрузки и обновления , чтобы установить последние обновления для приложений Microsoft Store..
Для приложений, загруженных за пределами Microsoft Store, найдите все варианты обновления внутри приложения. Например, некоторые программы, такие как iTunes, также имеют специальные менеджеры обновлений, доступ к которым можно получить непосредственно через меню «Пуск».
Переустановить или восстановить приложение
Если обновление приложения не помогло, попробуйте восстановить или переустановить его. В зависимости от программы у вас может быть возможность сделать и то, и другое.
<р>1. Нажмите Windows + X и выберите Приложения и функции . <р>2. Найдите и выберите нужное приложение. <р>3. Выберите Дополнительные параметры или Изменить .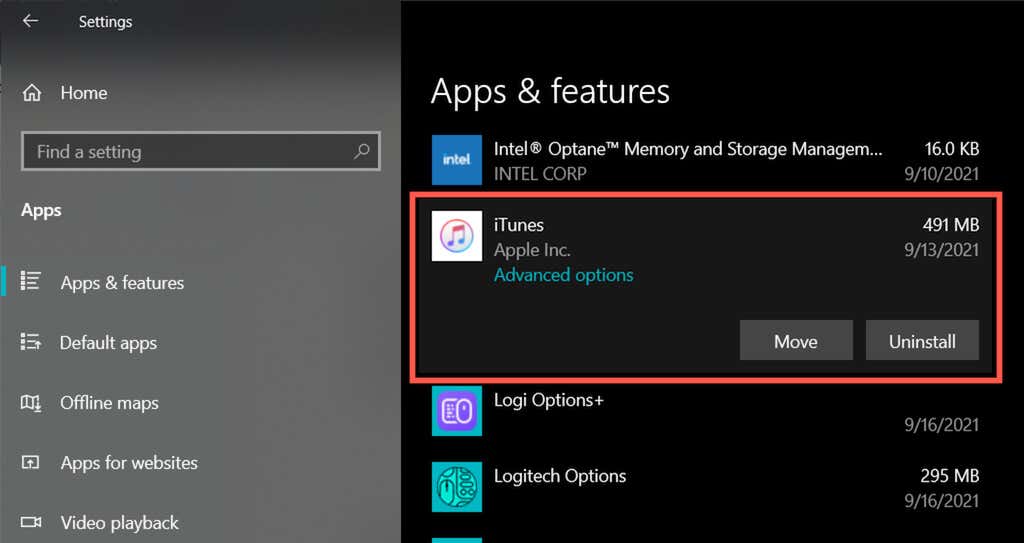 <р>4. Выберите Восстановить , чтобы восстановить установку.
<р>4. Выберите Восстановить , чтобы восстановить установку.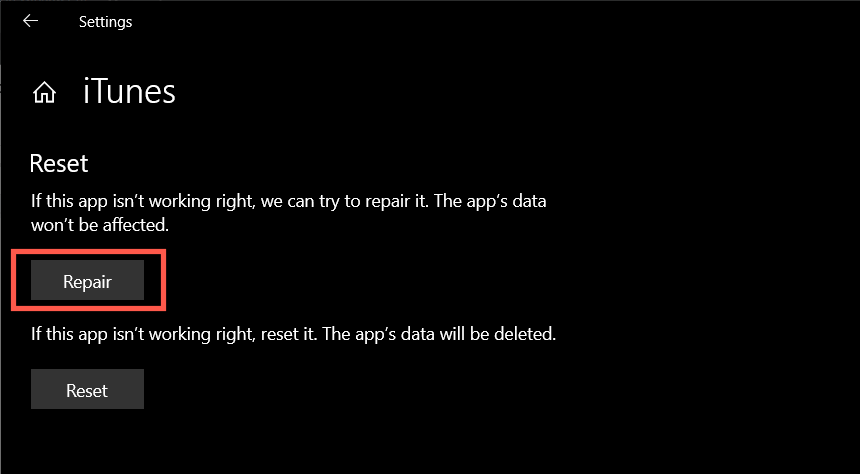
Если переустановка приложения ничего не дает (или эта опция недоступна), выберите Удалить , чтобы удалить приложение. Затем вам необходимо повторно загрузить программу из Microsoft Store или с веб-сайта разработчика.
Настройка собственного значка
Для пустых значков в Windows 10, которые отображаются на рабочем столе, вы можете попробовать настроить их. Для этого вы можете использовать любой из готовых значков в Windows 10.
<р>1. Щелкните правой кнопкой мыши пустой значок и выберите Свойства .Проверить на наличие вредоносного ПО
Если пустые значки продолжают беспокоить ваш компьютер (или проблема повторяется через некоторое время), мы рекомендуем потратить время на исключение вредоносного ПО из уравнения.
Используйте встроенный апплет Безопасность Windows или специальная бесплатная утилита для защиты от вредоносных программ для сканирования и удаления вредоносного программного обеспечения с вашего компьютера.
Запустите SFC и DISM Tool
Если ни одно из вышеперечисленных исправлений не помогло, попробуйте запустить Средство проверки системных файлов и инструмент DISM. Обе утилиты командной строки помогают исправить системные ошибки и проблемы со стабильностью в Windows 10. Они могут помочь устранить проблемы, вызывающие пустые значки в Windows 10.
<р>1. Откройте консоль командной строки с повышенными правами. <р>2. Введите следующую команду и нажмите Enter , чтобы запустить проверку системных файлов:.sfc /scannow
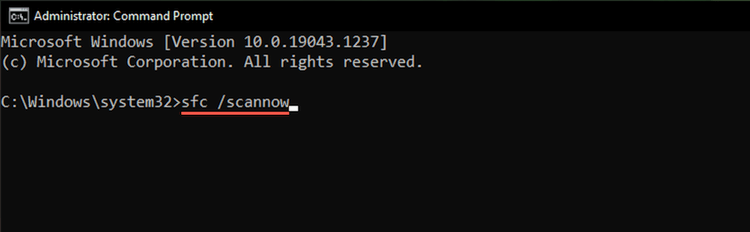 <р>3. После того как средство проверки системных файлов завершит сканирование системы, введите следующую команду, чтобы запустить инструмент DISM:
<р>3. После того как средство проверки системных файлов завершит сканирование системы, введите следующую команду, чтобы запустить инструмент DISM:
dism /online /cleanup-image /restorehealth
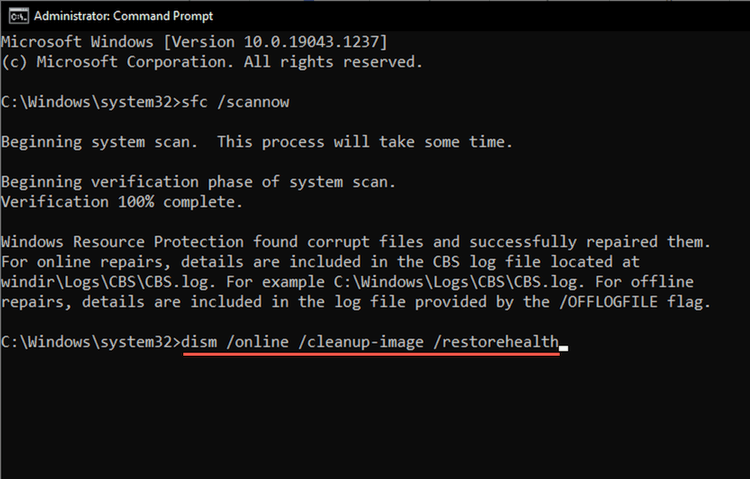
Выполнение работы инструмента DISM может занять значительное время. После этого перезагрузите компьютер и проверьте, правильно ли Windows 10 снова отображает значки.
Что еще вы можете сделать?
Приведенные выше исправления должны были помочь вам исправить пустые значки в Windows 10. Однако, если проблема не устранена, вы можете перейти к откатить операционную систему, когда у вас не было проблемы. Вы также можете попробовать сброс виндовс 10, особенно если в графическом интерфейсе пользователя продолжают появляться пустые значки. Но до этого, скорее всего, не дойдет.
.