Проблема Windows 10, которая часто выглядит запутанной, — это черный экран без сообщения об ошибке, а только курсор, расположенный в центре. Как ни странно, с этим сталкивались многие пользователи. Ошибка могла возникнуть из-за множества проблем: от снижения яркости экрана до аппаратных проблем.
При отсутствии четкого кода ошибки или сообщения устранение неполадок может оказаться затруднительным. Если у вас черный экран Windows 10 и проблема с курсором, попробуйте следующие исправления.
Проверьте яркость экрана
Во-первых, вы должны указать отрегулировать яркость, если виден только курсор. Оставшийся экран может быть не виден, поскольку он очень темный.
Если вы используете ноутбук, вы сможете регулировать яркость экрана, используя комбинацию клавиш Fn. Обычно вам нужно нажать клавишу Fn + клавишу с изображением солнца и стрелкой вверх.
Вы также можете использовать панель яркости в нижней части панели уведомлений, но клавиша Fn предпочтительнее, поскольку на экране ничего не видно.
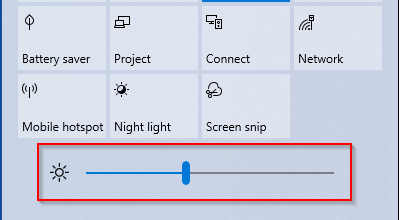
Если вы находитесь на рабочем столе и не видите настройки яркости под панелью уведомлений или клавишами на клавиатуре, попробуйте отрегулировать настройки яркости с помощью кнопок на мониторе.
Выполните перезагрузку ноутбука
Если вы столкнулись с этой проблемой на ноутбуке, перезагрузите его, выключив его и вынув аккумулятор. Нажмите и удерживайте кнопку питания в течение 60 секунд. Снова вставьте батарею и перезагрузите компьютер.
Если это не помогло, попробуйте следующее исправление. Однако проблема в том, что вам придется делать это, не видя ничего на экране. Это сложно, но мы проведем вас через все этапы, чтобы вы могли выполнить переключение.
Переключение дисплеев
Если ваш режим отображения изменился на Только второй экран , выполните следующие действия, чтобы устранить проблему.
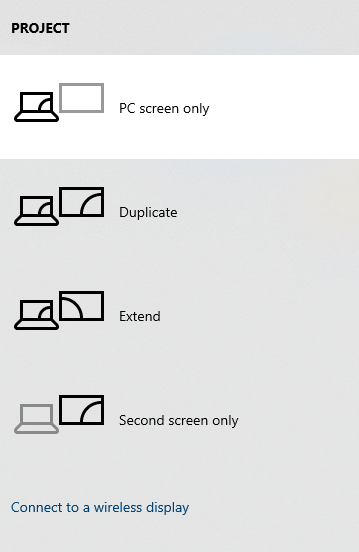
Если это не помогло устранить проблему, повторите шаги 1–3 несколько раз, прежде чем пытаться устранить другие проблемы. Возможно, вы пропустили какой-то шаг, поскольку не видели экран.
Войти под другой учетной записью
Если причиной появления черного экрана с курсором является поврежденный профиль пользователя, это можно легко исправить.
C:\Users\{учетная запись рабочего пользователя}\AppData\Local\Microsoft\Windows\Caches
Замените {working-user-account } на имя пользователя.
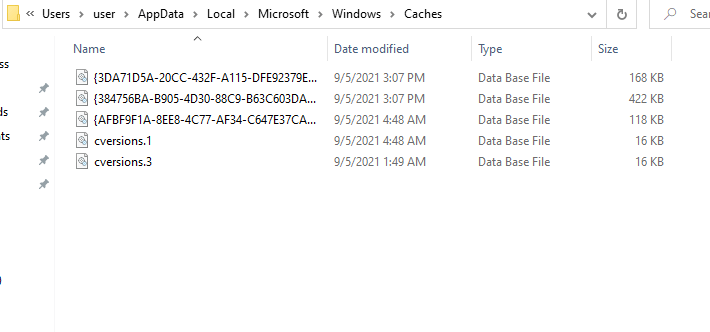
Скопируйте все файлы в эту папку, нажав Ctrl + A и Ctrl + C .
Вы также можете перейти к этой папке вручную, но вам придется просмотреть скрытую папку AppData. Перейдите на вкладку Вид на верхней ленте и установите флажок Скрытые элементы в группе Показать/скрыть , чтобы просмотреть скрытые папки. p>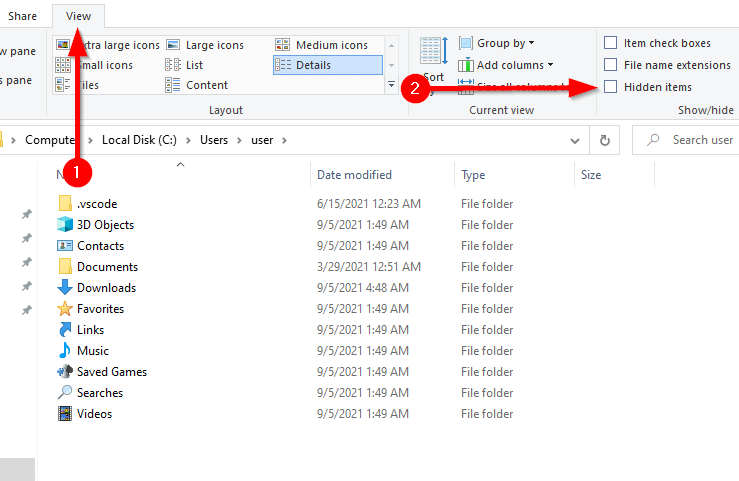
Замените {ваша-учетная запись } на имя учетной записи пользователя, которую вы пытаетесь исправить.
Вставьте скопированные файлы в эту папку, нажав Ctrl + V.
Что, если на вашем компьютере только одна учетная запись?
Если вы являетесь единственным пользователем компьютера, у вас может не быть других учетных записей пользователей. Создайте новую учетную запись, если вы администратор. Перейдите в приложение «Настройки», нажав Win + I и выбрав Учетные записи .
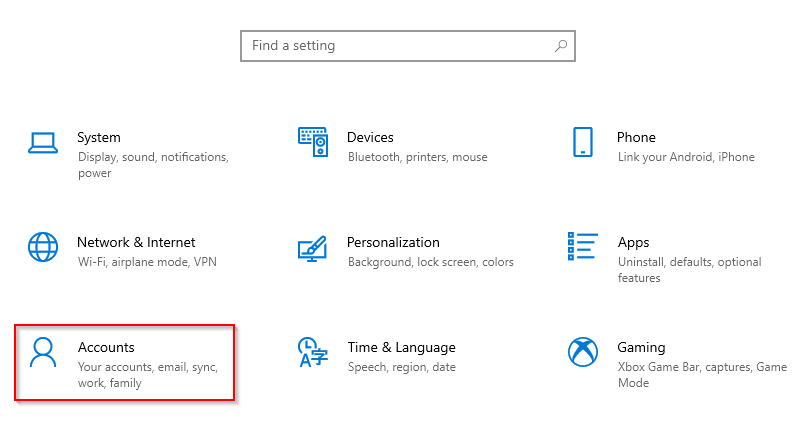
Выберите Семья и другие пользователи на левой панели и выберите Добавить члена семьи /Добавить кого-то еще на этот компьютер на правой панели. .
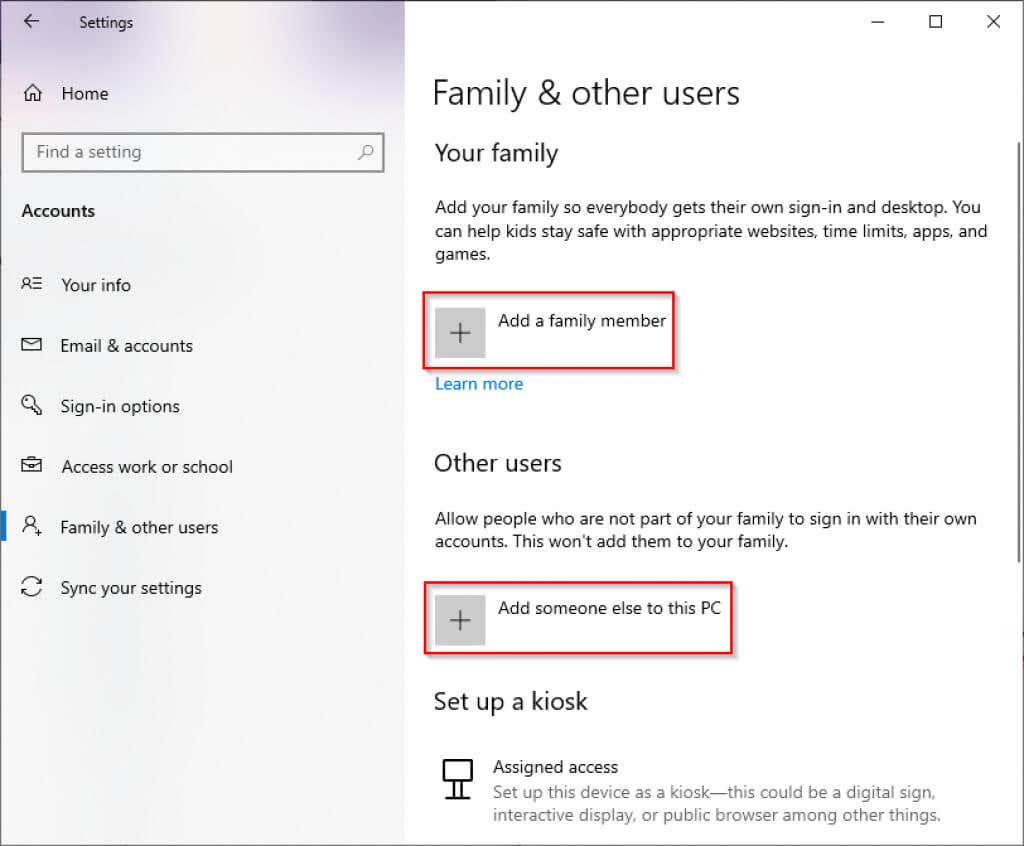
Следуйте инструкциям, чтобы создать учетную запись пользователя, и войдите в новую учетную запись, чтобы проверить, исчезнет ли черный экран с ошибкой курсора.
Что делать, если вы не администратор?
Если вы не являетесь администратором, активируйте встроенный администратор Windows, чтобы создать новую учетную запись..
Откройте командную строку с повышенными правами, выполнив поиск cmd в меню «Пуск» и выбрав Запуск от имени администратора .
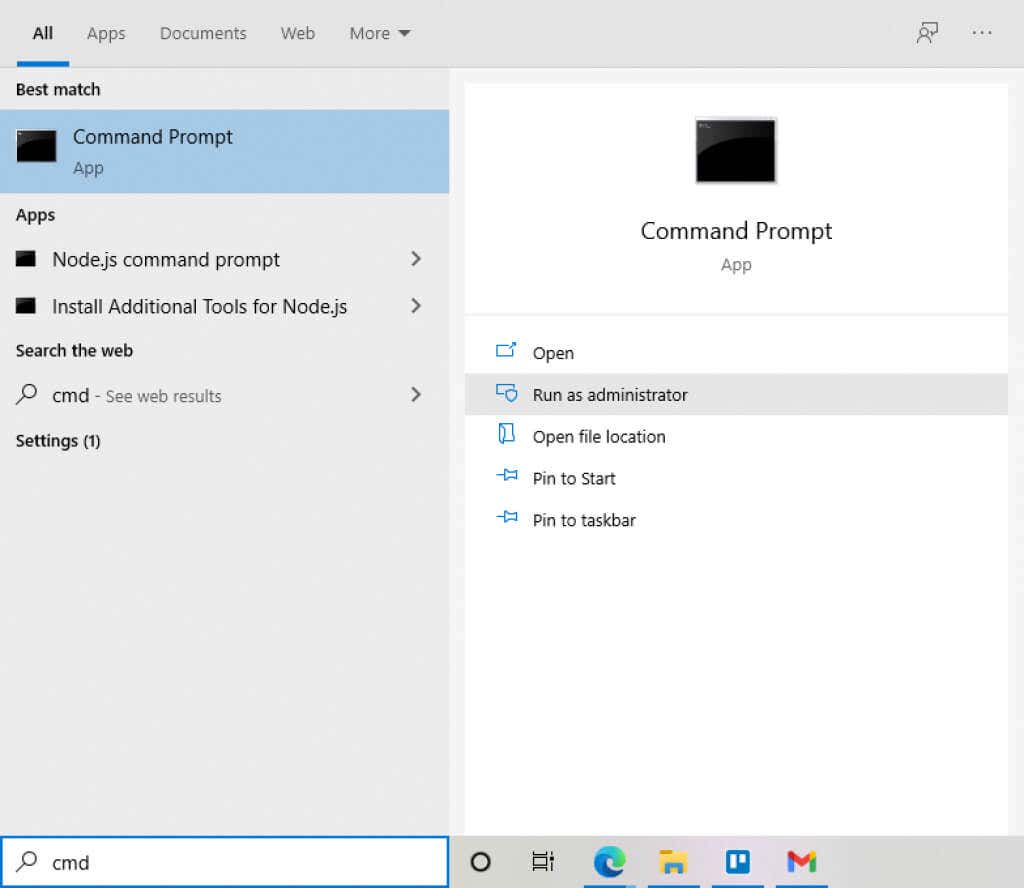
Выполните следующую команду:
сетевой администратор пользователя /active:yes
Перезагрузите компьютер, и теперь вы сможете войти в систему как администратор. Выполните описанные выше действия, чтобы создать новую учетную запись пользователя, а затем скопируйте файлы учетной записи пользователя.
Запустите сканирование SFC
Если проблема все еще не решена, стоит потратить несколько минут на проверку целостности файлов вашей системы с помощью Проверка системных файлов. Этот метод должен работать, даже если вы не можете использовать меню «Пуск» из-за черного экрана, поскольку вы можете открыть командную строку с помощью диспетчера задач.
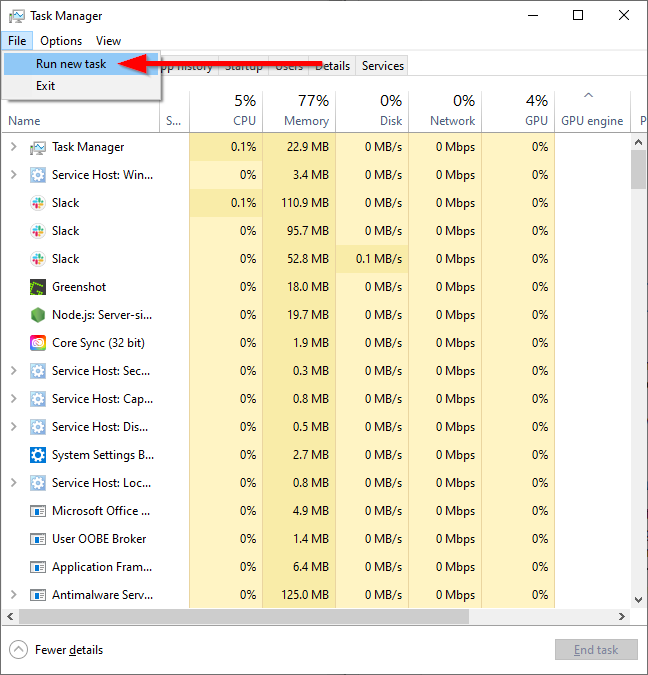
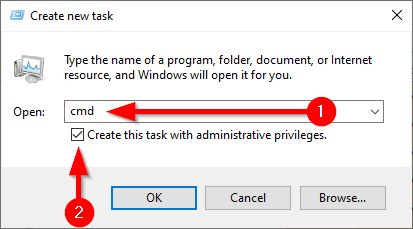
sfc /scannow
По завершении сканирования вы увидите либо сообщение о том, что нарушений целостности системных файлов не обнаружено, либо сообщение о том, что нарушения устранены. Перезагрузите компьютер, чтобы проверить, устранена ли ошибка.
Обновить драйверы устройств
Поддерживать актуальность драйверов — хорошая практика, даже если нет проблем с черным экраном и курсором. Эту проблему могут вызвать поврежденные или устаревшие драйверы, поэтому их обновление может решить проблему.
Поскольку вы ничего не видите на экране, вам необходимо сначала загрузиться в безопасном режиме с поддержкой сети. Когда вам исполнится загрузка в безопасном режиме, просто выберите параметр номер 5 (Включить безопасный режим с поддержкой сети) на экране Параметры запуска и выполните следующие действия:
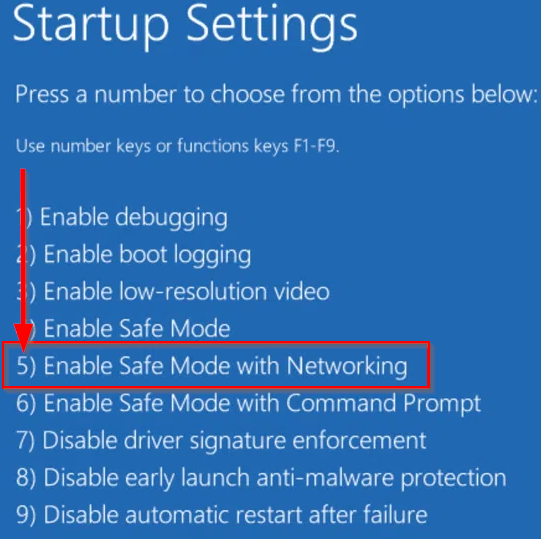
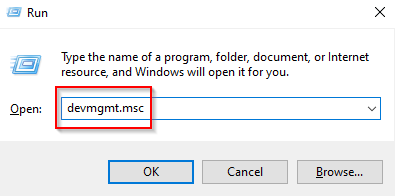
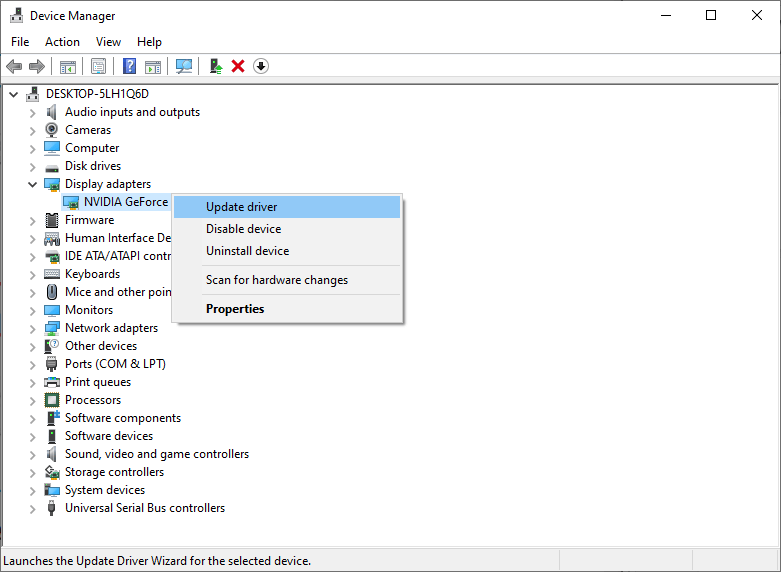
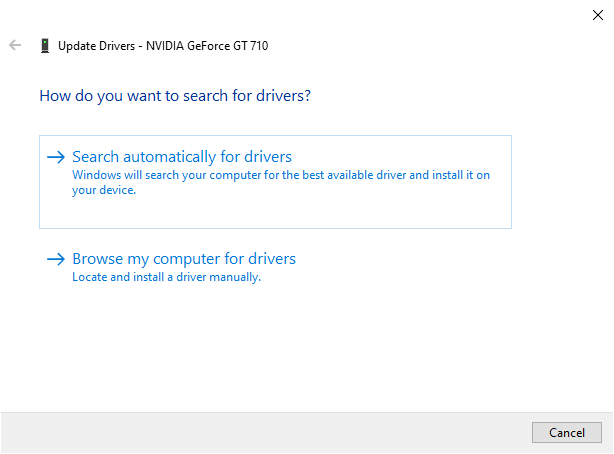
После установки последней версии графических драйверов перезагрузите компьютер и посмотрите, поможет ли это устранить проблему. Если нет, попробуйте выбрать Удалить устройство вместо Обновить драйвер . При перезагрузке компьютера драйвер будет переустановлен автоматически.
Отключить дополнительный вывод
Пока вы находитесь в диспетчере устройств, возможно, стоит отключить любой дополнительный выход и посмотреть, решит ли это проблему. Для этого выберите Просмотр на верхней ленте диспетчера устройств и выберите Показать скрытые устройства .
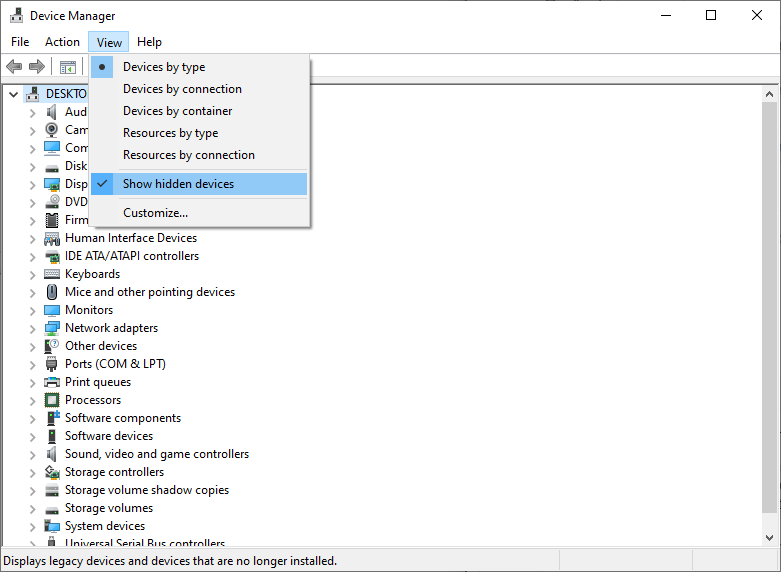
Разверните список Драйверы дисплея и, если вы видите дополнительное устройство вывода, щелкните его правой кнопкой мыши и выберите Отключить .
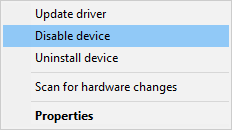
Изменить вывод дисплея в BIOS
Многие пользователи утверждают, что изменение вывода дисплея в BIOS может помочь решить проблему с черным экраном и курсором. Если вы до сих пор не устранили проблему, возможно, вы захотите попробовать и посмотреть, поможет ли это.
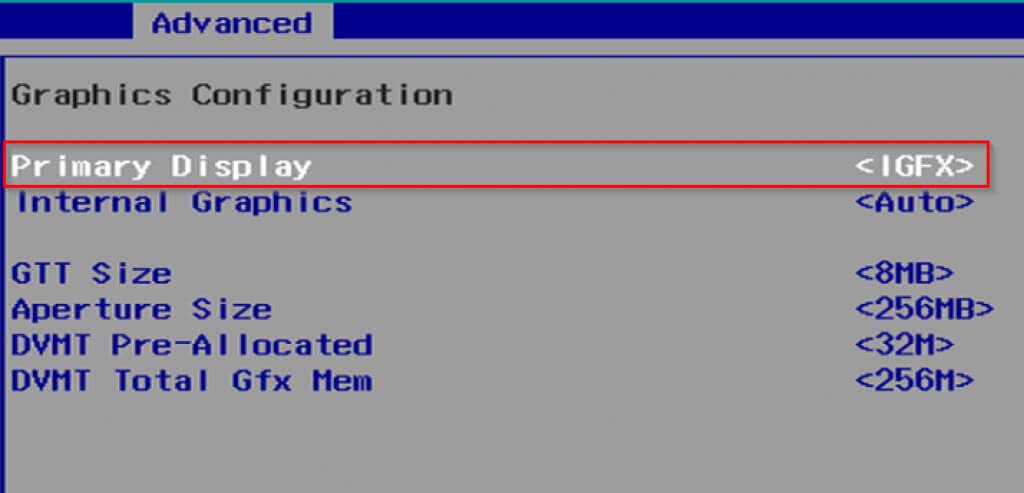
Отключить дополнительные дисплеи
Если при установке Windows у вас были дополнительные дисплеи, такие как другой монитор или телевизор, подключенный к вашему компьютеру, операционная система могла использовать другой экран в качестве основного дисплея. Попробуйте отключить все остальные дисплеи и посмотрите, решит ли это проблему.
Переключиться на HDMI с DVI
Некоторые пользователи утверждают, что использование HDMI вместо DVI решает проблему черного экрана с курсором. После подключения дисплея через HDMI:.
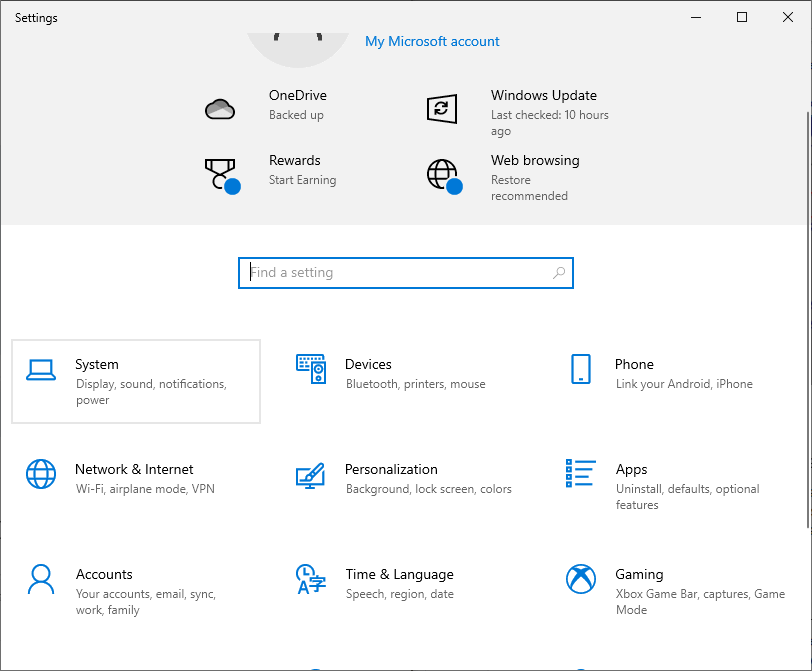
Удалить подозрительные программы
Некоторые программы потенциально могут вызвать эту проблему на вашем компьютере. Если черный экран не позволяет вам получить доступ к чему-либо на компьютере, воспользуйтесь диспетчером задач.
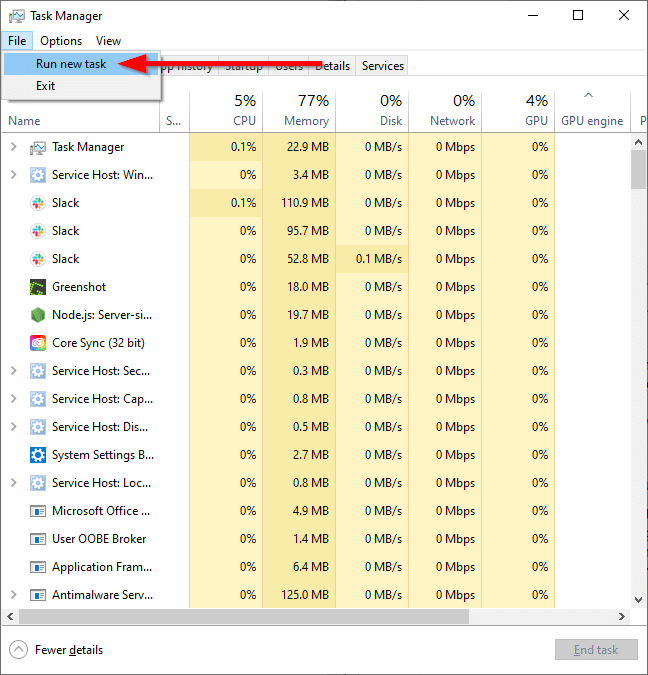
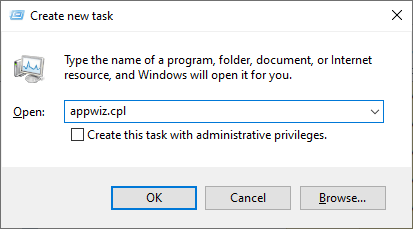
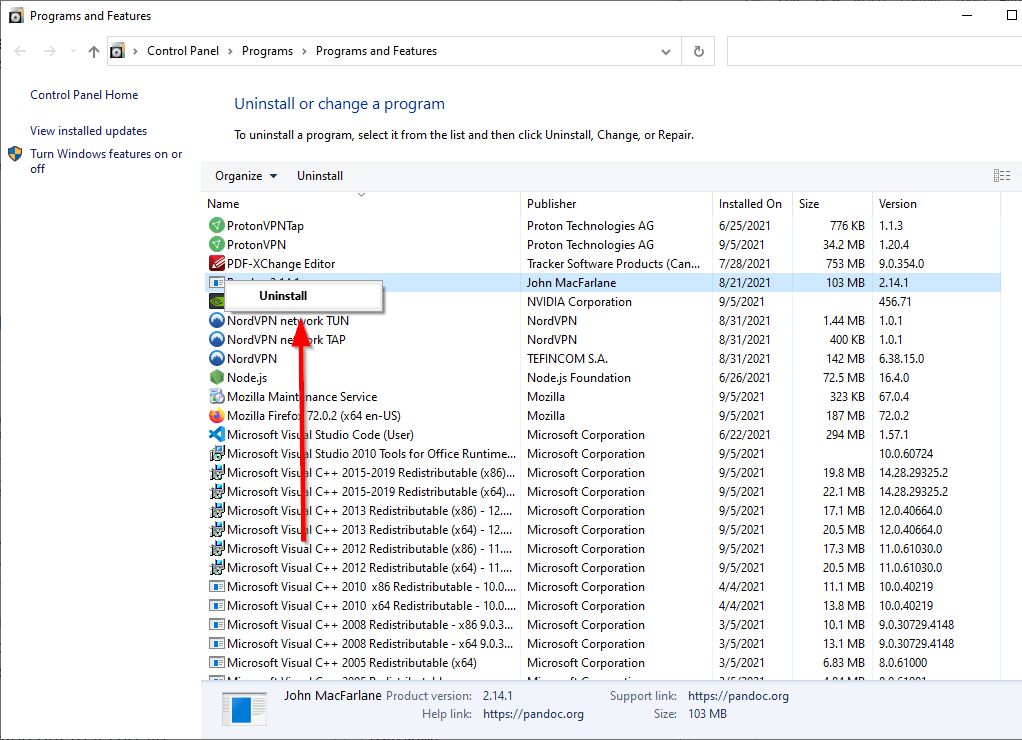
Иногда в некоторых каталогах, например в каталоге System32, могут оставаться остатки неустановленной программы. Рассмотрите возможность использования сторонней программы, например деинсталлятор IObit, чтобы полностью удалить программы и их файлы.
Запустите проводник от имени администратора
Иногда проблема у некоторых пользователей устранялась простым запуском проводника от имени администратора.
Отключить быстрый запуск
Быстрый запуск в некоторых случаях приводил к появлению черного экрана и проблем с курсором. Отключите быстрый запуск, выполнив следующие действия.
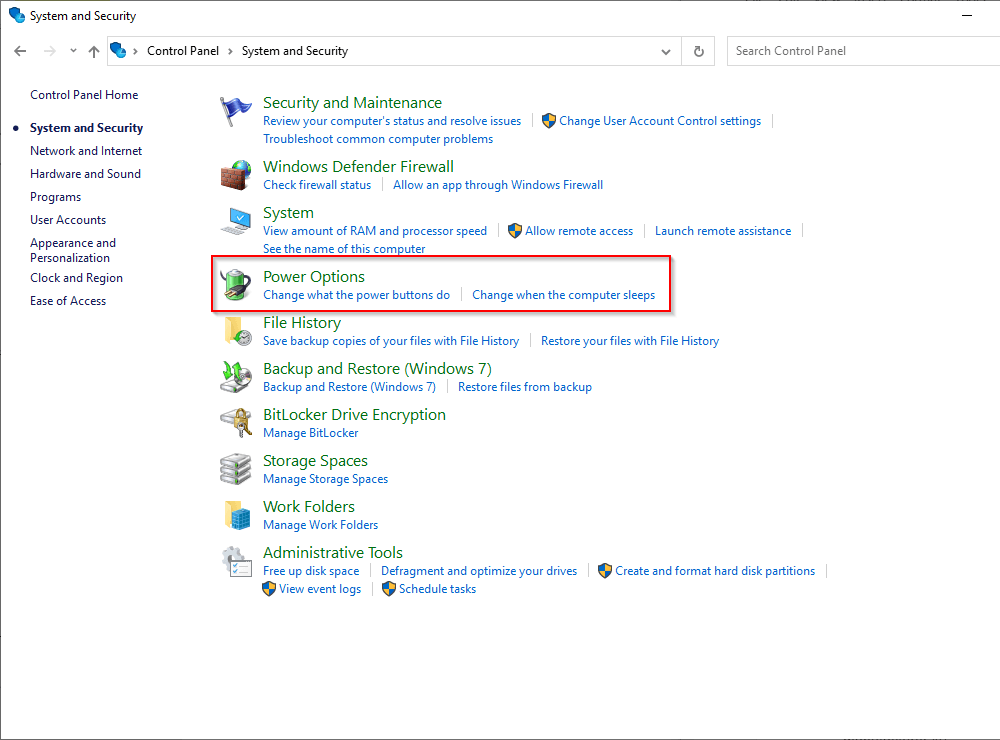
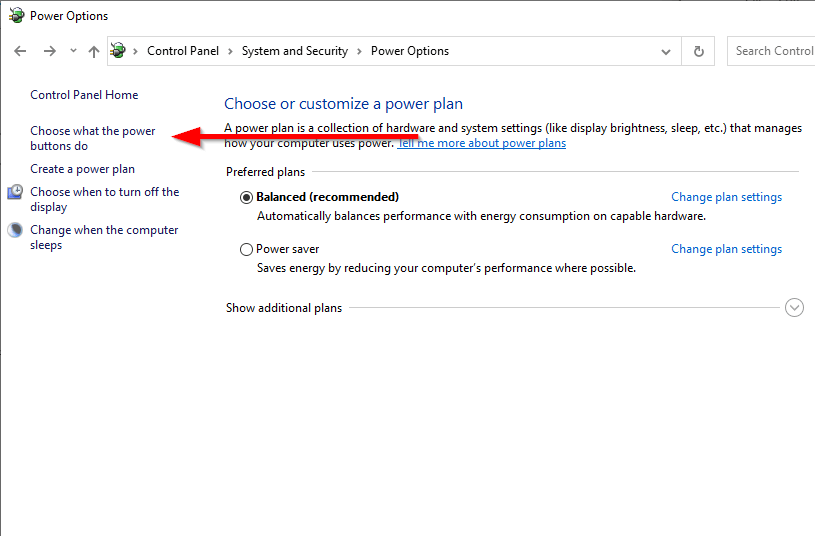
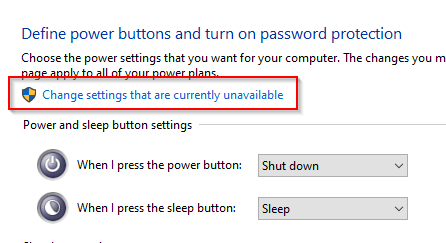
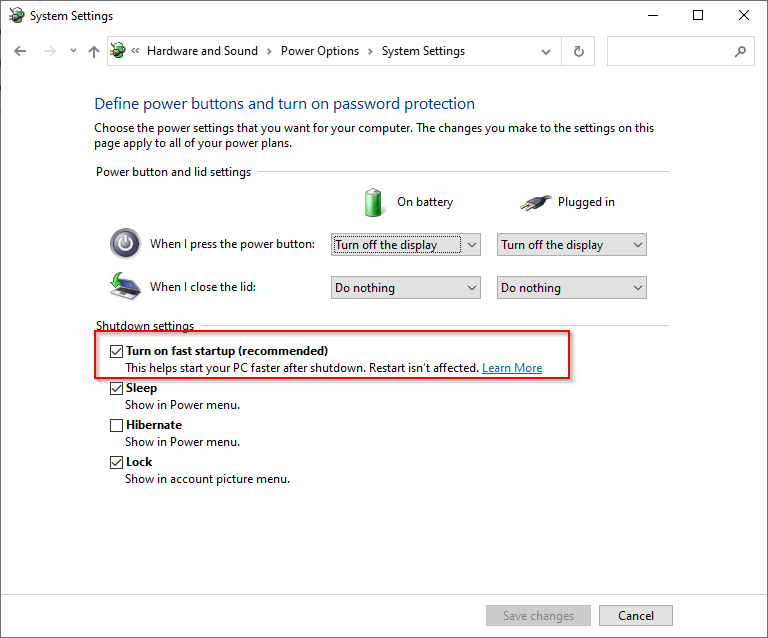
Используйте несколько соединителей
Еще одно необычное исправление. Некоторые пользователи утверждают, что подключение их дисплеев к разъемам HDMI и DVI решило проблему с черным экраном и курсором. Разумеется, чтобы это работало, ваш монитор должен иметь разъемы как HDMI, так и DVI.
Пока вы это делаете, попробуйте также подключить к компьютеру другой монитор, если он у вас есть. Если другой монитор работает, вы можете хотя бы использовать его для устранения неполадок первого монитора.
Отключить функции двух или нескольких мониторов в BIOS
Вам нужно будет зайти в BIOS, чтобы отключить эти функции при запуске компьютера, нажав клавишу F12 или Del (или любую другую клавишу в зависимости от того, кто производитель есть).
Обновить BIOS
Обновление BIOS — радикальный шаг, но некоторым пользователям удалось решить проблему, сделав это. Сначала проверьте версию биоса и загрузите последнюю версию с сайта производителя, если она устарела.
Обратите внимание, что этот процесс не удобен для новичков. Если вы не знаете, что делаете, лучше обратиться за помощью к эксперту. Если вы уверены, что сможете это сделать, обязательно ознакомьтесь с имеющимися у вас опциями для обновление биоса.
Надеемся, одно из этих исправлений сработало для вас, и теперь вы можете видеть на экране все, а не только курсор. Если на мониторе вашего компьютера абсолютно ничего не отображается, даже курсор, возможно, вам придется попробовать другие способы исправить пустой или черный экран монитора.
.