Хотя вы можете начать использовать проводную, беспроводную или Bluetooth-мышь, как только подключите ее к компьютеру, всегда полезно настроить ее так, чтобы она работала так, как вы хотите. В Windows 10 есть множество настроек мыши, которые могут вам в этом помочь.
Например, вы можете изменить скорость курсора, поменять местами левую и правую кнопки мыши или настроить внешний вид указателя. Это полное руководство по настройкам мыши расскажет вам обо всех функциях, связанных с мышью, в Windows 10.
Основные параметры мыши в приложении «Настройки»
Приложение «Настройки» обеспечивает быстрый доступ к ряду наиболее распространенных настроек мыши в Windows 10.
Откройте меню Пуск и выберите Настройки >Устройства . Затем выберите Мышь на боковой панели.
Выберите основную кнопку : переключите основную кнопку мыши влево (по умолчанию) или вправо. Если вы предпочитаете использовать мышь левой рукой, это первый вариант, который вы, возможно, захотите изменить.
Скорость курсора . Перетащите ползунок влево или вправо, чтобы определить скорость курсора. Если вам сложно перемещать его из одного конца экрана в другой, увеличьте скорость. Но если скорость кажется слишком быстрой, попробуйте уменьшить ее на ступеньку ниже.
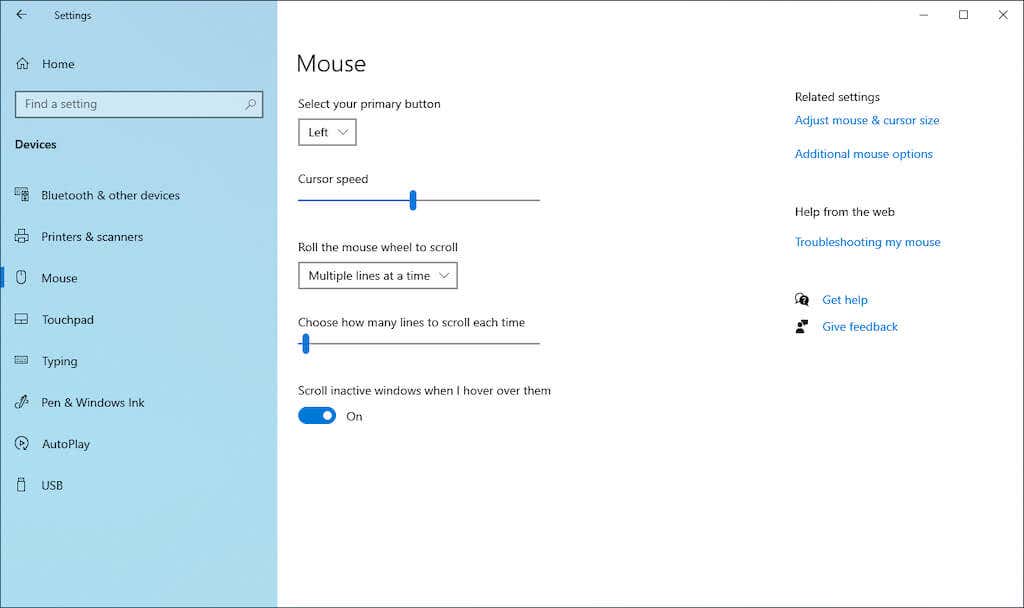
Для прокрутки вращайте колесо мыши . Настройте колесо мыши для прокрутки нескольких строк или всего экрана за раз. Последнее происходит быстро, но может показаться вам несколько неприятным.
Выберите, сколько строк нужно прокручивать каждый раз . Если вы решили прокручивать несколько строк, перетащите ползунок, чтобы определить точное число.
Прокручивать неактивные окна при наведении на них курсора . Определите, хотите ли вы прокручивать содержимое любого окна при наведении на него курсора. Если вы склонны выполнять несколько задач с большим количеством окон, вы можете оставить эту опцию активной. И наоборот, отключите его, если хотите избежать ошибочной прокрутки неактивных окон.
Параметры простоты доступа в приложении «Настройки»
В Windows 10 есть несколько настроек Простота доступа, связанных с мышью. Откройте приложение Настройки и выберите Удобство доступа к ним .
Первый набор настроек находится в разделе Указатель мыши на боковой панели..
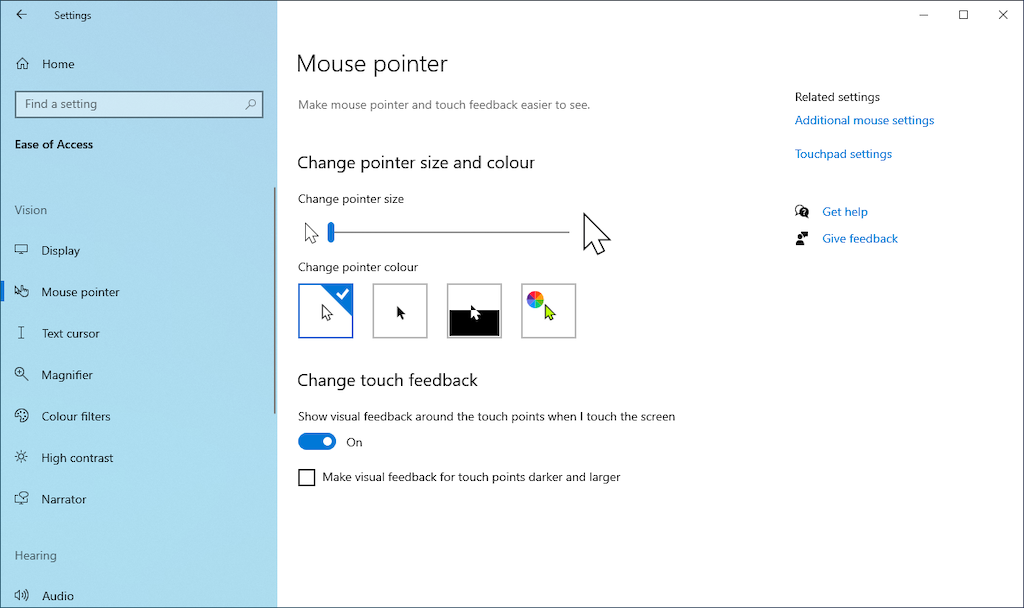
Изменить размер указателя . Перетащите ползунок, чтобы увеличить или уменьшить размер указателя.
Изменить цвет указателя . Измените цвет, выбрав цветовую схему. Например, вы можете изменить указатель белого цвета по умолчанию на черный, переключать цвета в зависимости от фона или выбрать собственный цвет.
Второй набор настроек указан в разделе Текстовый курсор на боковой панели.
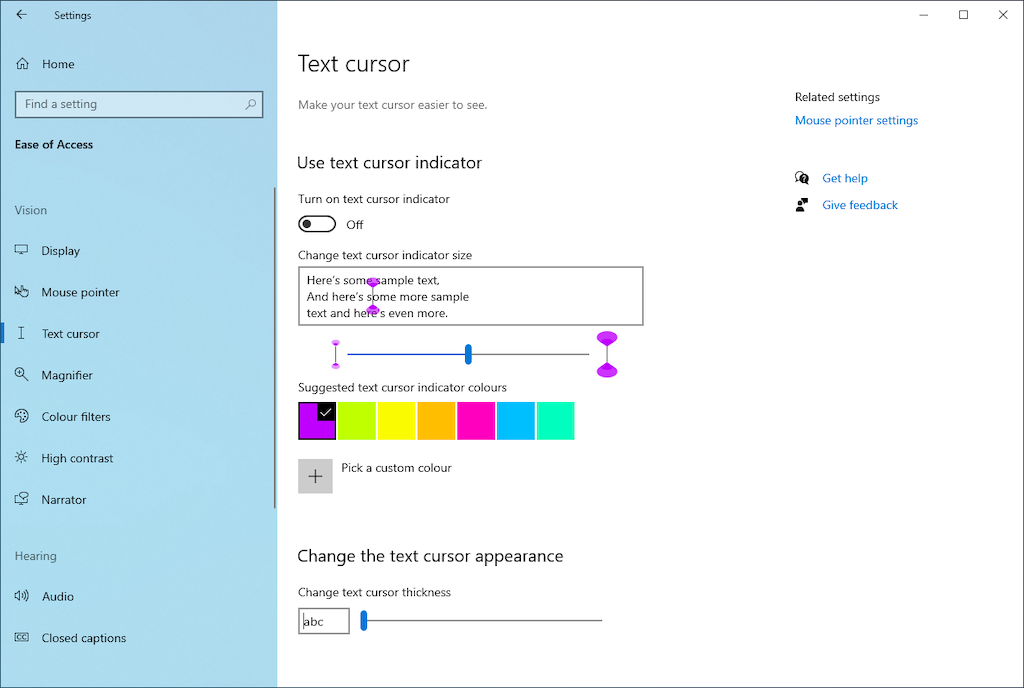
Включить индикатор текстового курсора : активирует индикатор текстового курсора, чтобы улучшить видимость ввода. Затем выберите цвет и с помощью ползунка увеличьте или уменьшите цвет индикатора.
Изменить толщину текстового курсора . Перетащите ползунок, чтобы увеличить или уменьшить толщину текстового курсора.
Доступ к панели свойств мыши
Панель «Свойства мыши» в Windows 10 содержит львиную долю настроек мыши в Windows 10. Доступ к ней можно получить, выбрав Дополнительные параметры мыши в разделе Настройки >>Устройства >Мышь >Связанные настройки .
Свойства мыши – это диалоговое окно старой школы, состоящее из пяти вкладок: Кнопки , Указатели , Параметры указателя , Колесо и Оборудование . Некоторые из них содержат настройки, аналогичные тем, которые присутствуют в приложении «Настройки». Ниже мы подробно рассмотрим каждую вкладку.
Свойства мыши: вкладка «Кнопки»
Как следует из названия, вкладка «Кнопки» на панели «Свойства мыши» посвящена работе кнопок мыши.
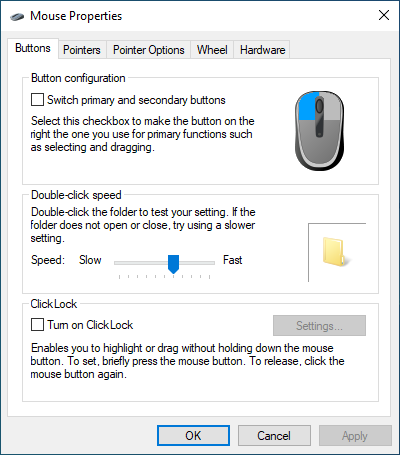
Конфигурация кнопок : поменяйте местами левую и правую кнопки по умолчанию.
Скорость двойного щелчка . Используйте ползунок, чтобы определить, насколько быстро будет работать двойной щелчок на вашем компьютере. Если у вас возникли проблемы с открытием файлов и папок, попробуйте уменьшить скорость.
ClickLock : активируйте эту опцию, если вы хотите перетаскивать файлы и папки, не нажимая и не удерживая их. Вместо этого кратковременно удерживайте кнопку, чтобы начать выбор элемента (выберите Настройки , чтобы определить продолжительность). Затем переместите курсор и снова нажмите основную кнопку, чтобы отпустить элемент..
Свойства мыши: вкладка «Указатели»
Вкладка «Указатели» предназначена для изменения внешнего вида курсора мыши. Вы доберетесь до добавить немного персонализации и при этом улучшите видимость.
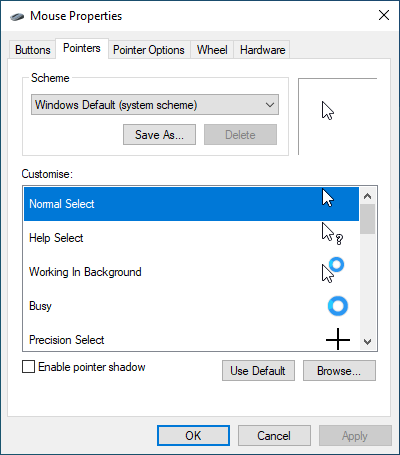
Схема . Измените указатель мыши Windows по умолчанию , выбрав альтернативный вариант, например Windows Black , Windows Invert . , Windows Standard и т. д. Используйте панель предварительного просмотра, чтобы выбрать наиболее подходящую вам схему, прежде чем применять ее.
Настроить : настройте контекстные курсоры для каждой схемы. Дважды щелкните действие («Работа в фоновом режиме» , Занят , Выбор текста и т. д.) и выберите другой файл .ANI или .CUR из списка. встроенная библиотека или сторонний пакет значков. Вы всегда можете выбрать По умолчанию , чтобы отменить любые изменения, поэтому не стесняйтесь экспериментировать.
Включить тень указателя : добавляет тень к указателю мыши. Это позволяет легко отслеживать курсор при его перемещении.
Свойства мыши: вкладка «Параметры указателя»
Вкладка «Параметры указателя» на панели «Свойства мыши» предоставляет дополнительные параметры настройки указателя мыши.
Движение – выбор скорости указателя. : перетащите ползунок, чтобы определить скорость указателя.
Движение – повышение точности указателя . Если вы предпочитаете ускорение мыши в Windows 10, включите этот параметр. Вопреки названию, эта функция сделает ваш курсор менее точным!
Привязать к : автоматически перемещает указатель на кнопку по умолчанию в диалоговом окне. Оставьте его отключенным, если вы предпочитаете полный контроль над мышью.
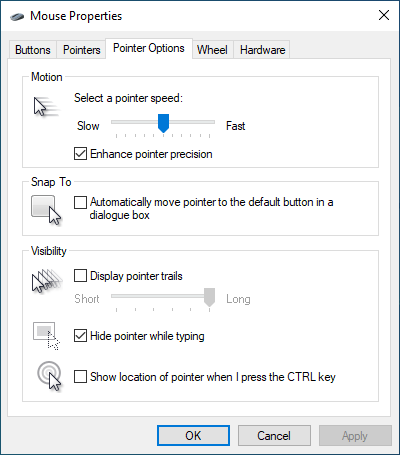
Видимость – Отображение следов указателя . Добавьте след к курсору и определите его длину, перетащив курсор с Short на . Длинный или наоборот. Этот вариант идеален, если вам сложно следить за курсором.
Видимость – Скрыть указатель при вводе . Если курсор продолжает мешать вам при вводе текста, попробуйте активировать эту опцию.
Видимость – показывать местоположение указателя при нажатии клавиши CTRL : если у вас возникли проблемы с обнаружением курсора, включение этой опции поможет вам найти его, нажав Контроль ..
Свойства мыши: вкладка «Колесо»
Вкладка «Колесо» позволяет определить, как работает колесо прокрутки мыши.
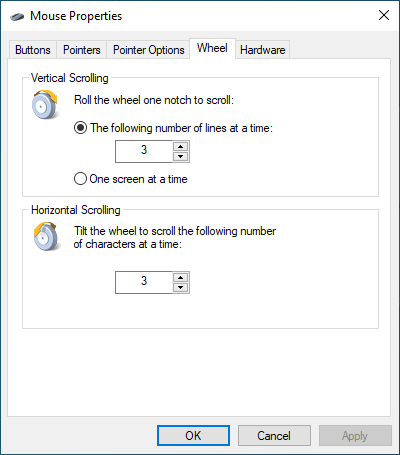
Вертикальная прокрутка . Установите переключатель рядом с надписью Следующее количество строк за раз , чтобы прокрутить определенное количество строк. Или выберите По одному экрану , если вы хотите прокручивать весь экран за раз.
Горизонтальная прокрутка . Если колесо прокрутки мыши поддерживает наклон, вставьте число, определяющее количество строк, которые вы хотите прокручивать по горизонтали.
Свойства мыши: вкладка «Оборудование»
На вкладке «Оборудование» представлен список всех мышей и других указывающих устройств, подключенных к вашему компьютеру. Выберите устройство и выберите Свойства , чтобы просмотреть общую информацию об устройстве и информацию, связанную с драйвером.
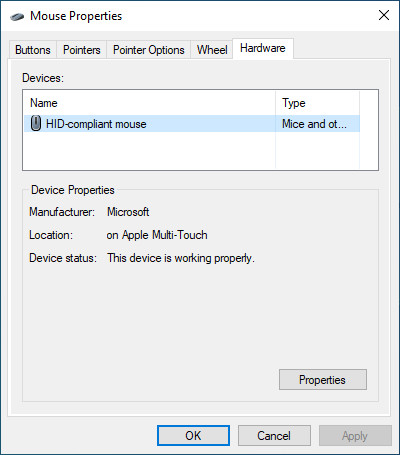
Если у вас возникли проблемы с использованием мыши, вы можете посетить эту панель, чтобы обновить драйвер, откатить его, отключить и снова включить устройство и т. д. Альтернативно вы можете починить мышь с помощью Диспетчер устройств.
Дополнительные настройки специальных возможностей в панели управления
Помимо вышеперечисленных опций, Windows 10 также включает в себя набор дополнительных элементов управления, предназначенных для обеспечения специальных возможностей. Вы можете добраться до них, нажав открытие панели управления и выбрав Удобство доступа >Изменить работу мыши .
Указатели мыши. Измените цвет и размер указателя мыши (это совпадает с цветовыми схемами на вкладке «Указатели» панели «Свойства мыши» и панели «Специальные возможности» приложения «Настройки»).
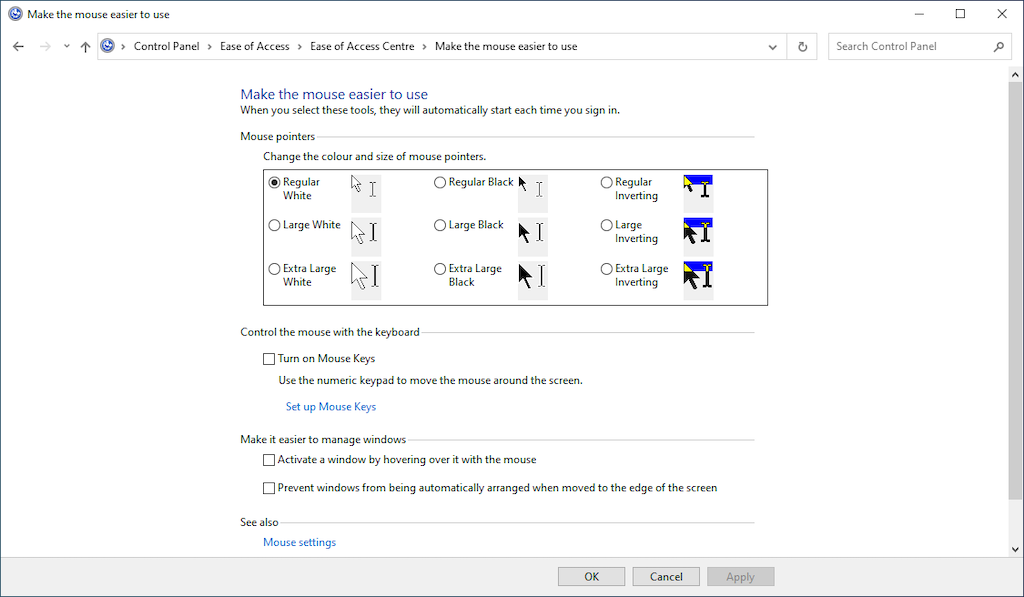
Управление мышью с помощью клавиатуры . Установите флажок рядом с пунктом Включить клавиши мыши на управлять курсором с помощью клавиатуры. Это полезно для взаимодействия с курсором при устранении неполадок указывающего устройства.
Упрощение управления окнами. Он содержит несколько параметров, которые позволяют активировать окна, наводя на них курсор, и запрещать Windows автоматическое расположение при перемещении их к краю экрана.
Не забудьте специальное программное обеспечение для мыши
Помимо настроек мыши Windows, указанных выше, не забудьте использовать любое специальное программное обеспечение для поддержки вашей мыши. Например, вы можете использовать приложение Логитек Опции для настройки работы мышей Logitech. Зачастую ими проще управлять, и они помогают улучшить стандартные функции определенных мышей, например Logitech MX Master 3. Посетите веб-сайт производителя мыши, чтобы загрузить и установить совместимое программное обеспечение поддержки..
.