В Windows 10 происходит утечка памяти приложение, которое вы использовали, не вернуло ресурсы в вашу систему, когда вы закончили использовать это приложение. В этом случае вы не сможете работать над другими задачами на своем компьютере, поскольку на нем недостаточно оперативной памяти.
В большинстве случаев вы можете устранить проблемы с утечкой памяти в Windows 10 самостоятельно. Чтобы устранить утечку памяти, вы можете закрыть ресурсоемкие приложения, отключить определенные автозагрузочные приложения и выполнить аналогичные задачи.
Перезагрузите компьютер
Простой способ очистите содержимое памяти вашего ПК — перезагрузить компьютер. В большинстве случаев это должно решить проблему утечки памяти, по крайней мере временно, пока вы не найдете окончательное решение.
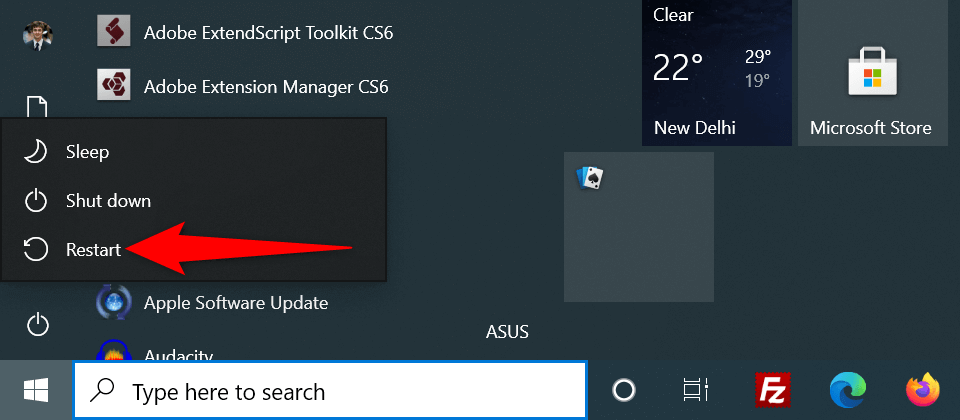
Используйте диагностику памяти Windows, чтобы устранить утечку памяти в Windows 10
В Windows 10 предустановлен инструмент под названием «Диагностика памяти Windows». Вы можете использовать этот инструмент для поиска и исправить проблемы с оперативной памятью вашего компьютера.
Поскольку инструмент автоматически обнаруживает проблемы с вашей памятью, вам не нужно разбираться в компьютере, чтобы использовать его.
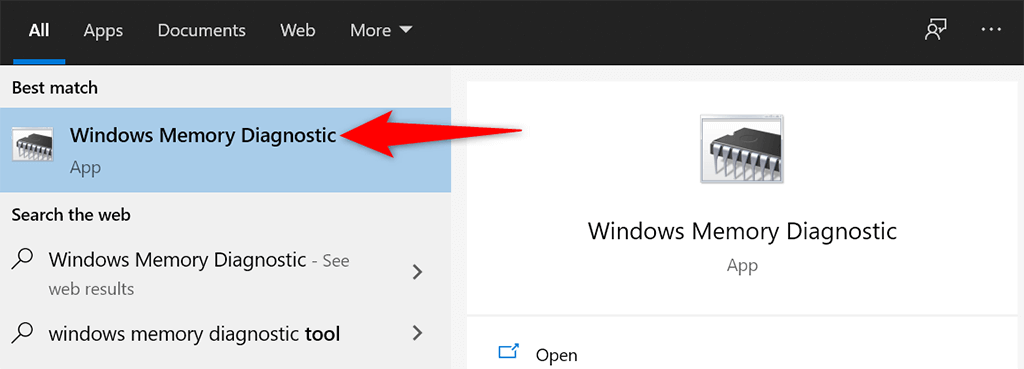
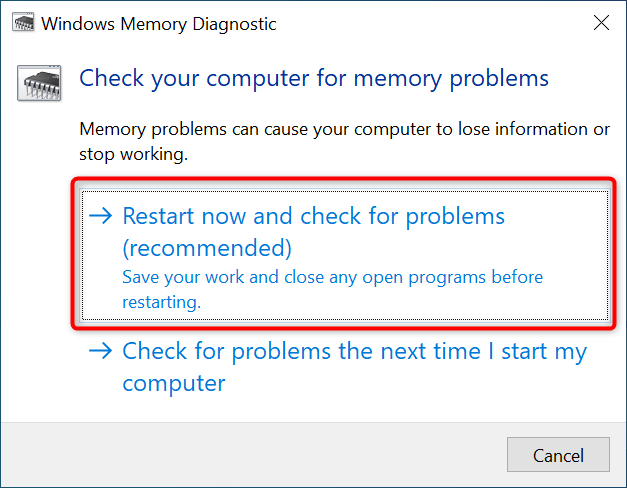
Закройте проблемное приложение, чтобы устранить проблему утечки памяти в Windows 10
Большинство проблем с утечкой памяти в Windows 10 возникает из-за проблемного приложения, установленного в вашей системе. Это приложение обычно съедает всю вашу оперативную память и не оставляет памяти для использования другими приложениями.
В этом случае вы можете устранить проблему с помощью закрытие проблемного приложения на своем компьютере. Диспетчер задач должен сообщить вам, какое приложение использует какой объем оперативной памяти. Если вы обнаружите, что приложение использует необычный объем памяти, возможно, виновато именно оно.
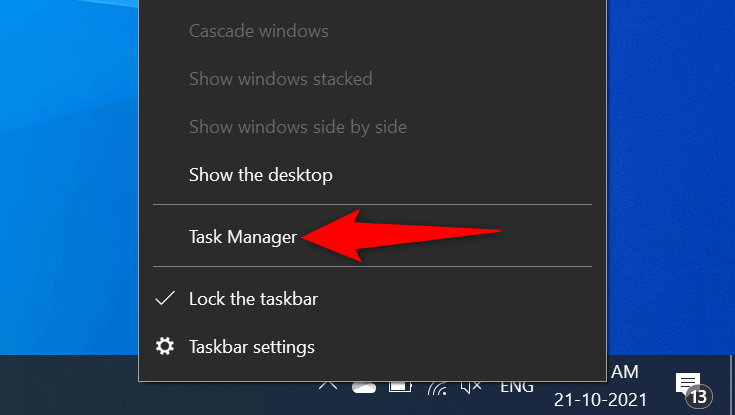
- .
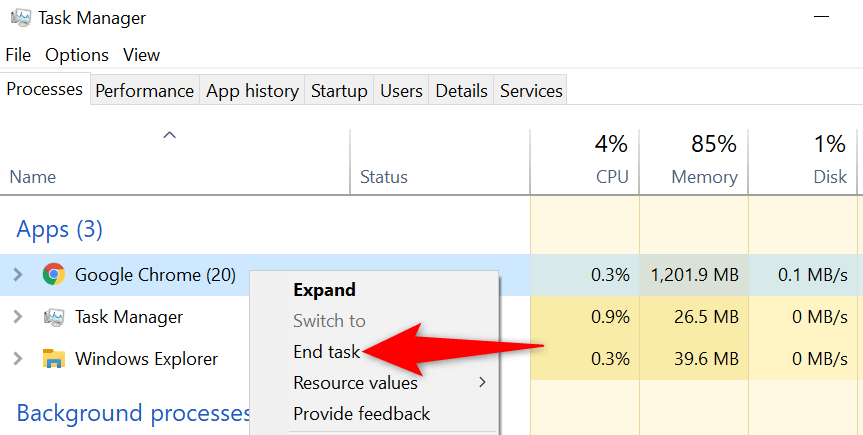
Повторите описанный выше процесс для каждого приложения, которое использует много памяти. Если проблема с утечкой памяти в Windows 10 будет решена таким образом, вы знаете, какие приложения вызывают проблему. Затем вы можете вручную удалить эти приложения на своем компьютере.
Отключить программы запуска
Если на вашем компьютере появляются признаки утечки памяти сразу после включения, возможно, виновато запускаемое приложение. Эти приложения автоматически запускаются при загрузке вашего компьютера.
В этом случае вы можете удалить проблемное приложение из списка автозагрузочных приложений. Приложение больше не будет автоматически открываться при включении компьютера.
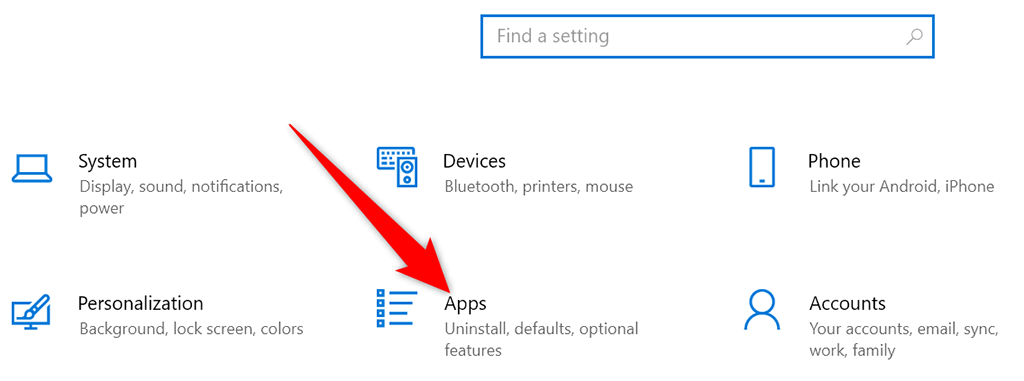
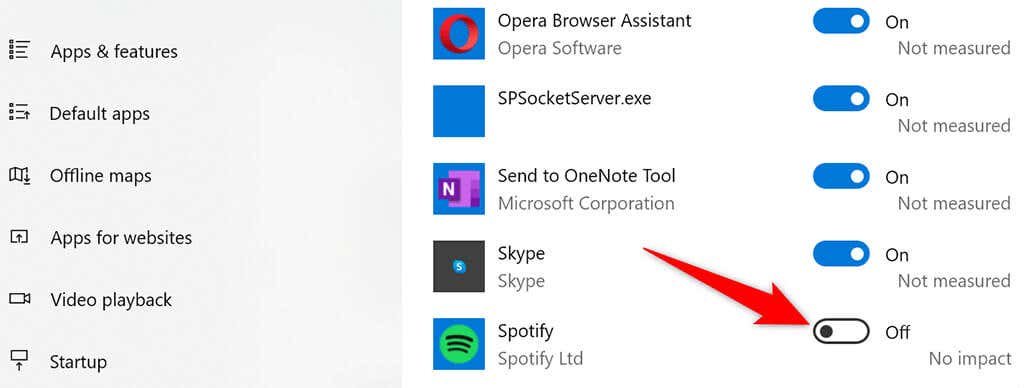
Обновите драйверы устройств
Устаревшие драйверы устройств вызывают различные проблемы, в том числе проблемы с утечкой памяти в Windows 10. Если это касается вашего ПК, вам следует установить обновите все ваши драйверы на последнюю версию.
Обновить драйверы в Windows 10 можно бесплатно и просто.
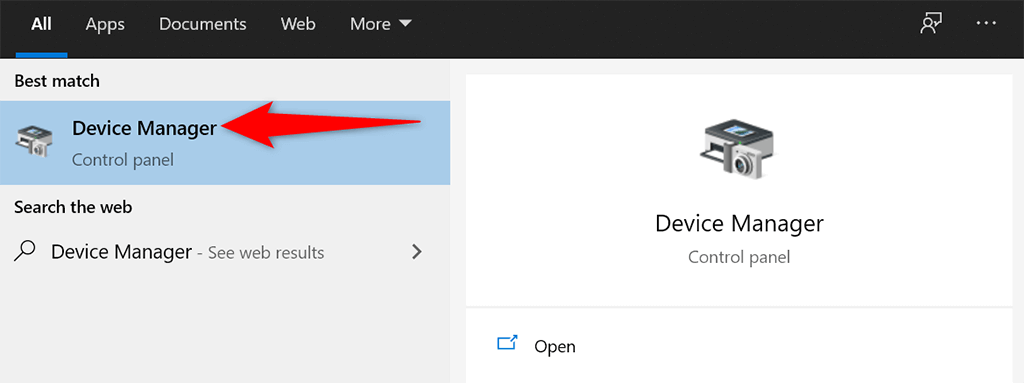
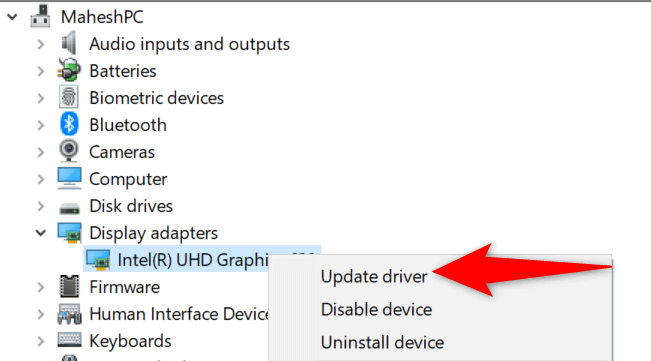
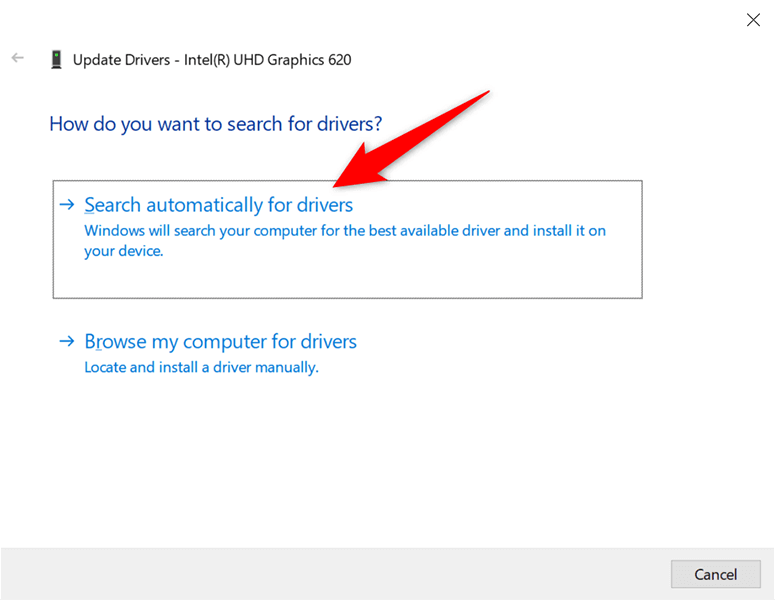
Если вы используете видеокарту Nvidia, вы также можете вручную обновите свои драйверы.
Запустите антивирусное сканирование, чтобы обойти проблему утечки памяти в Windows 10
Иногда вирус или вредоносное ПО использует всю вашу память, что приводит к проблеме утечки памяти в Windows 10. В таких случаях используйте встроенный антивирус вашего компьютера, чтобы найти и удалить вирусы с вашего компьютера.
Если на вашем компьютере установлена версия сторонний антивирус, вы также можете использовать ее.
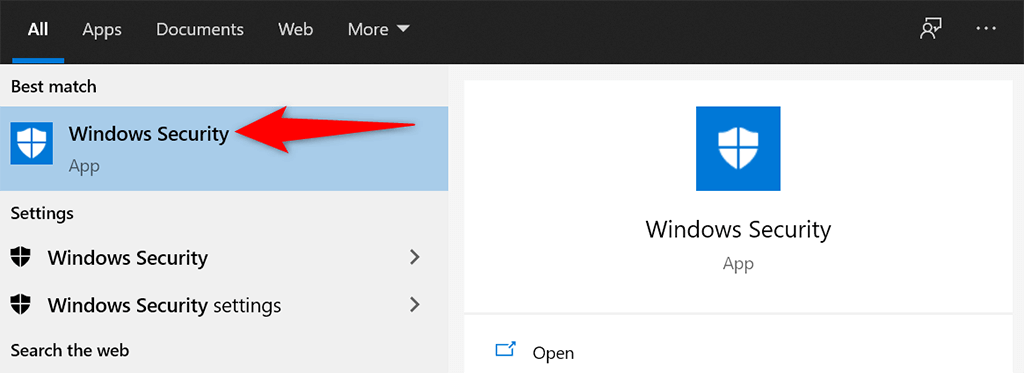
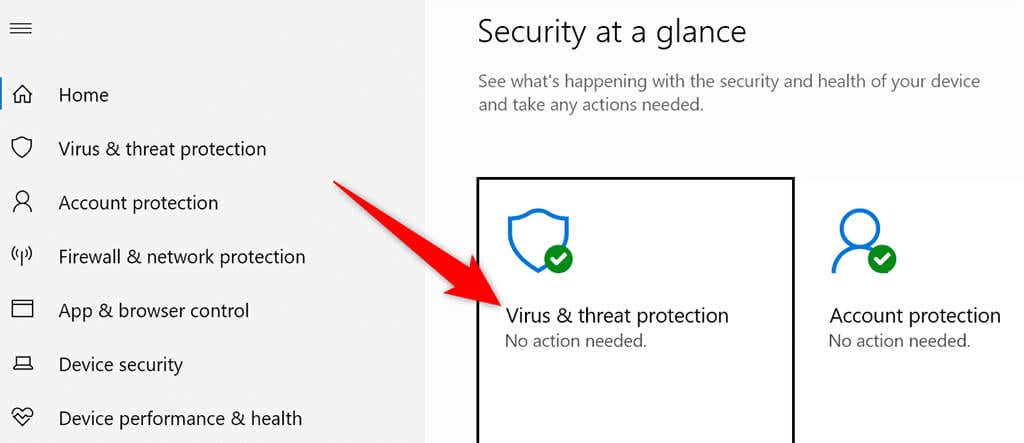
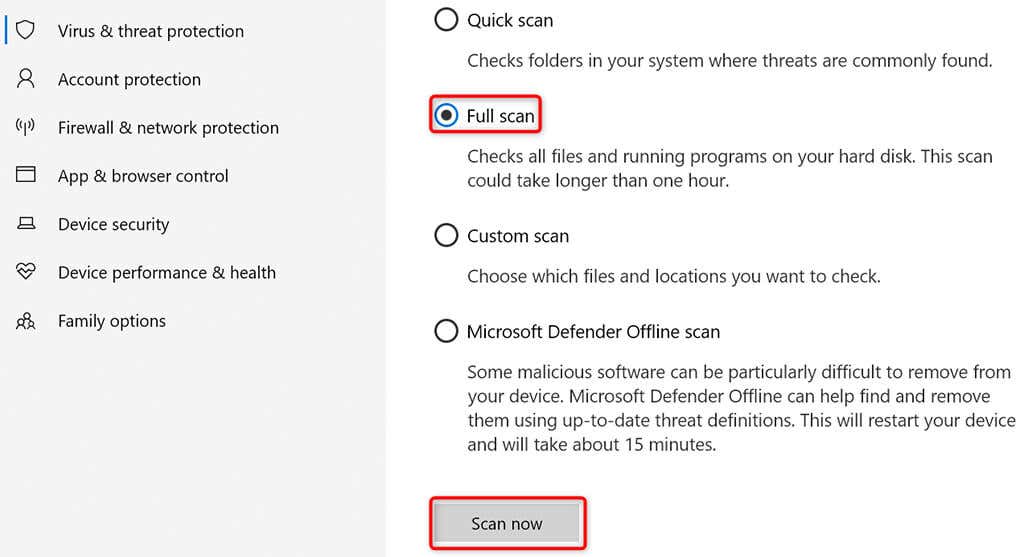
Отключить Sysmain в Windows 10
Sysmain — это функция Windows 10., который автоматически предварительно загружает часто используемые приложения в оперативную память. Это ускоряет запуск этих приложений.
Но если у вас когда-нибудь возникнут какие-либо проблемы, связанные с оперативной памятью, стоит отключить эту функцию и посмотреть, имеет ли это какое-либо значение. Вы всегда сможете повторно включить эту функцию позже.
Чтобы отключить Sysmain:
services.msc
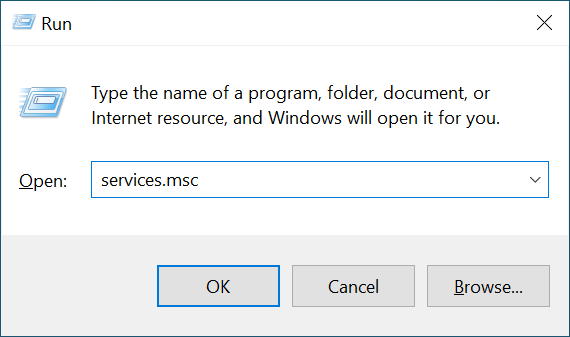 <ол старт="3">
<ол старт="3">
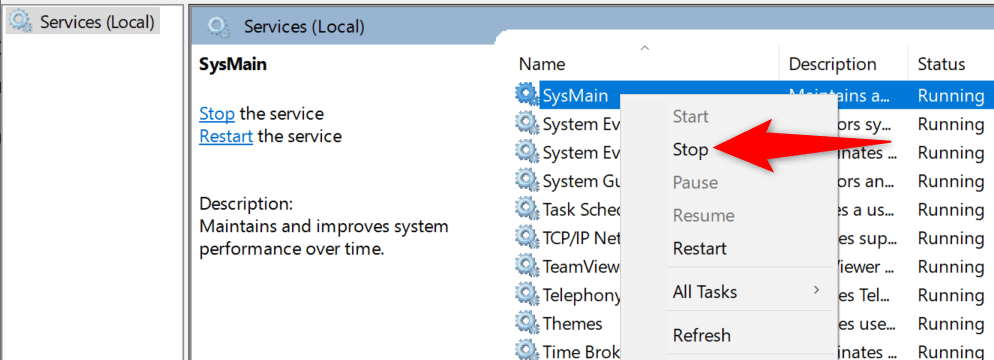
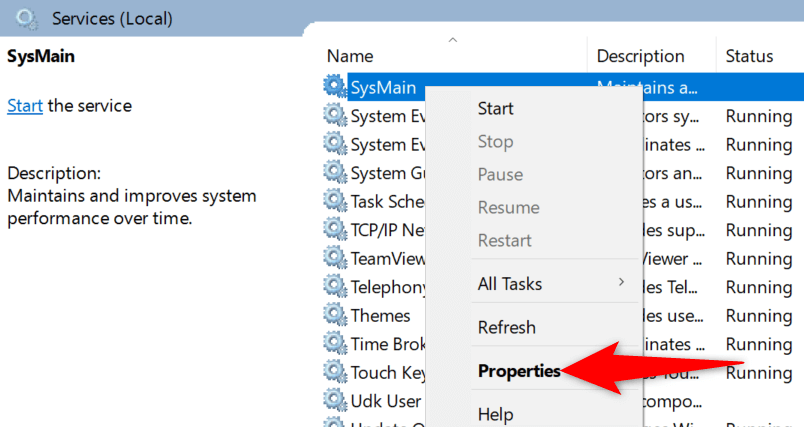
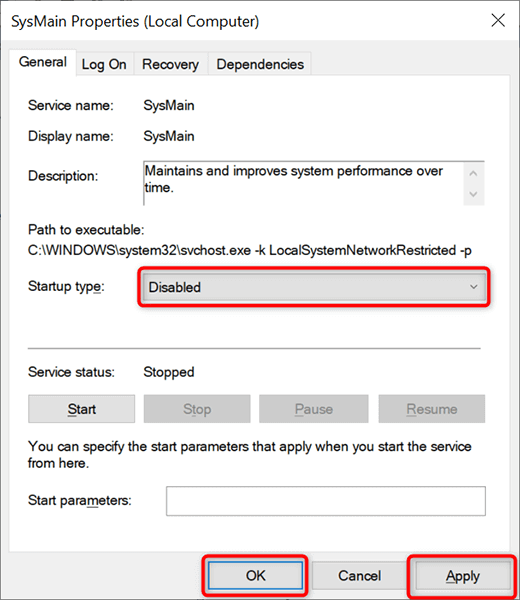
Теперь ваша проблема с утечкой памяти в Windows 10 должна быть решена
Проблемы утечки памяти довольно распространены на компьютерах с Windows. Если вы когда-нибудь столкнулись с этой проблемой на своем компьютере, теперь вы знаете, что делать, чтобы ее обойти. Короче говоря, держитесь подальше от любых ненадежных приложений, и все будет в порядке.
.