Проще говоря, переразвертка (или чрезмерное масштабирование) — это когда ваш экран выглядит увеличенным. Элементы, которые обычно располагаются на границе экрана, например панель задач, либо не отображаются вообще, либо не отображаются. не появляется целиком. Если у вас возникла такая проблема, мы расскажем, как быстро исправить переразвертку в Windows 10.
Причины чрезмерного сканирования в Windows 10
Обычно Windows пытается распознать разрешение экрана, который вы подключили к своей системе, и соответствующим образом настроить параметры отображения. Однако иногда взаимодействие между подключенным дисплеем и Windows сбивается, и Windows отображает неправильное разрешение.
Когда это произойдет, вы заметите чрезмерное (или недостаточное) сканирование на экране. Однако иногда это не вина Windows, поскольку устаревший драйвер также может привести к проблеме с чрезмерным сканированием.
Хорошо то, что есть несколько быстрых решений проблемы чрезмерного сканирования.
Повторно подключите кабель HDMI
Возможно, это самое простое решение, которое вы можете попробовать. Простое отключение кабеля HDMI и повторное подключение его к дисплею часто устраняет проблемы со сканированием.

Обычно это происходит, когда вы неплотно подключили кабель HDMI к розетке, что могло нарушить соединение между ПК и дисплеем. Вы также можете попробовать использовать другой кабель HDMI, чтобы посмотреть, поможет ли это. Если это не так, попробуйте следующее исправление.
Изменить разрешение экрана
В большинстве случаев изменение разрешения экрана должно решить проблему чрезмерного сканирования. Их несколько способы исправить проблемы с разрешением Windows 10, но здесь мы сосредоточимся на использовании приложения «Настройки Windows».
Прежде чем сделать это, убедитесь, что вы знаете, какое разрешение лучше всего подходит для экрана, который вы подключили к системе. Если вы не знаете разрешение, обычно оно указано на упаковке вашего дисплея или в руководстве.
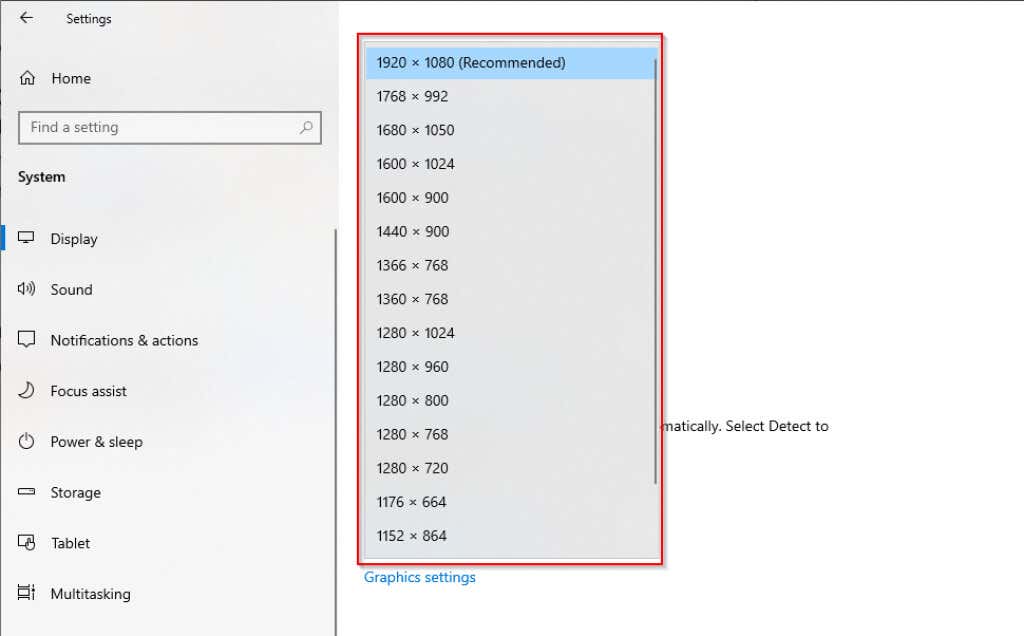
Используйте панель управления NVIDIA
Если вы используете NVIDIA, у нее есть панель управления, которая поможет вам идеально изменить размер экрана. В отличие от предыдущего варианта, он дает вам больше гибкости в выборе разрешения, которое вы хотите использовать для дисплея, подключенного к вашей системе.
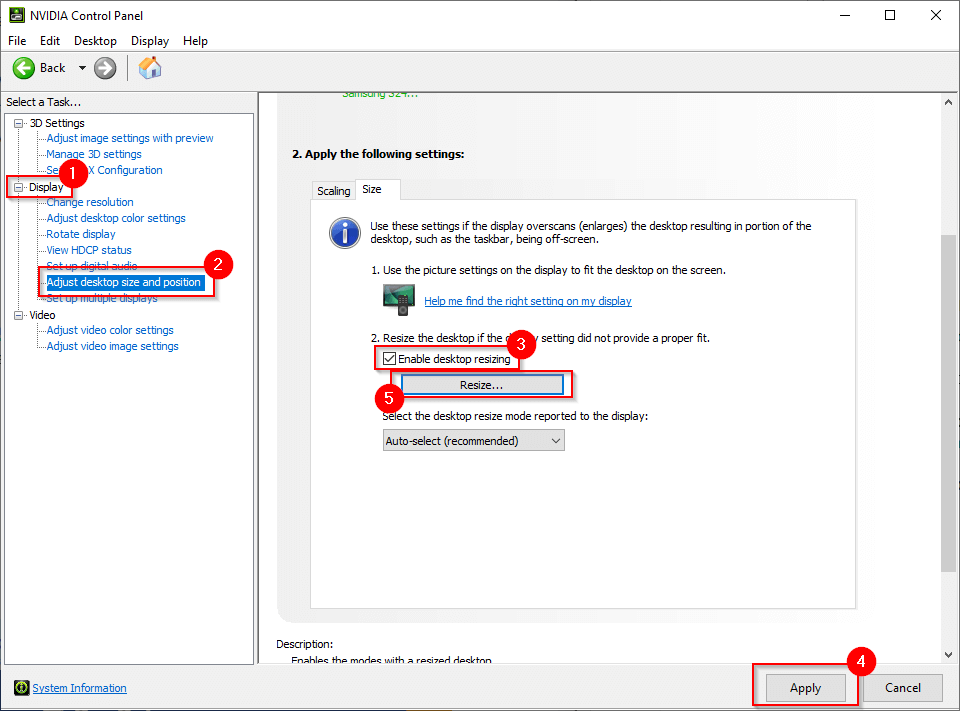
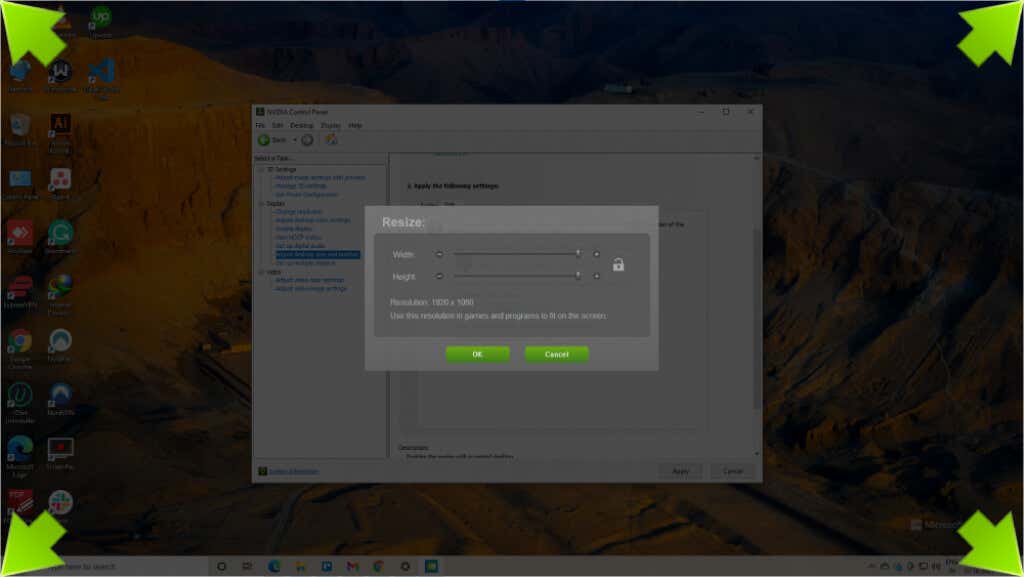
Если вы не используете NVIDIA, у вас будет либо панель управления графикой Intel, либо программное обеспечение AMD Radeon, оба из которых позволят вам настроить разрешение экрана.
Настройте параметры отображения экрана
Вы также можете настроить разрешение на используемом экране. У мониторов и телевизоров разных производителей это можно сделать по-разному, но обычно настройки разрешения можно найти в настройках Экран или Изображение .
Если вы не можете найти настройки, быстро прочтите руководство, и, скорее всего, где-нибудь там будет проиллюстрирован процесс. На телевизорах Smart TV в большинстве случаев можно использовать пульт дистанционного управления, но на мониторе для изменения настроек может потребоваться использование кнопок сзади или внизу дисплея.
Откалибруйте монитор
В Windows есть встроенный инструмент калибровки, который может пригодиться при устранении переразвертки в Windows 10. Конечно, вы также можете использовать сторонний инструмент калибровки, но, поскольку в Windows уже есть встроенный инструмент калибровки, это просто проще.
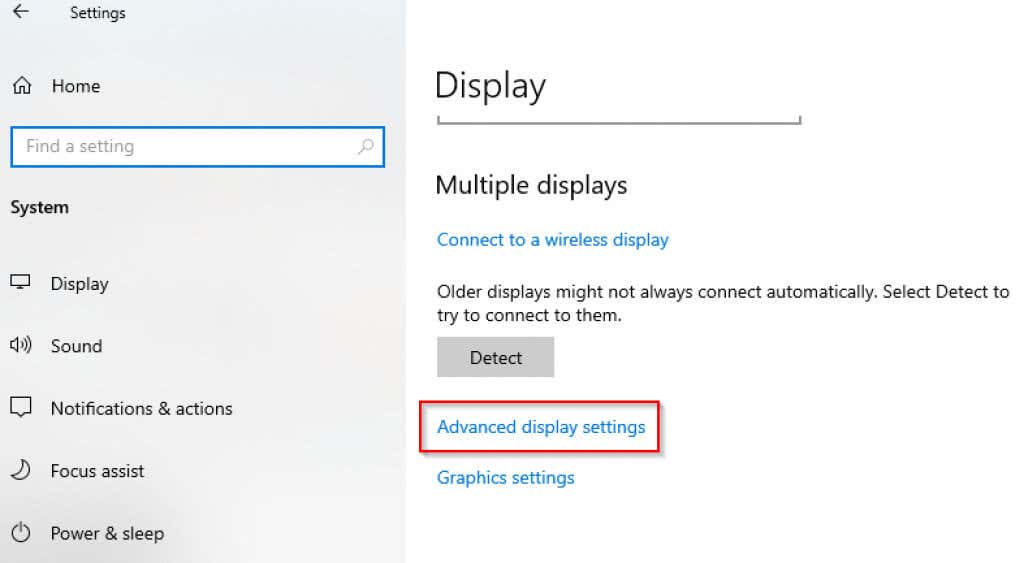
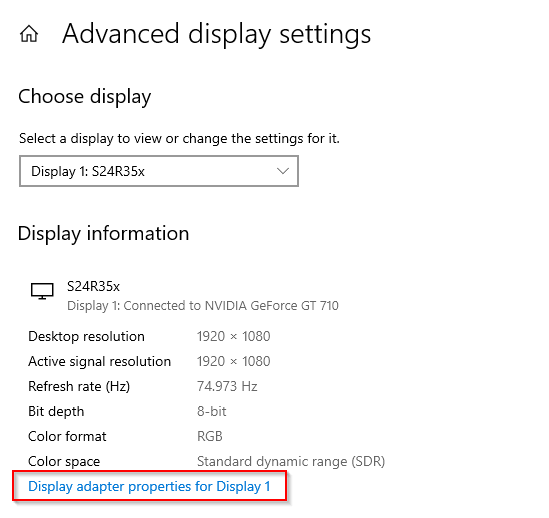
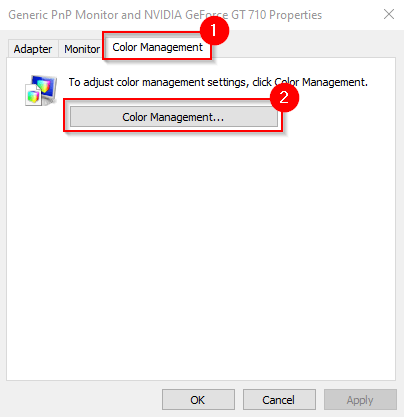 <ол старт="6">
<ол старт="6">
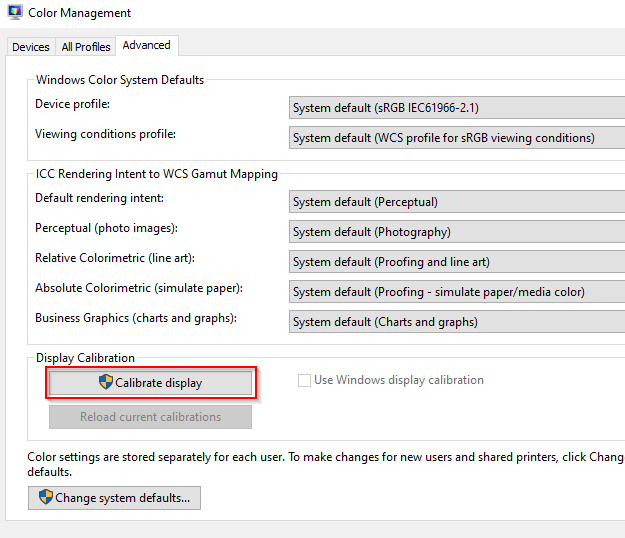
Обновить драйверы
Если ни одно из исправлений не помогло вам, возможно, виноваты ваши драйверы. Если драйверы дисплея устарели или повреждены, вам необходимо обновить или переустановить их.
В большинстве случаев Windows автоматически обновляет драйверы. Однако вы можете обновить драйверы вручную или использовать сторонняя программа для обновления драйверов.
Вы также можете переустановить драйвер.
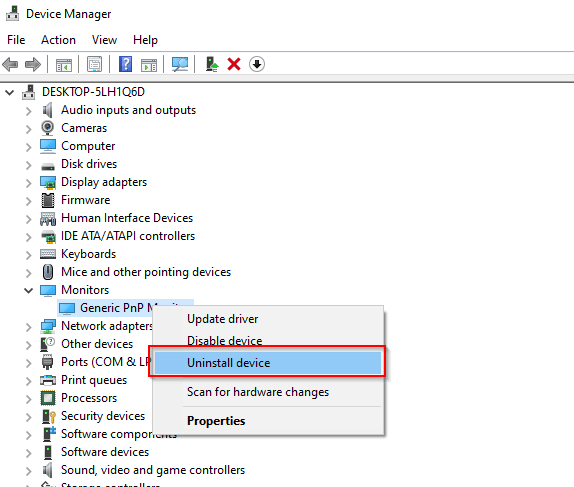
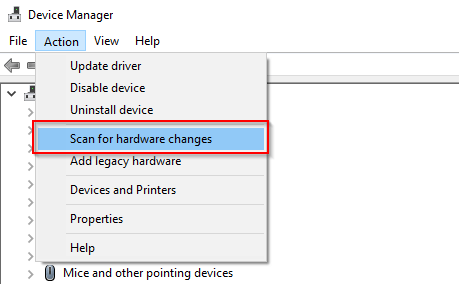
Теперь вы можете исправить пересканирование в Windows 10
Это раздражает, когда вы только что приобрели большой экран, чтобы наслаждаться лучшим качеством просмотра, но ваша система просто не хочет играть в мяч. Надеемся, одно из этих исправлений помогло вам решить проблему с чрезмерным сканированием. Если все готово, вы также можете попробовать продолжить улучшите качество отображения Windows 10.
.