Чтобы обеспечить работоспособность Windows 10 или 11 ПК продолжает работать без сбоев, вам следует регулярно очищать свой компьютер. Очистка компьютера в основном включает в себя избавление от ненужных файлов, настройку списка запускаемых программ и дефрагментацию дисков.
В операционных системах Windows 10 и 11 есть встроенные инструменты для очистки системы. При желании вы также можете вручную удалить ненужные папки и файлы.
Удалите ненужные приложения, чтобы очистить компьютер
Если на вашем компьютере есть неиспользуемые приложения, лучше всего удалить их, чтобы освободить место на диске. Это можно сделать с помощью приложения «Настройки» как в Windows 10, так и в Windows 11.
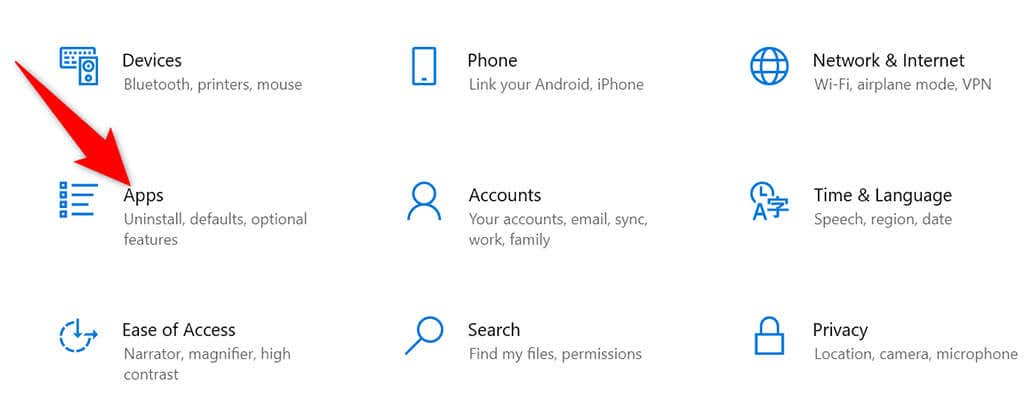
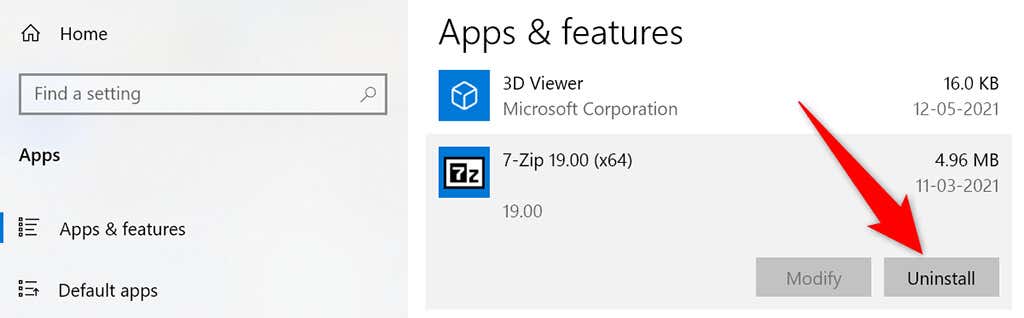
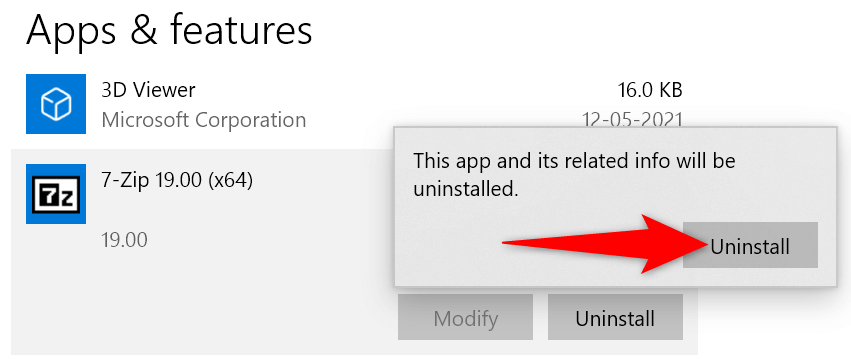
Выполните описанную выше процедуру для каждого приложение, которое вы хотите удалить на вашем компьютере.
Используйте очистку диска, чтобы очистить компьютер с Windows 10/11
Очистка диска — это встроенный инструмент Windows, который можно использовать для найти и удалить ненужные файлы доступа к вашей системе. Этот инструмент автоматически сканирует ненужные файлы и помогает вам избавиться от них.
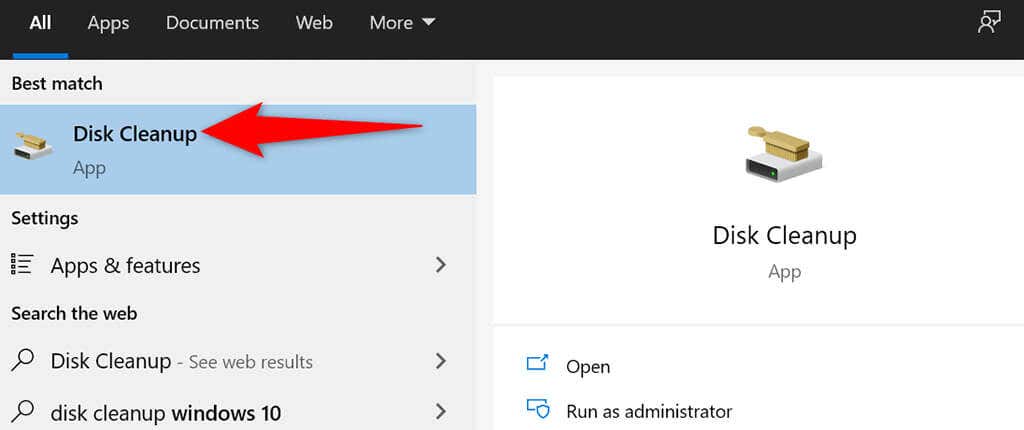
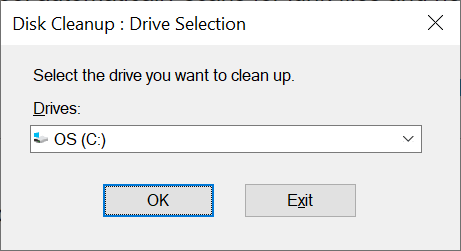
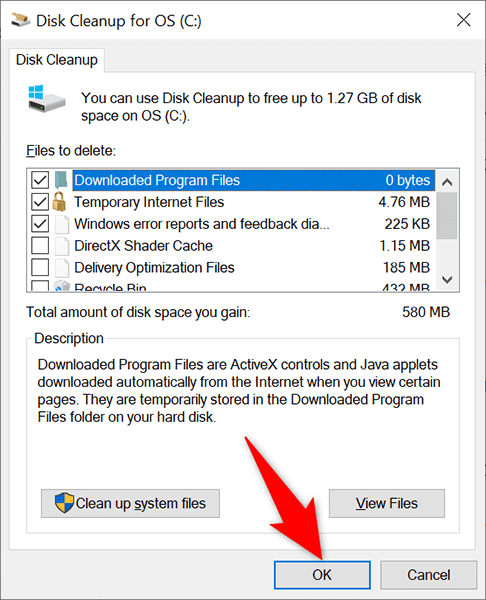
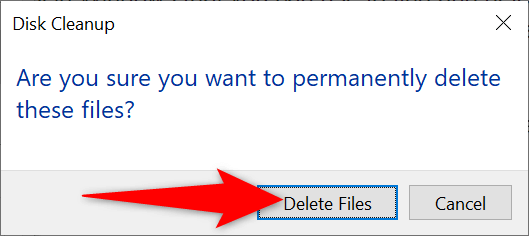
Удалите большие папки, чтобы освободить место на компьютере с Windows
Ничто не занимает больше места на вашем жестком диске, чем старые и неиспользуемые большие папки. К счастью, в Windows есть встроенный инструмент для быстрого найди эти занимающие память папки на вашем компьютере. Затем вы можете вручную удалить эти папки, если хотите.
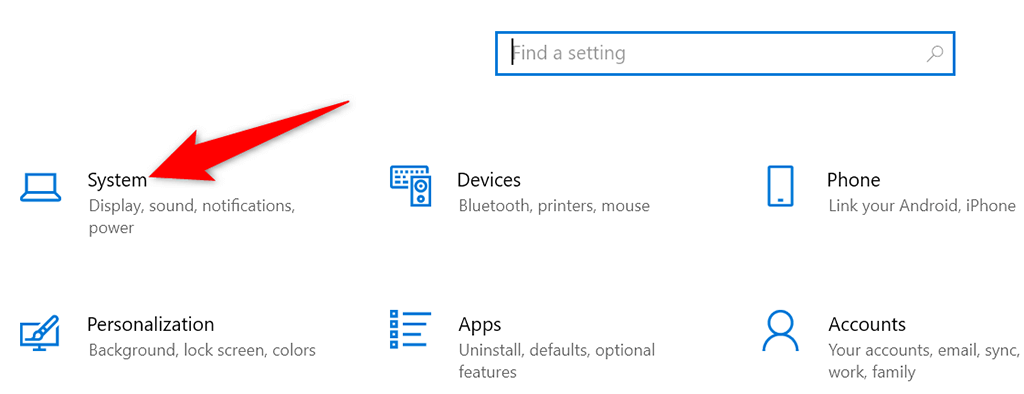
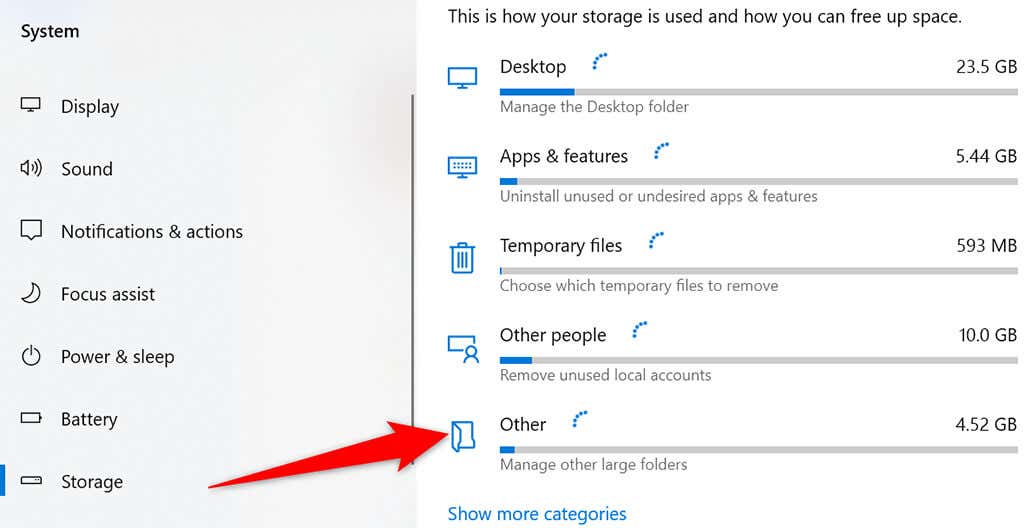
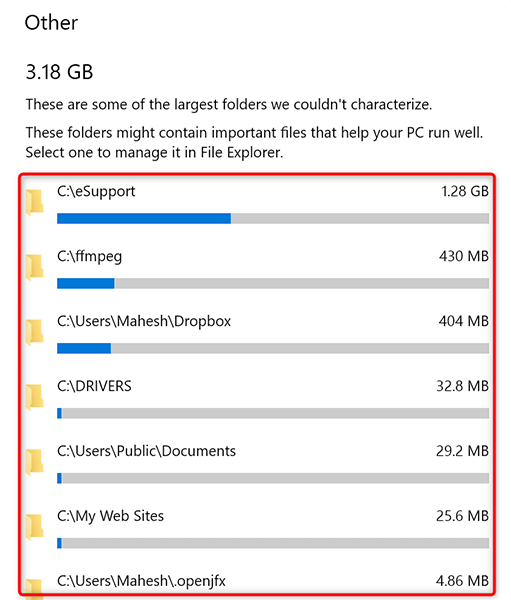
Удалите встроенные приложения и избавьте свой компьютер от вирусов
Как в Windows 10, так и в Windows 11 уже установлены определенные приложения. Если вы не используете эти приложения, вы можете удалите эти приложения очистить свой компьютер.
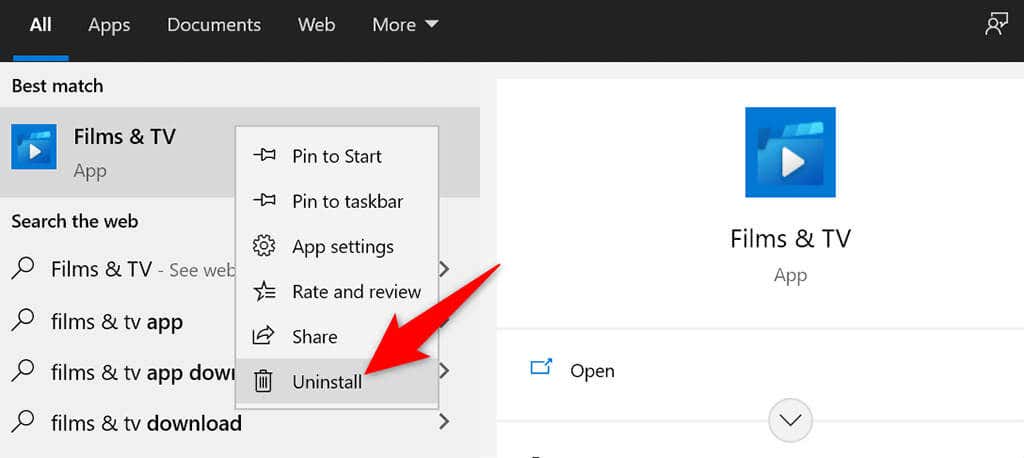
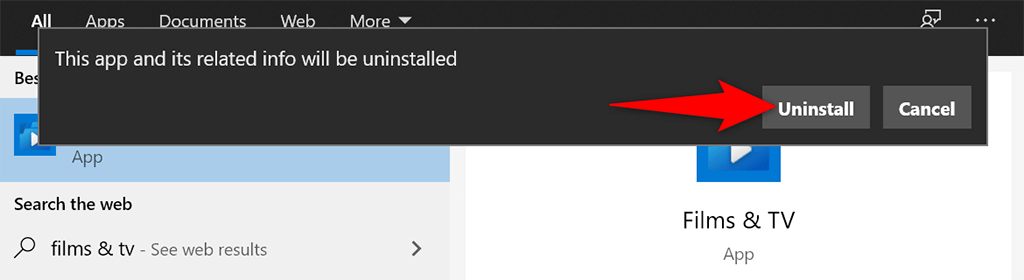
Выполните эти действия, чтобы удалить любые другие встроенные приложения с вашего компьютера.
Очистить корзину
Когда вы удаляете файл со своего компьютера, он попадает прямо в корзину. Это означает, что если вы не очищаете содержимое корзины регулярно, она будет увеличиваться в размерах.
К счастью, есть единственный вариант, который можно использовать для очистить всю корзину сразу:
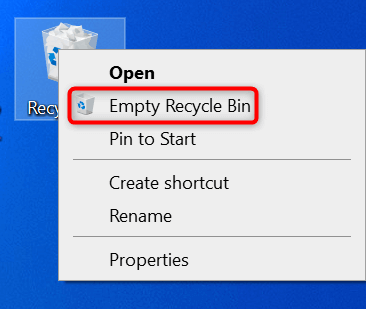 <старый старт="3">
<старый старт="3">
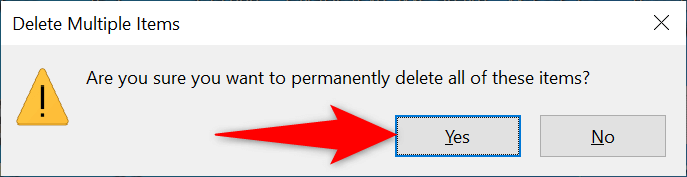
Дефрагментация дисков
.К дефрагментация ваших дисков вы объединяете соответствующие данные на своих дисках. Это не меняет внешний вид файлов на вашем компьютере, поскольку эти изменения являются только внутренними.
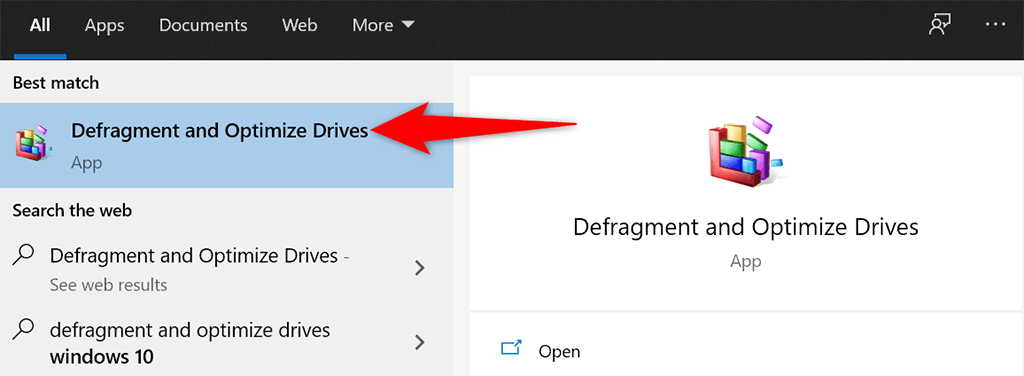
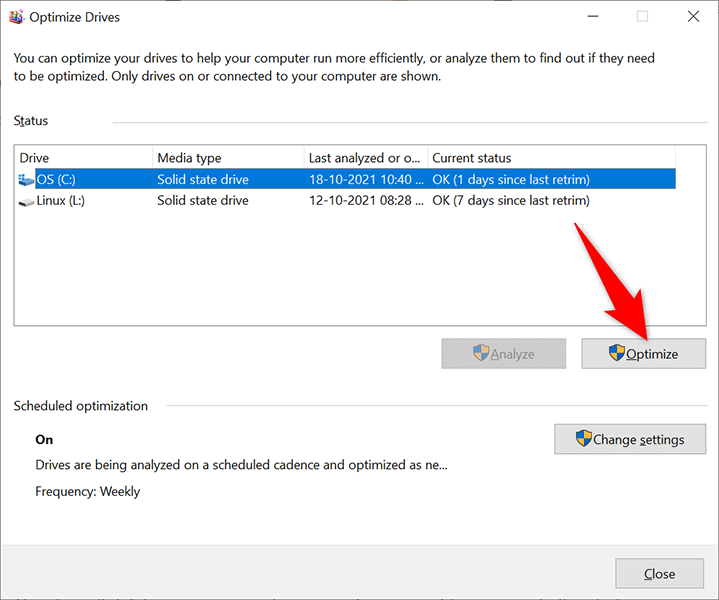 <старый старт="3">
<старый старт="3">
Отключите запускаемые приложения, чтобы ускорить загрузку компьютера
На вашем компьютере установлены определенные приложения, называемые приложениями запуска, которые автоматически запускаются при включении компьютера. Если ваш компьютер загружается слишком долго, вам следует использовать удалите ненужные приложения из этого списка автозагрузочных приложений.
При этом ваши приложения не удаляются, и вы всегда можете повторно добавить их в список автозапуска.
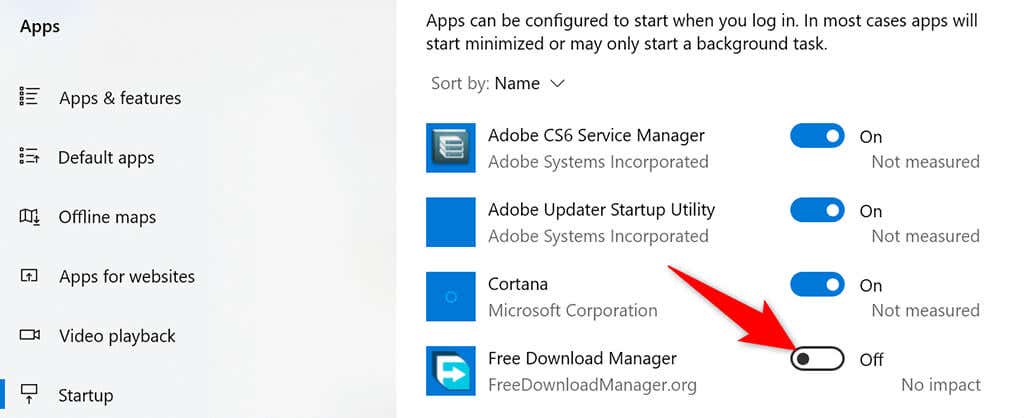
Удалить расширения браузера и историю
При очистке компьютера с Windows 10 или 11 также важно очистить веб-браузеры, поскольку они являются частью вашей системы. В большинстве браузеров вы можете очистить содержимое, удалив историю просмотров и удалив неиспользуемые расширения.
В большинстве веб-браузеров вы можете удалить расширения щелкнуть расширения правой кнопкой мыши и выбрать Удалить .
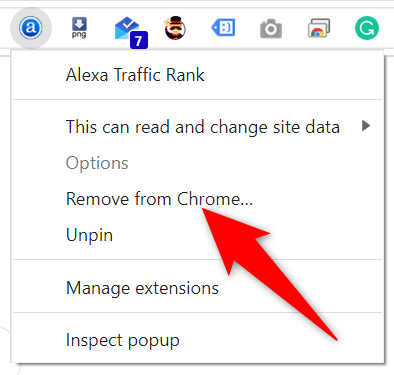
Вы можете очистить историю просмотров, зайдя в меню Настройки браузера и выбрав соответствующий параметр. Вы также можете удалить куки и другие данные сайта.
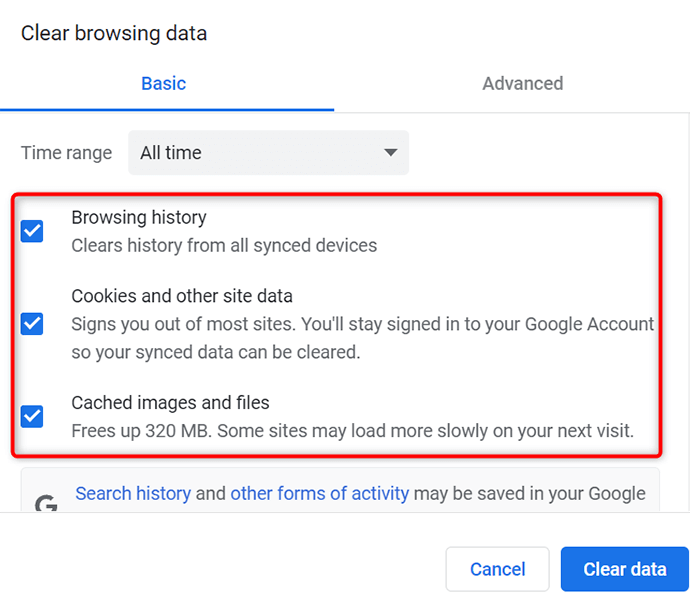
Встроенные инструменты упрощают очистку компьютера с Windows 10/11
Если ваш компьютер уже начал работать медленно или вы не хотите, чтобы он когда-либо работал, описанные выше методы помогут вам поддерживать ваш компьютер в чистоте и порядке. Надеемся, это руководство вам поможет..
.