Каждый раз, когда вы пользуетесь Интернетом, ваш браузер записывает в свою историю адреса каждой веб-страницы, с которой вы сталкиваетесь. Это позволяет вам отслеживать прошлые действия, а также помогает быстро повторно посещать веб-сайты.
Однако история браузера может создать проблемы для вашей конфиденциальности. Например, если вы используете рабочий стол или мобильное устройство совместно с другими людьми (или если вы беспокоитесь о том, что кто-то шпионит за вами), вы можете очистить его. В этой статье вы узнаете, как очистить историю браузера в пяти основных браузерах: Chrome, Firefox, Edge, Safari и Opera.
При желании вы можете удалить дополнительные формы данных просмотра, такие как кэшированный веб-контент, файлы cookie сайта и информацию автозаполнения, чтобы еще больше защитить вашу конфиденциальность.
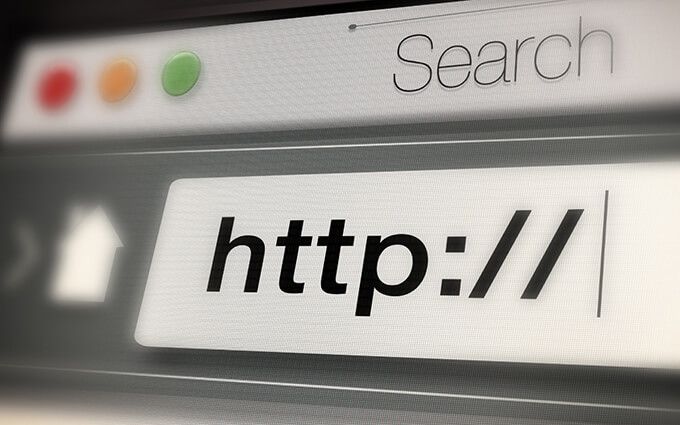
Очистить историю браузера в Google Chrome
Google Chrome позволяет удалять отдельные записи из истории просмотров через панель История . Но если вы хотите удалить все (или действия, относящиеся к определенному периоду), вам придется покопаться в настройках браузера.
Если вы используйте учетную запись Google для синхронизации данных просмотра, удаление вашей истории приведет к ее удалению и с других устройств.
Google Chrome — Windows и Mac
<р>1. Откройте меню Дополнительно Chrome (выберите значок с тремя точками) в правом верхнем углу экрана и выберите Настройки .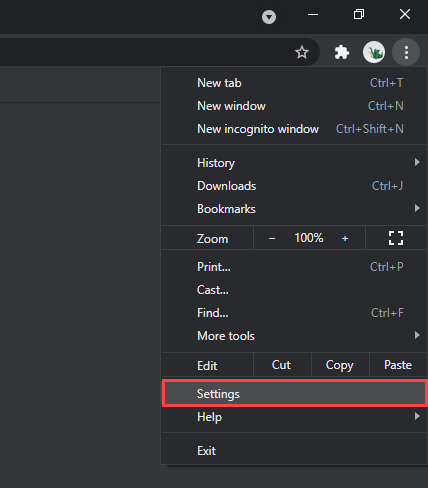 <р>2. Прокрутите вниз до раздела Конфиденциальность и безопасность и выберите Очистить данные просмотра .
<р>2. Прокрутите вниз до раздела Конфиденциальность и безопасность и выберите Очистить данные просмотра .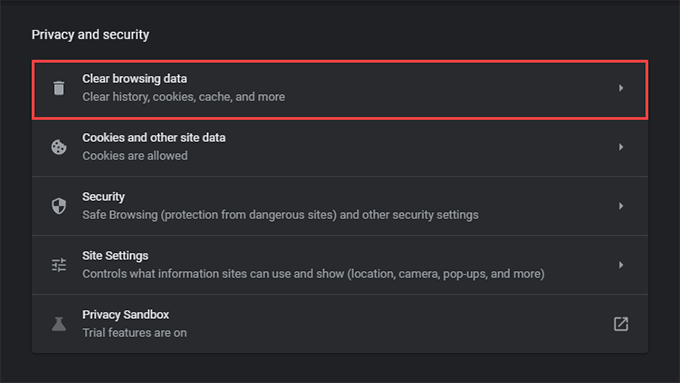 <р>3. Откройте раскрывающееся меню рядом с пунктом Временной диапазон и выберите продолжительность. Доступные варианты: Последний час , Последние 24 часа , Последние 7 дней , Последние 4 недели и . Всегда .
<р>4. Установите флажок История просмотров .
<р>3. Откройте раскрывающееся меню рядом с пунктом Временной диапазон и выберите продолжительность. Доступные варианты: Последний час , Последние 24 часа , Последние 7 дней , Последние 4 недели и . Всегда .
<р>4. Установите флажок История просмотров .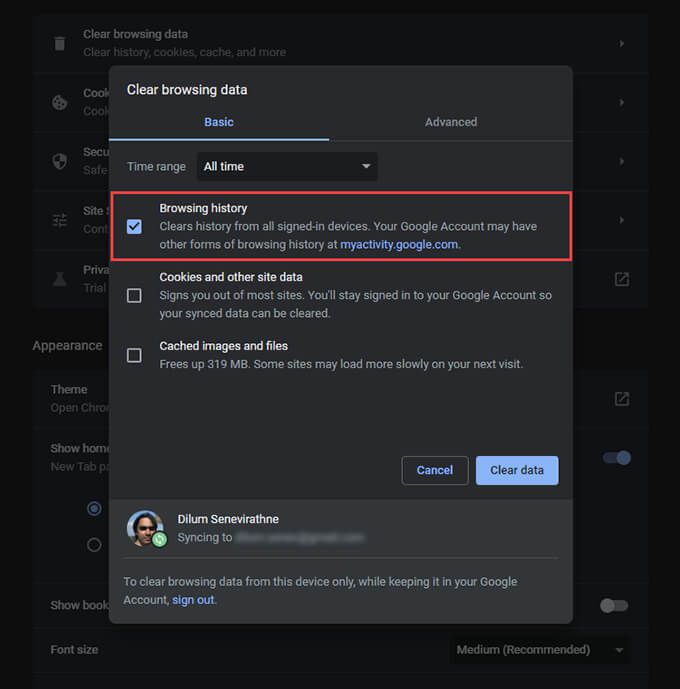
Если вы хотите удалить кеш и файлы cookie, выберите Файлы cookie и другие данные сайта и Кэшированные изображения и файлы соответственно. Вы также можете переключиться на вкладку Дополнительно , чтобы удалить историю загрузок, данные автозаполнения, пароли и многое другое.
<р>5. Выберите Очистить данные .Совет. Вы также можете быстрее перейти к экрану Очистить данные просмотра , нажав Shift + Control +. Удалить (Windows) или Shift + Command + Удалить (Mac)..
Google Chrome — Android и iOS
<р>1. Откройте меню Дополнительно Chrome в правом верхнем углу (Android) или правом нижнем углу (iOS) экрана. Затем выберите Настройки . <р>2. Нажмите История >Очистить данные просмотра (Android) или Конфиденциальность >Очистить данные просмотра (iOS). <р>3. Нажмите Временной диапазон и укажите продолжительность времени, например Все время . <р>4. Выберите История просмотра .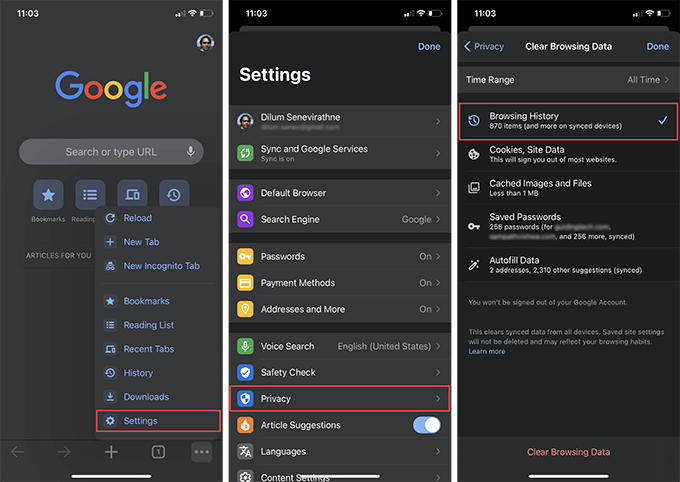 <р>5. Нажмите Очистить данные просмотра .
<р>5. Нажмите Очистить данные просмотра .
Совет. Вы можете запретить Chrome добавлять сайты в историю просмотров с помощью серфинг в режиме инкогнито.
Очистить историю браузера в Mozilla Firefox
В Mozilla Firefox вы можете очистить историю браузера как в настольных, так и в мобильных приложениях, ненадолго зайдя на панель «Параметры» или «Настройки». Если вы используйте учетную запись Firefox для синхронизации ваших данных, удаление вашей истории на одном устройстве приведет к ее удалению и на других устройствах.
Mozilla Firefox — Windows и Mac
<р>1. Откройте меню Firefox (выберите значок с тремя совмещенными линиями) и выберите Параметры .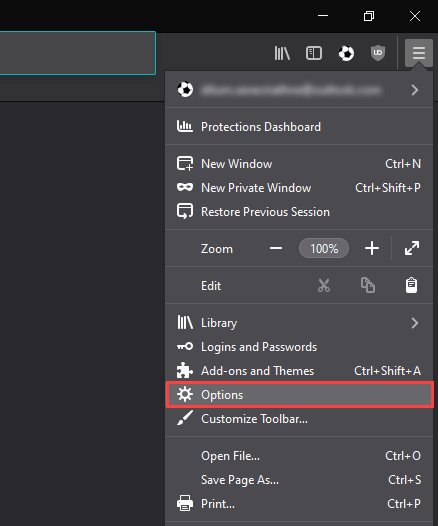 <р>2. Выберите Конфиденциальность и безопасность на боковой панели.
<р>2. Выберите Конфиденциальность и безопасность на боковой панели.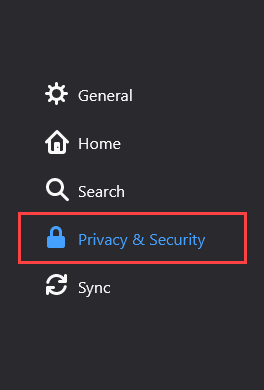 <р>3. Прокрутите вниз до раздела История и выберите Очистить историю .
<р>3. Прокрутите вниз до раздела История и выберите Очистить историю .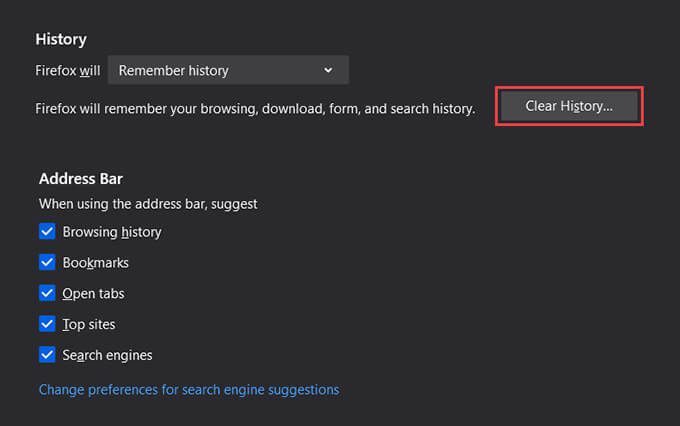 <р>4. Установите для параметра Диапазон времени очистки значение Все . Другие доступные диапазоны времени: Последний час , Последние два часа , Последние четыре часа и Сегодня .
<р>5. Установите флажок История просмотров и загрузок .
<р>4. Установите для параметра Диапазон времени очистки значение Все . Другие доступные диапазоны времени: Последний час , Последние два часа , Последние четыре часа и Сегодня .
<р>5. Установите флажок История просмотров и загрузок .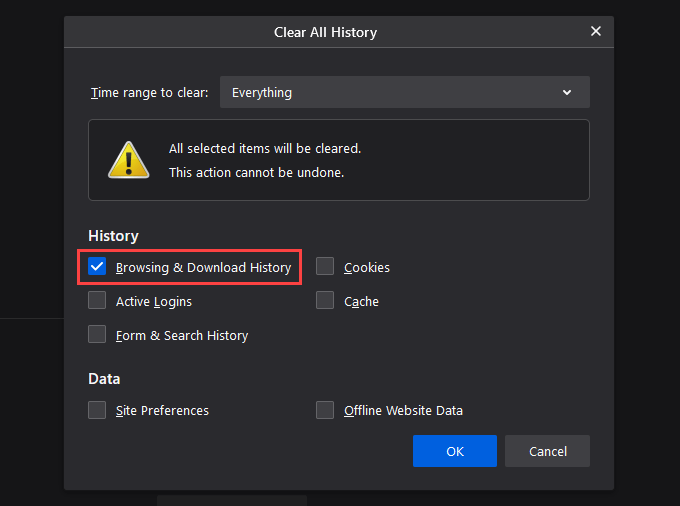 <р>6. Выберите ОК .
<р>6. Выберите ОК .
Mozilla Firefox — Android и iOS
<р>1. Откройте меню Firefox и нажмите Настройки . <р>2. Выберите Очистить личные данные (Android) или Управление данными (iOS). <р>3. Включите переключатель рядом с пунктом История просмотра .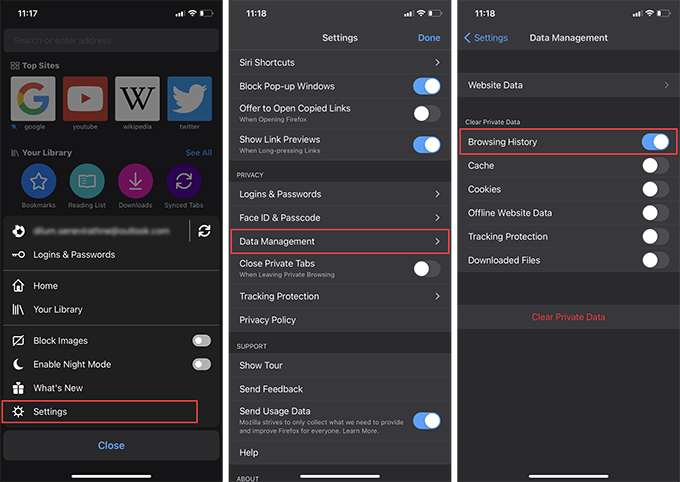 <р>4. Нажмите Очистить данные (Android) или Очистить личные данные (iOS).
<р>5. Нажмите ОК для подтверждения.
<р>4. Нажмите Очистить данные (Android) или Очистить личные данные (iOS).
<р>5. Нажмите ОК для подтверждения.
Совет. В дальнейшем вы можете использовать частные окна для сеансов, в которых вы хотите запретить Firefox записывать ваши действия. Вы также можете установить Firefox Фокус на свой смартфон Android или iOS, чтобы обеспечить конфиденциальность просмотра..
Очистить историю браузера в Microsoft Edge
Microsoft Edge обеспечивает комплексную защиту от угроз конфиденциальности в Интернете с помощью встроенный модуль предотвращения слежения. Но если у вас есть какие-либо проблемы в автономном режиме, вам следует начать с очистки истории просмотров.
Microsoft Edge — Windows и Mac
<р>1. Откройте меню Edge и выберите Настройки .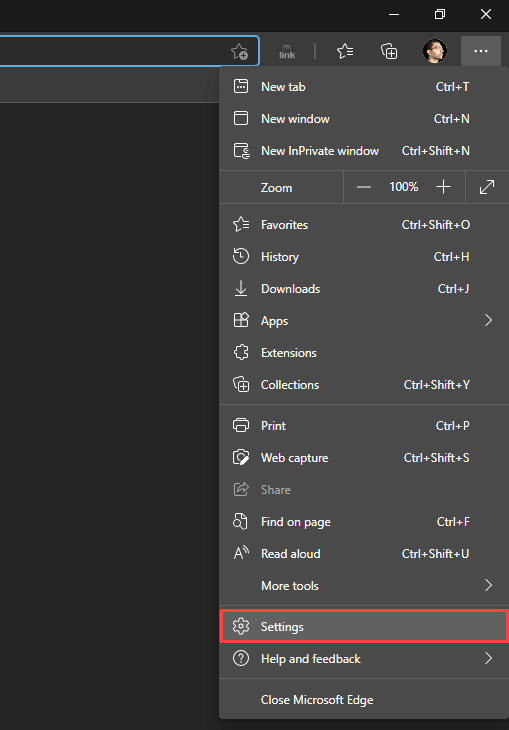 <р>2. Перейдите на боковую вкладку Конфиденциальность, поиск и службы .
<р>2. Перейдите на боковую вкладку Конфиденциальность, поиск и службы .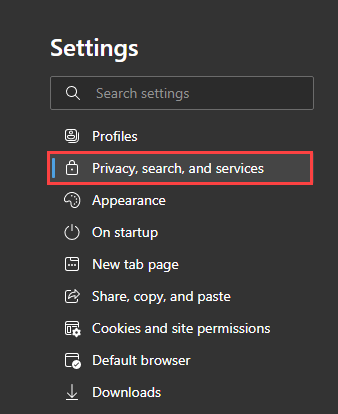 <р>3. В разделе Очистить данные просмотра выберите Выбрать, что очистить .
<р>3. В разделе Очистить данные просмотра выберите Выбрать, что очистить .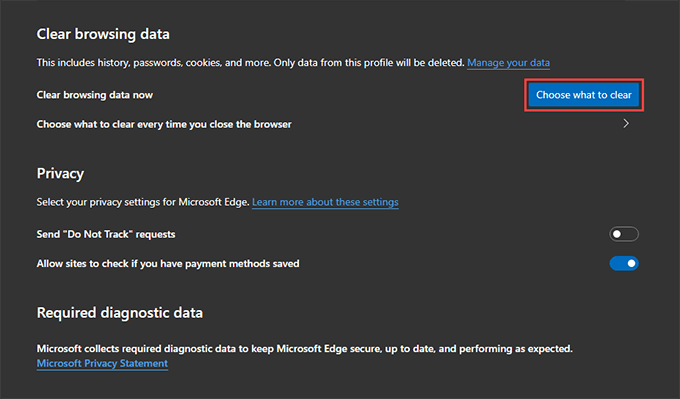 <р>4. Откройте раскрывающееся меню в разделе Временной диапазон и выберите доступный временной диапазон, например Все время .
<р>5. Выберите История просмотра .
<р>4. Откройте раскрывающееся меню в разделе Временной диапазон и выберите доступный временной диапазон, например Все время .
<р>5. Выберите История просмотра .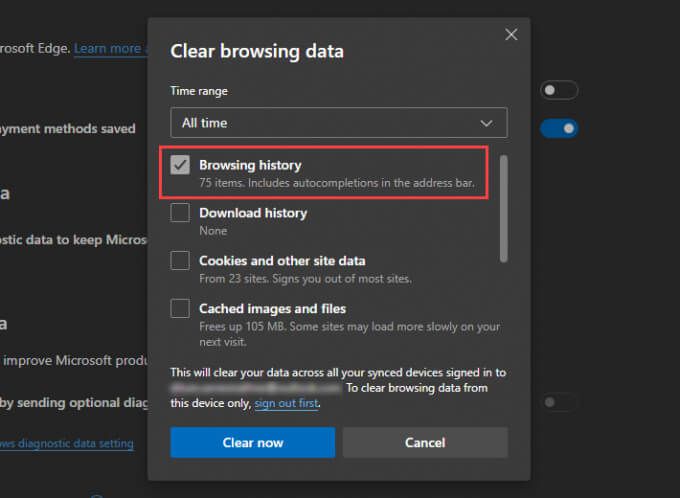 <р>6. Выберите Очистить сейчас .
<р>6. Выберите Очистить сейчас .
Microsoft Edge — Android и iOS
<р>1. Откройте меню Edge (коснитесь значка с тремя точками внизу экрана) и выберите Настройки . <р>2. Нажмите Конфиденциальность и безопасность >Очистить данные просмотра . <р>3. Выберите История просмотра .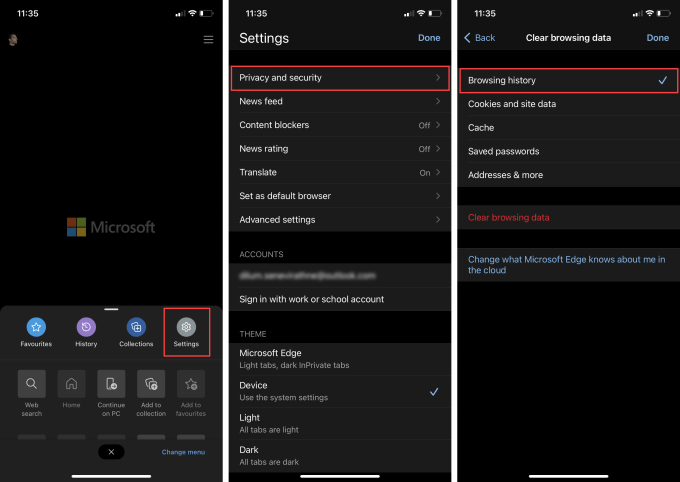 <р>4. Выберите Очистить данные просмотра .
<р>5. Нажмите Очистить для подтверждения.
<р>4. Выберите Очистить данные просмотра .
<р>5. Нажмите Очистить для подтверждения.
Очистить историю браузера в Apple Safari
Встроенная версия Apple Браузер Safari для Mac, iPhone и iPad позволяет легко удалить историю просмотров. Однако если вы настроили браузер на синхронизацию данных через Apple ID, очистка истории браузера на одном устройстве приведет к ее удалению повсюду.
Apple Safari — Mac
<р>1. Удерживая клавишу Option , выберите Safari в строке меню. Затем выберите Очистить историю без удаления данных просмотра .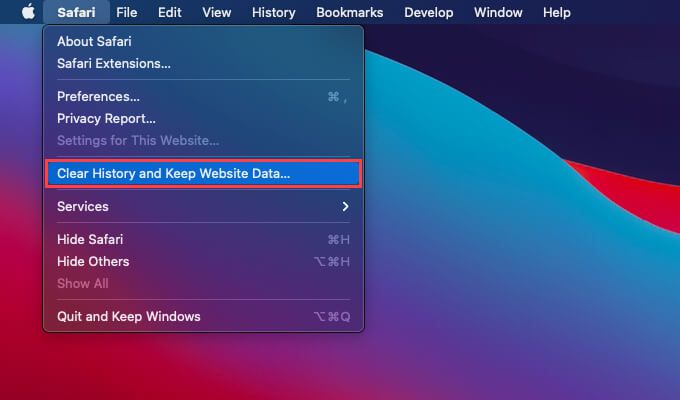 <р>2. Установите для параметра Очистить значение вся история или другой подходящий временной диапазон.
<р>2. Установите для параметра Очистить значение вся история или другой подходящий временной диапазон.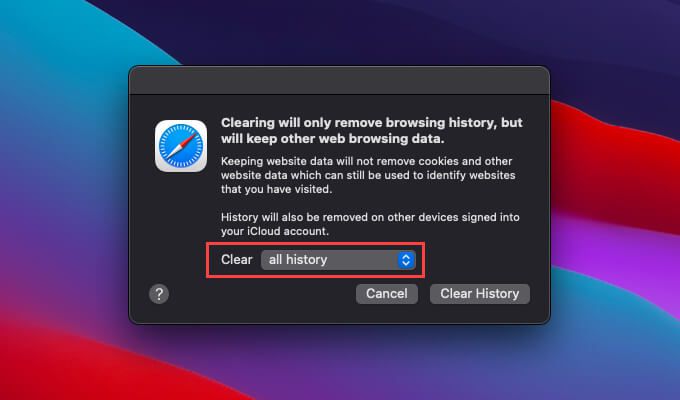 <р>3. Выберите Очистить историю .
<р>3. Выберите Очистить историю .
Совет. Если вы хотите удалить все данные просмотра в Safari (включая кэшированные данные и файлы cookie), просто откройте меню Safari , не удерживая кнопку . Option и выберите Очистить историю .
Apple Safari — iPhone и iPad
В отличие от Mac, вы не можете очистить историю браузера только в Safari для iPhone и iPad. Очистка истории также приведет к удалению кэшированных данных сайта и файлов cookie..
<р>1. Коснитесь значка Закладка в нижнем (iPhone) или правом верхнем углу (iPad) на любой вкладке Safari. <р>2. Перейдите на вкладку История . <р>3. Нажмите Очистить и выберите временной диапазон: Все время , Сегодня и вчера , Сегодня или последний час .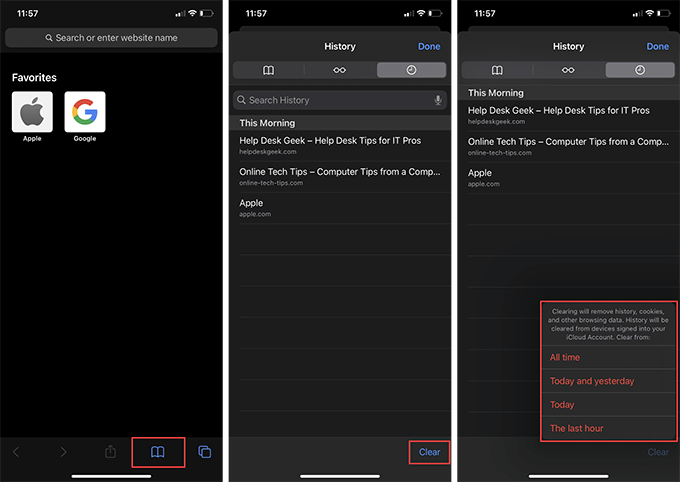
Safari немедленно очистит историю, кеш и файлы cookie, относящиеся к выбранному вами периоду времени.
Очистить историю браузера в браузере Opera
Если вы используете Opera в качестве основного веб-браузера, вы можете очистить историю браузера, открыв настройки конфиденциальности и безопасности браузера.
Браузер Opera — Windows и Mac
<р>1. Откройте Меню Opera в левом верхнем углу экрана и выберите Настройки .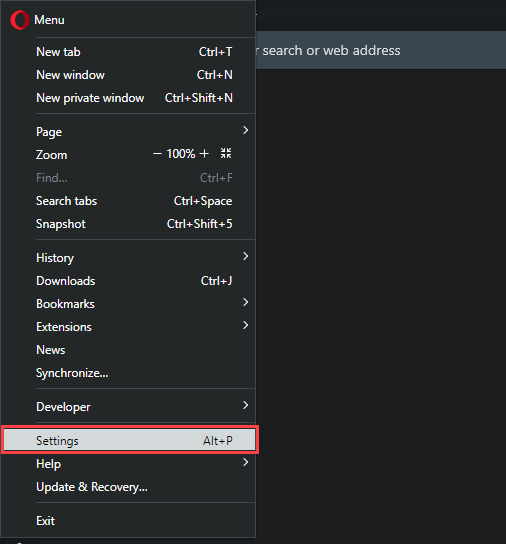 <р>2. Прокрутите вниз до раздела Конфиденциальность и безопасность и выберите Очистить данные просмотра .
<р>2. Прокрутите вниз до раздела Конфиденциальность и безопасность и выберите Очистить данные просмотра .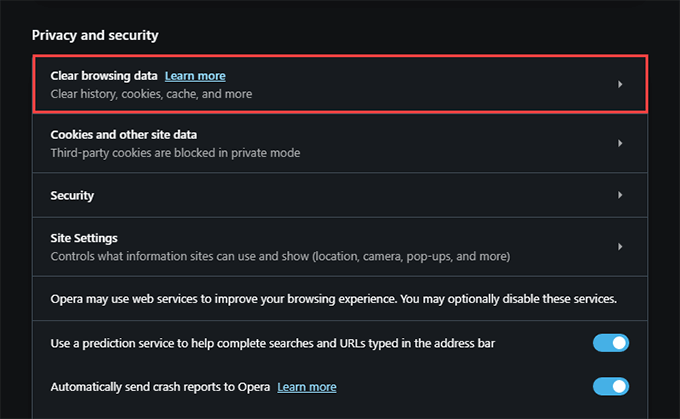 <р>3. Установите флажок История просмотров .
<р>3. Установите флажок История просмотров .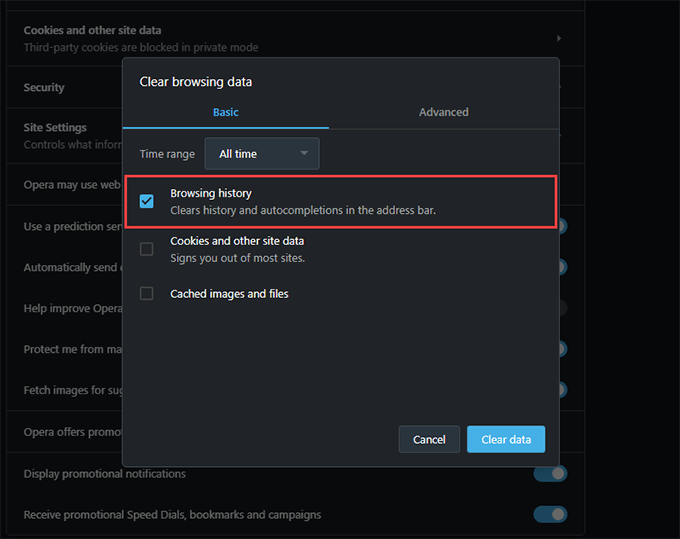 <р>4. Установите для параметра Временной диапазон значение Все время .
<р>5. Нажмите Очистить данные .
<р>4. Установите для параметра Временной диапазон значение Все время .
<р>5. Нажмите Очистить данные .
Браузер Opera — Android и iOS
<р>1. Откройте меню Opera и нажмите Настройки . <р>2. Нажмите Очистить данные браузера и нажмите История просмотра .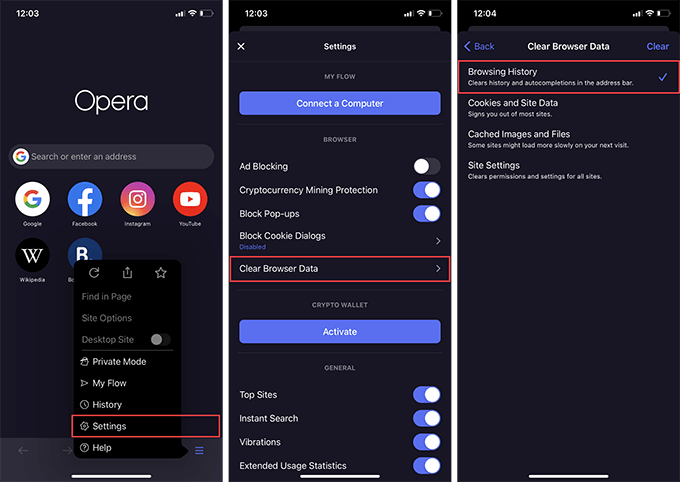 <р>3. Нажмите Очистить .
<р>3. Нажмите Очистить .
Не забудьте просмотреть в приватном режиме
Очистить историю браузера легко, но повторять это сложно. К счастью, каждый крупный веб-браузер имеет возможность просматривать страницы в конфиденциальном режиме, поэтому не забудьте использовать ее в следующий раз, когда захотите сохранить анонимность. Вы также можете создавать ярлыки для приватного просмотра в Chrome, Firefox и Opera сделать сохранение конфиденциальности еще более удобным.
.