Вы пытаетесь установить удалить программу, но эта программа не удаляется на вашем компьютере с Windows 10. Это происходит по разным причинам, некоторые из которых связаны не с программой, а с вашей системой.
К счастью, вы можете исправить большинство проблем с удалением, выполнив простые процедуры. После этого вы сможете удалять свои программы, как обычно.
Использование настроек для удаления программ Windows 10
Самый простой способ удалить установленные приложения в Windows 10 — использовать встроенное приложение «Настройки». Если вы пытались удалить свои приложения с помощью панели управления или другим способом, попробуйте «Настройки», и ваша программа может быть успешно удалена.
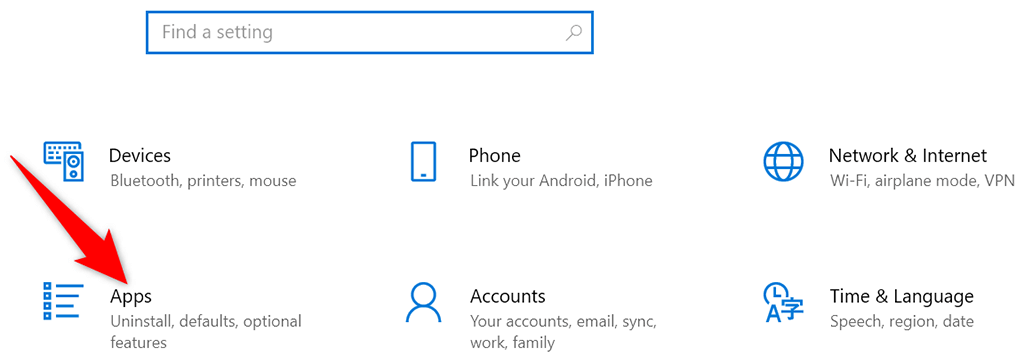
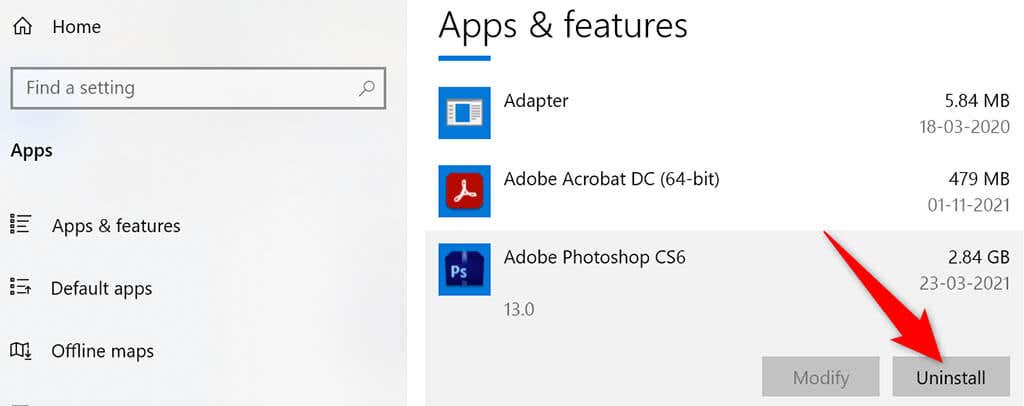
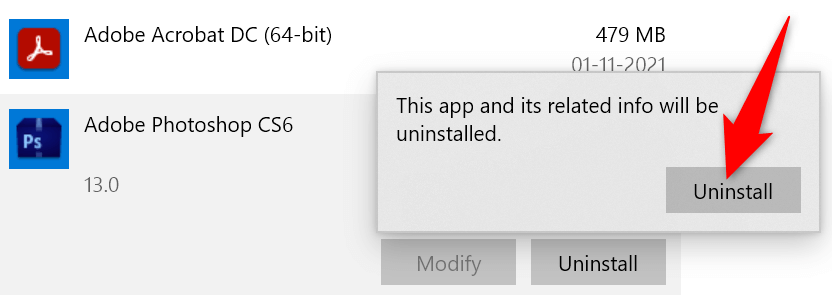
Используйте панель управления для удаления приложений Windows 10
Если вы не можете использовать настройки или это приложение не удаляет ваши программы, попробуйте использовать панель управления. Это самый традиционный способ удаления приложений с ПК с Windows.
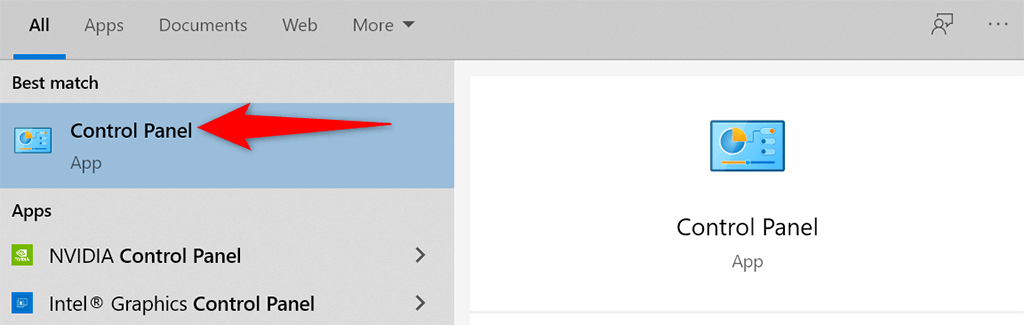
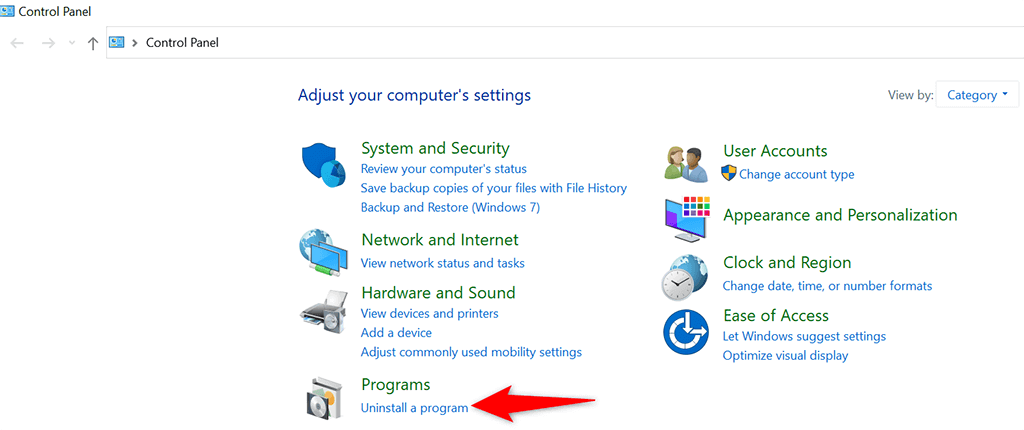
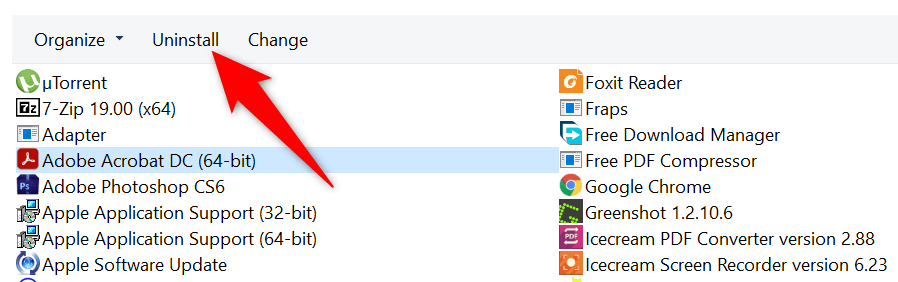
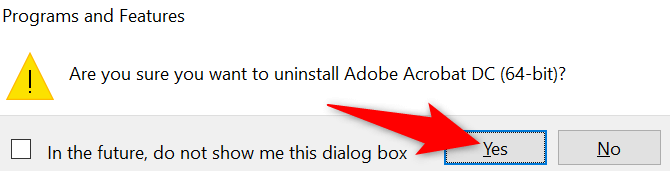
Используйте инструмент удаления вашей программы
Многие приложения поставляются в комплекте с версией специальный инструмент для удаления. Вы можете использовать этот инструмент, чтобы полностью удалить эту программу с вашего компьютера. Стоит использовать этот инструмент, если «Настройки» или «Панель управления» вам не подходят.
Действия по использованию инструмента удаления различаются в зависимости от программного обеспечения. Однако в большинстве из них вы найдете опцию удаления или удаления программы из вашей системы. Эти инструменты удаления обычно расположены в том же каталоге, где установлена ваша программа.
Например, для инструмента Avidemux инструмент удаления с именем Uninstall Avidemux VC++ 64bits.exe находится в следующем каталоге:
C:\Program Files\Avidemux 2.7 VC++ 64 бита
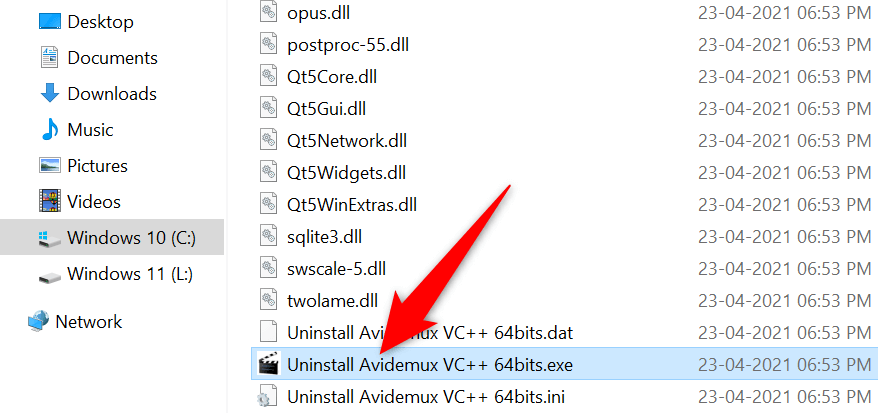
Открытие этого инструмента запускает мастер, который поможет вам удалить программу с вашего компьютера.
Закройте программу, а затем удалите ее
Одной из причин, по которой вы не можете удалить приложение, является то, что оно в настоящее время работает на вашем компьютере. Windows обычно запрещает вам удалять приложения, работающие на вашем компьютере в фоновом или фоновом режиме.
Чтобы обойти эту проблему, полностью закройте приложение и удалите его из настроек или панели управления. Прежде чем закрывать приложение, обязательно сохраните несохраненную работу.
Если приложение не закрывается, вот как это сделать: принудительно закрыть это приложение :
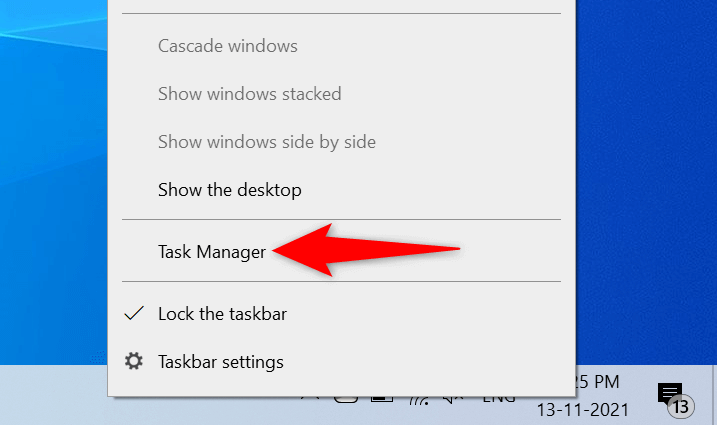
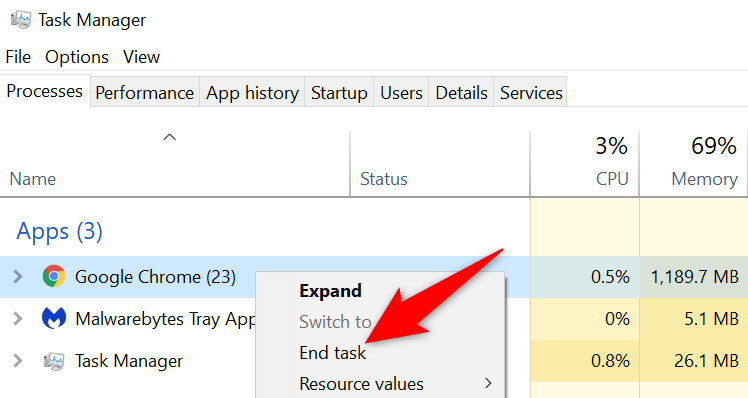
Используйте средство устранения неполадок при установке и удалении программы
Microsoft предлагает средство устранения неполадок при установке и удалении программ, которое можно использовать для устранения проблем с удалением на вашем компьютере. Если у вас возникли проблемы с удалением приложения с вашего компьютера, попробуйте этот инструмент, и ваши проблемы должны быть решены.
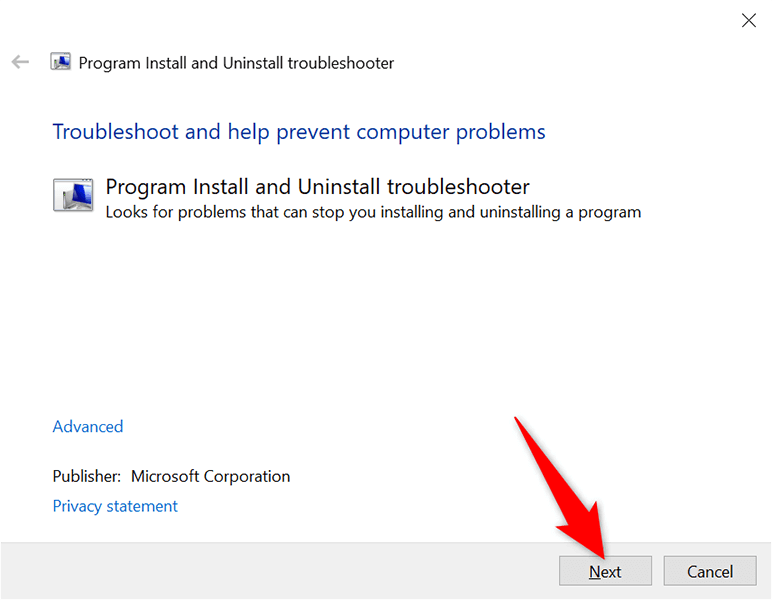
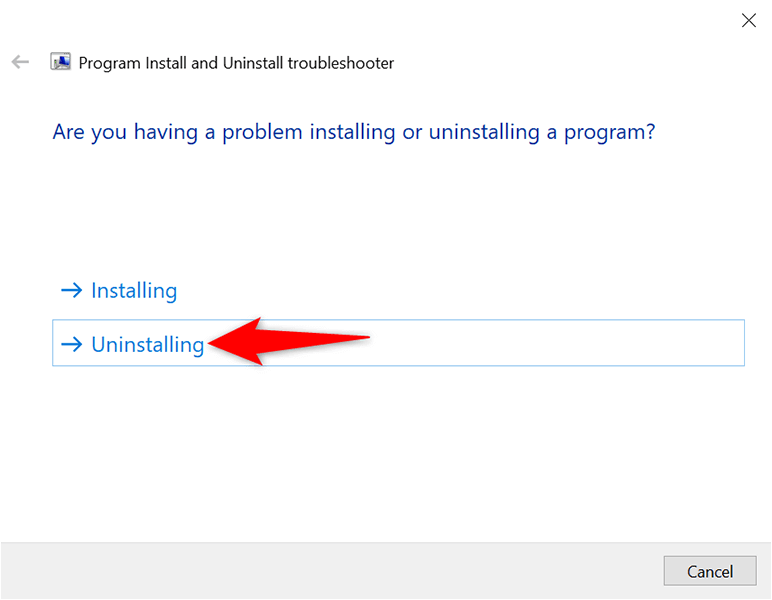
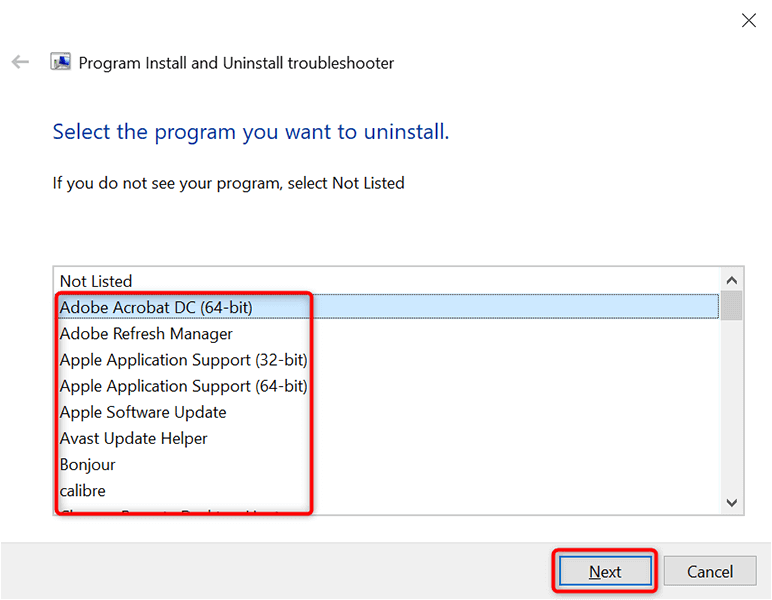
Используйте командную строку для удаления программ, которые не удаляются
Командная строка — еще один способ удаления программ с вашего компьютера. Вы набираете команда в этом инструменте, и инструмент удаляет указанное приложение с вашего компьютера.
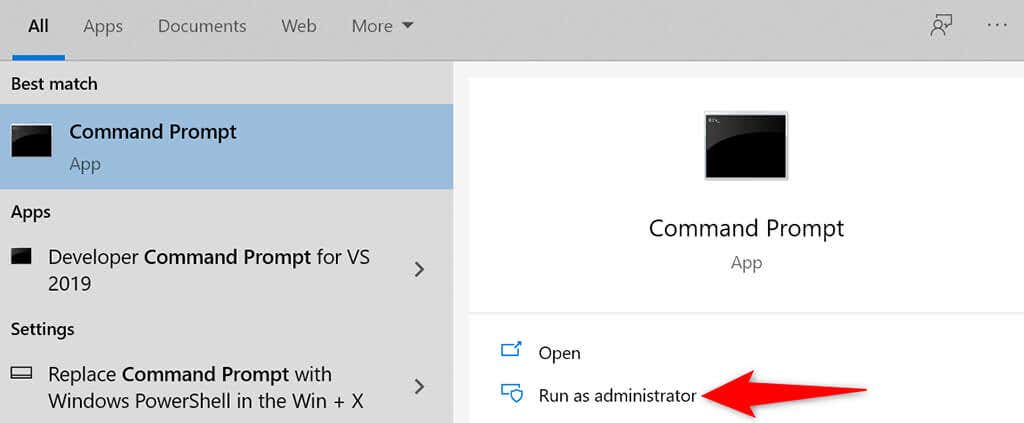
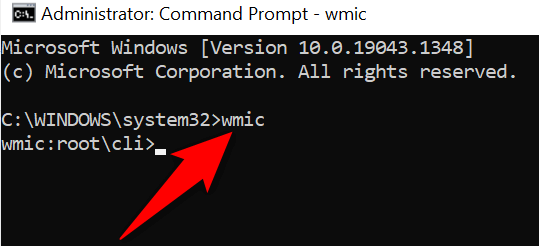
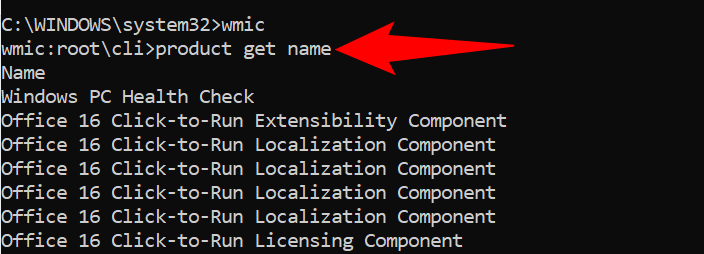
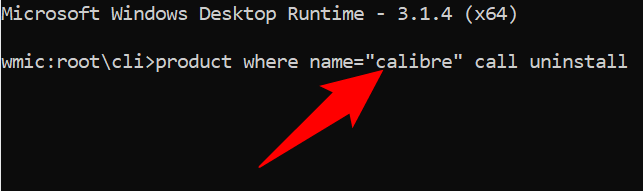
Удаление программ, которые не удаляются из безопасного режима Windows 10
Если ваше приложение по-прежнему не удаляется, возможно, сторонний процесс мешает выполнению задачи удаления. Чтобы проверить, так ли это, и успешно удалить приложение, используйте безопасный режим Windows 10.
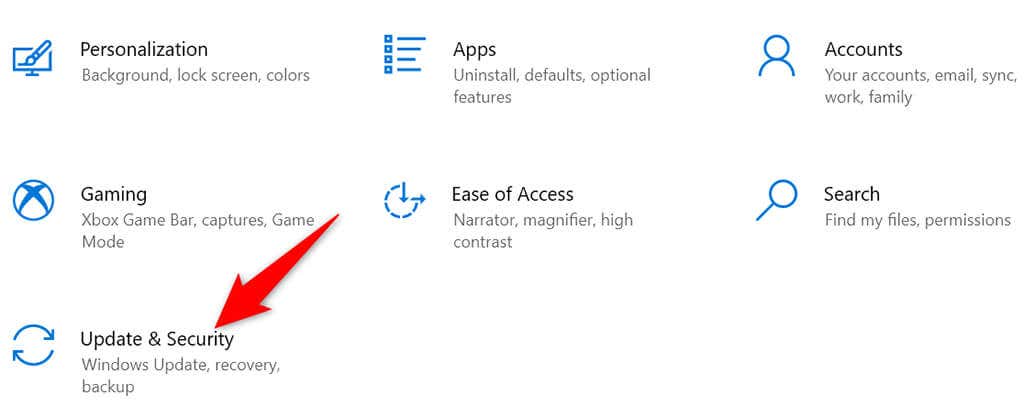
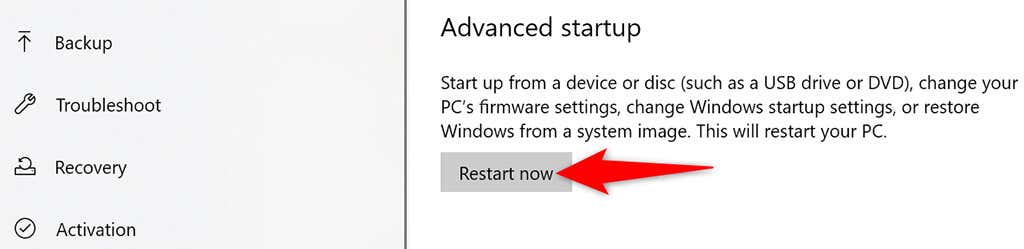
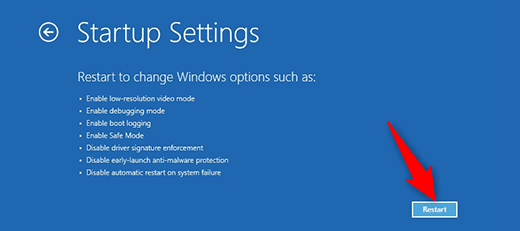
Программы, которые не удаляются, действительно можно удалить
Проблемные приложения есть повсюду, и некоторые из них просто не хотят покидать ваш компьютер. Если вы когда-нибудь столкнетесь с ним, теперь вы точно знаете, что делать, чтобы попрощаться с ним навсегда. Когда это будет сделано, вы можете рассмотреть освобождение места и улучшение производительности вашего ПК.
.