В Windows 11 используется тот же Проводник, который вам знаком по предыдущим версиям. Как и раньше, утилита не без проблем. Вы можете получить Проводник замедляется или не отвечает в своих командах.
Некоторые из проблем включают в себя незначительную проблему с вашим компьютером, повреждение системного файла или заражение вашего компьютера вирусом или вредоносным ПО. В этом руководстве мы рассмотрим несколько потенциальных решений проблемы.
Перезапустите Проводник на компьютере с Windows 11
Перезапуск проводника не означает закрытие и повторное открытие окон папок. Ваш компьютер предлагает вам вариант, который останавливает процесс Windows Explorer, а затем перезапускает его с нуля.
Это поможет устранить незначительные проблемы с утилитой.
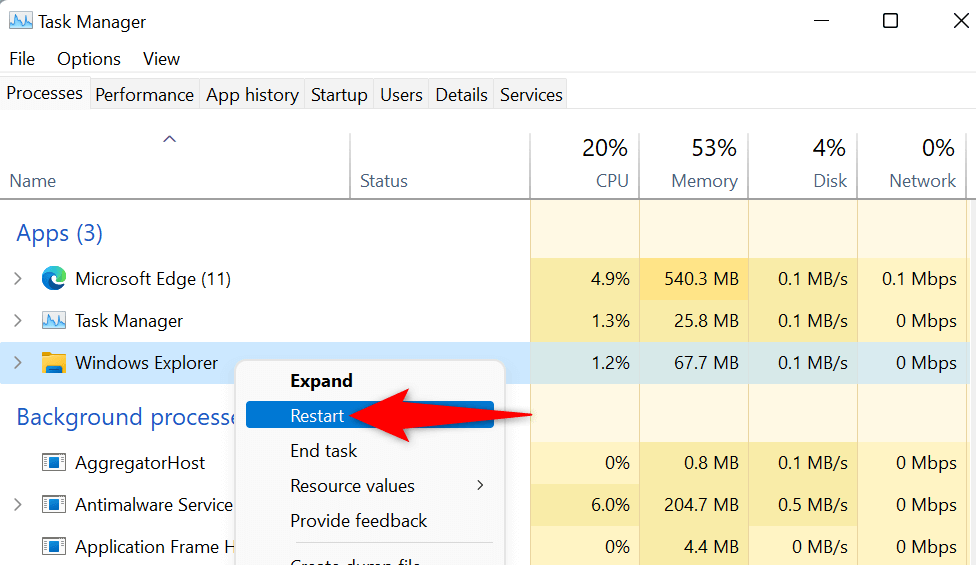
Перезагрузите компьютер с Windows 11
Если проблема не решена после перезапуска Проводника Windows, перезагрузите компьютер и посмотрите, сработает ли это. Перезагрузка компьютера с Windows 11 помогает исправить множество мелких неполадок, в том числе тех, которые приводят к неправильной работе Проводника.
Убедитесь, что вы сохранили несохраненную работу, прежде чем приступить к перезагрузке компьютера.
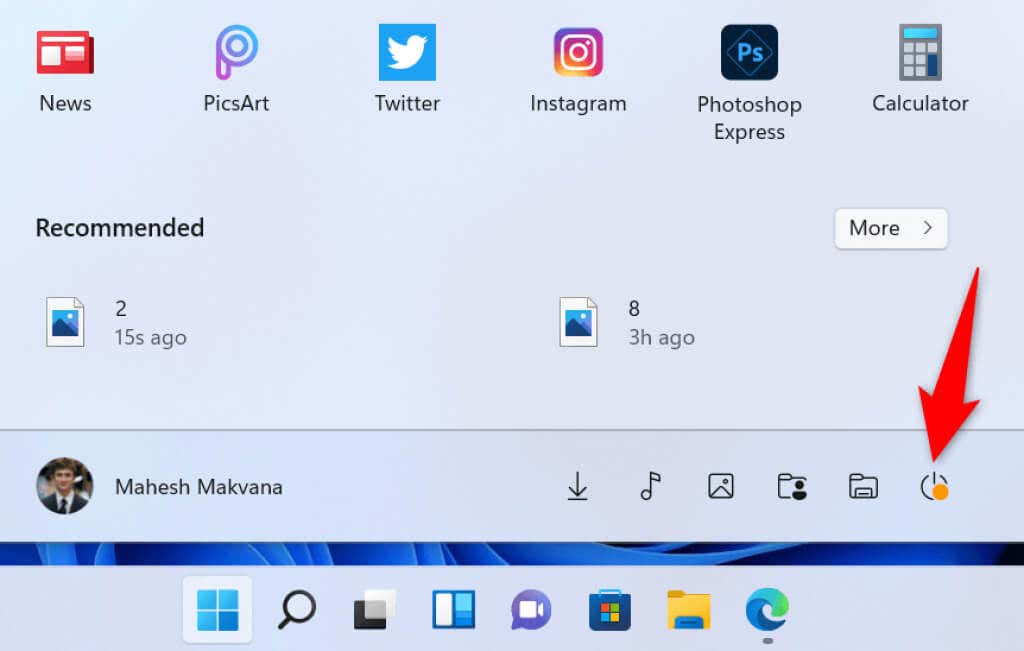
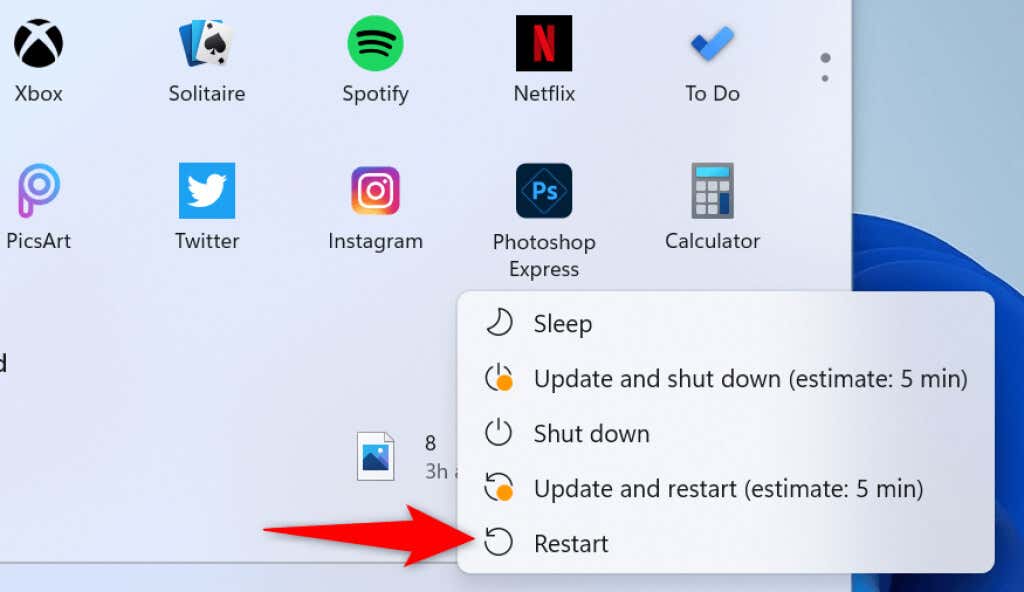
Очистить кэш проводника Windows 11
Одна из причин, по которой ваш Проводник не работает должным образом, заключается в том, что утилита накопила слишком много файлов кэша. Эти файлы иногда замедляют работу утилиты или вообще не работают..
В этом случае лучшее решение — очистить файлы кэша проводника. При этом основные данные кэша будут удалены, и проблема будет решена.
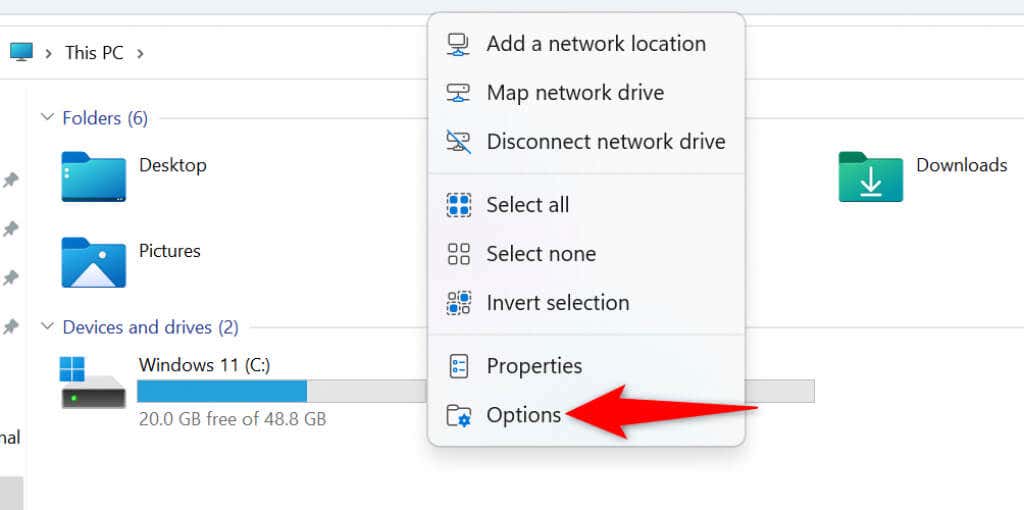
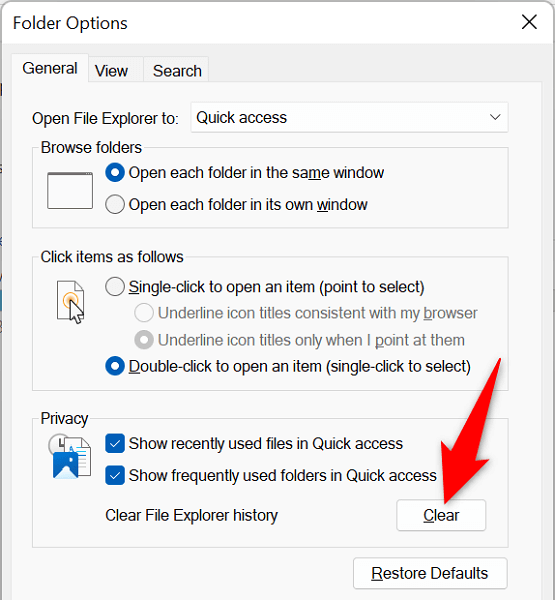
Проверьте Центр обновления Windows
Независимо от того, есть ли у вас проблемы с Проводником или нет, мы настоятельно рекомендуем регулярно обновлять ваш компьютер с Windows. Благодаря этому у вас всегда будут новейшие версии системы безопасности и исправления ошибок, что повышает удобство работы.
Это быстро, просто и бесплатно для обновить Microsoft Windows :
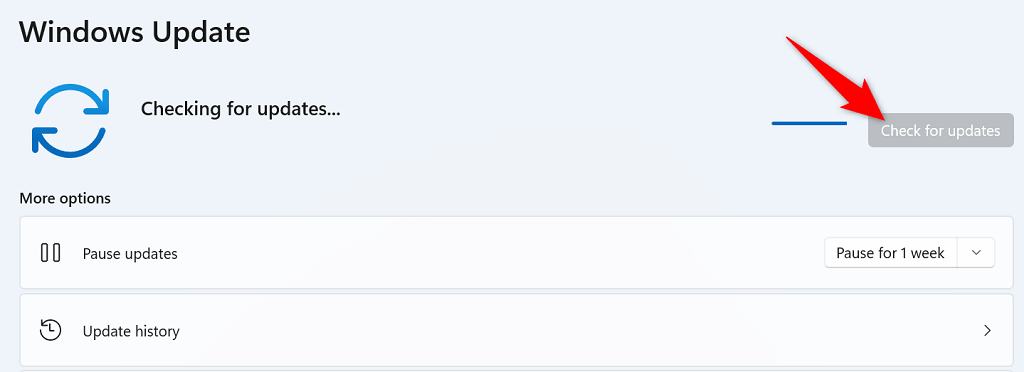
Использование инструмента обслуживания системы
В Windows 11 включен инструмент обслуживания системы, который поможет вам сканировать ваш ПК для решения распространенных проблем. Вам следует запускать этот инструмент, когда ваш Проводник выходит из строя, так как есть большая вероятность, что вы сможете исправить свои проблемы с помощью этого инструмента.
Вы можете запустить обслуживание системы из панели управления следующим образом:
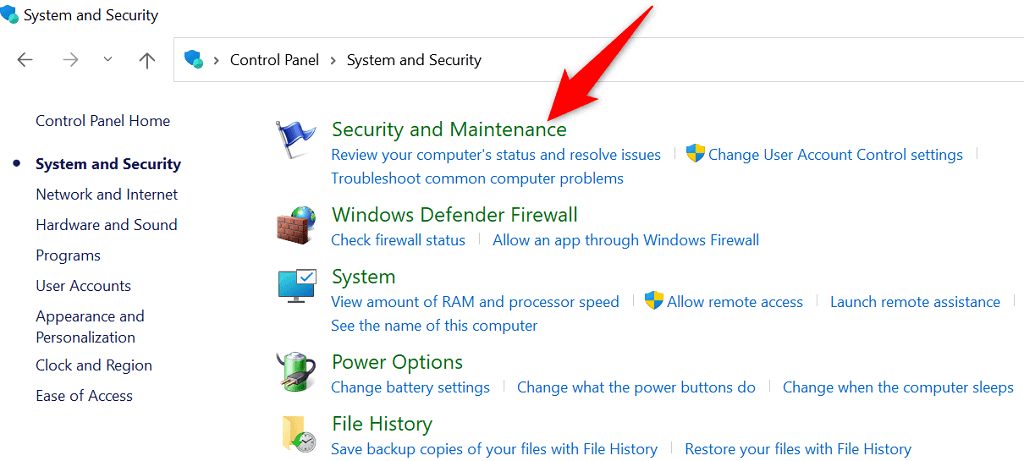
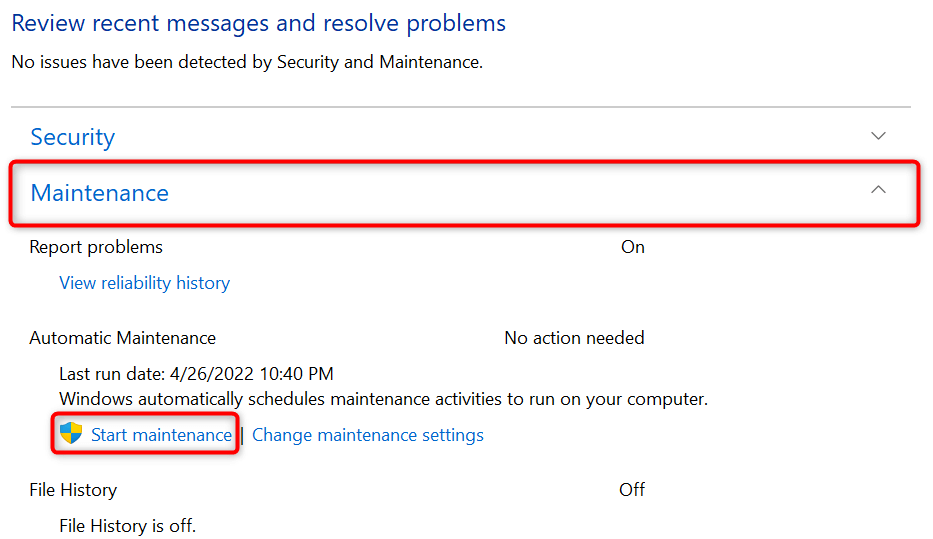
Просканируйте компьютер с Windows 11 на наличие вирусов и вредоносных программ .
Вирусы и вредоносные программы могут вызывать различные проблемы на ПК с Windows, в том числе ухудшать работу системных инструментов, таких как Проводник. Хотя это маловероятно, запуск сканирования на вирусы стоит проверить, не заражен ли ваш компьютер какими-либо угрозами.
Благодаря встроенному в Windows 11 антивирусу вам не нужно устанавливать стороннее приложение на находить и удалять различные угрозы со своего компьютера. Вы можете запустить сканирование с помощью этой встроенной утилиты, найти и удалить элементы, из-за которых Проводник не работает.
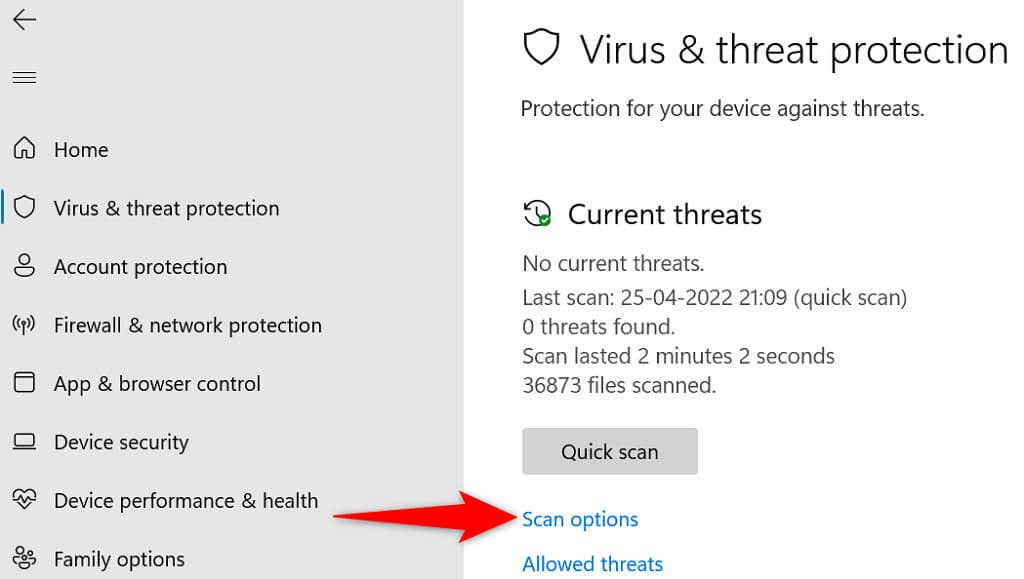
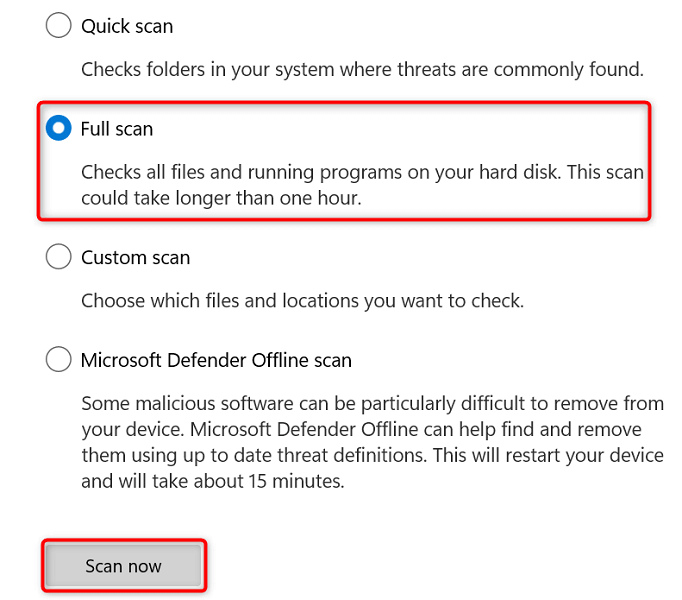
Исправить проводник с помощью SFC (проверка системных файлов) и DISM
Возможная причина возникновения проблем с Проводником заключается в том, что системные файлы вашего компьютера повреждены. Это может произойти по разным причинам.
К счастью, в Windows 11 на вашем компьютере есть инструмент под названием SFC (Проверка системных файлов) для сканировать и исправлять поврежденные файлы. Вы можете использовать эту команду с DISM, чтобы получить исходные файлы ядра Windows, а затем заменить поврежденные файлы рабочими.
Этот метод предполагает запуск пары команды из командной строки, но вам не обязательно знать все о командной строке, чтобы использовать этот метод.
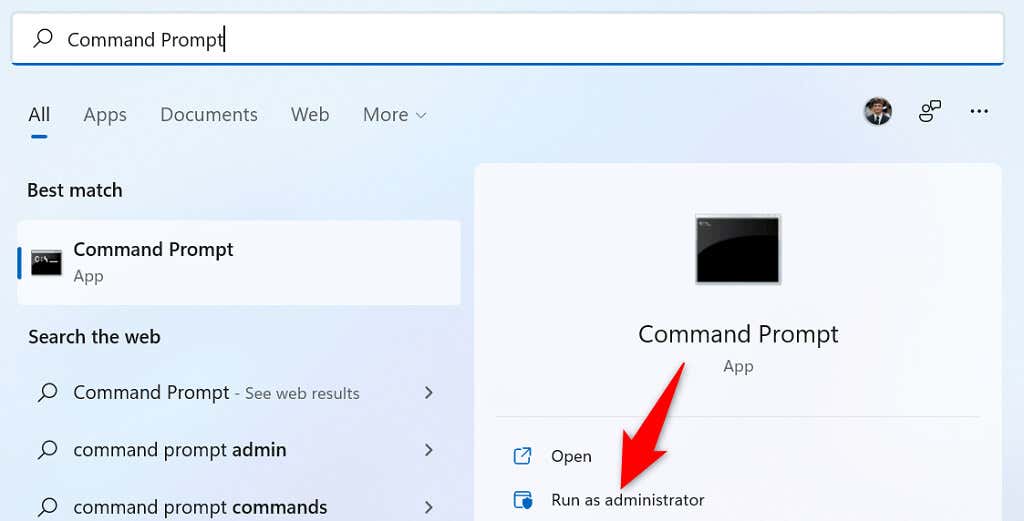
DISM.exe /Online /Cleanup-image /Restorehealth
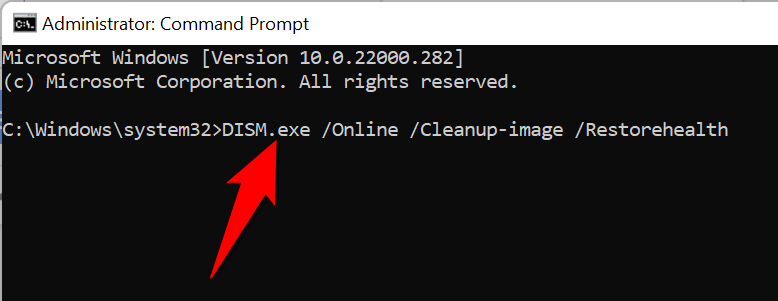
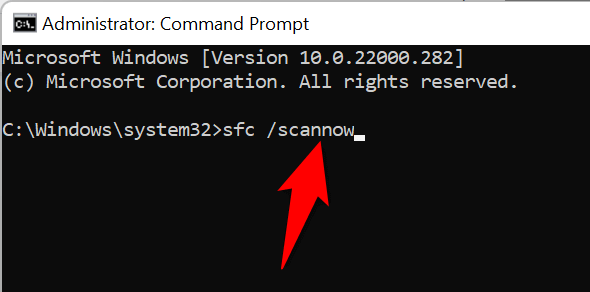
Если при выполнении команды SFC вы получили сообщение об ошибке, загрузите компьютер в безопасном режиме и попробуйте выполнить команду таким образом.
Проводник — это удобный инструмент управления файлами на ПК с Windows. Если этот инструмент когда-нибудь перестанет работать, вы не сможете получить доступ к своим файлам, а это очень важно. К счастью, у вас есть несколько способов решить проблемы с вашим проводником Windows вернуть инструмент в действие. Удачи!
.