Ваш компьютер время от времени зависает, особенно если вы используете Microsoft Windows 10/11 или более старую версию Windows. Все сбои компьютера фиксируются вашей операционной системой, что может помочь вам понять, что необходимо исправить. Однако главное — знать, где искать эти записи.
В Windows вы заметите, что экран вашего компьютера на мгновение станет синим, прежде чем он выйдет из строя. Печально известный «синий экран смерти» (BSOD) — верный признак того, что на вашем компьютере необходимо что-то исправить.
Однако в некоторых случаях синий экран пропадает очень быстро. Вы не сможете записать код ошибки для устранения неполадок, но вы все равно сможете найти подробную информацию о том, что вызвало сбой. Именно это мы обсуждаем в этом руководстве.
Потенциальные причины сбоя или зависания вашего компьютера
Теперь, когда вы знаете возможные причины, которые могут вызвать сбои системы, давайте поговорим о том, как определить причину сбоя Windows 10. Только после того, как вы определите причину, вы сможете исправить Windows и предотвратить ее сбой в будущем.
Ищите критические события в мониторе надежности
В Windows появился Монитор надежности, начиная с Windows 7, и с тех пор это самый быстрый и удобный для пользователя способ обнаружения сбоев системы и приложений.
Однако обратите внимание, что Монитор надежности не указывает явно, что вызвало сбой. Полезнее изучить события, произошедшие до или после аварии, чтобы попытаться сузить потенциальную причину.
Вы можете открыть Монитор надежности, выполнив поиск в меню «Пуск». Введите надежность в строке поиска меню «Пуск» и выберите Просмотреть историю надежности в Windows 10 или 11.
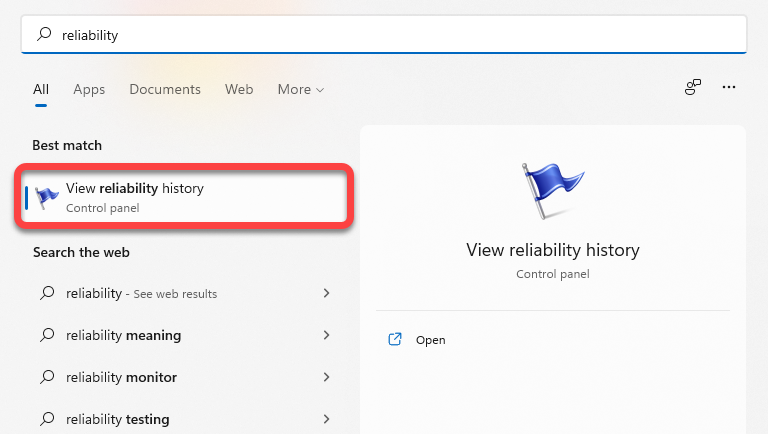
Открыв Монитор надежности, вы сможете увидеть столбцы по дням с текущей датой в крайнем правом углу и событиями в каждый из этих дней. У вас также есть возможность выбрать просмотр по неделям, выбрав Недели в левом верхнем углу..
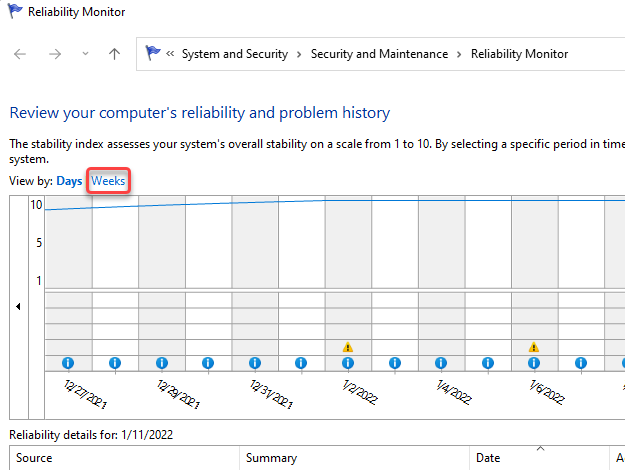
Зависания и сбои обозначаются знаком X в красном кружке. Это критические события, которые вы ищете в Мониторе надежности, пытаясь выяснить причину сбоя.
Вы также увидите список критических событий внизу — дважды щелкните событие, чтобы получить дополнительную информацию о том, что его вызвало. Например, в следующем случае журнал событий сообщает, что Windows перестала отвечать на запросы из-за OneDrive.
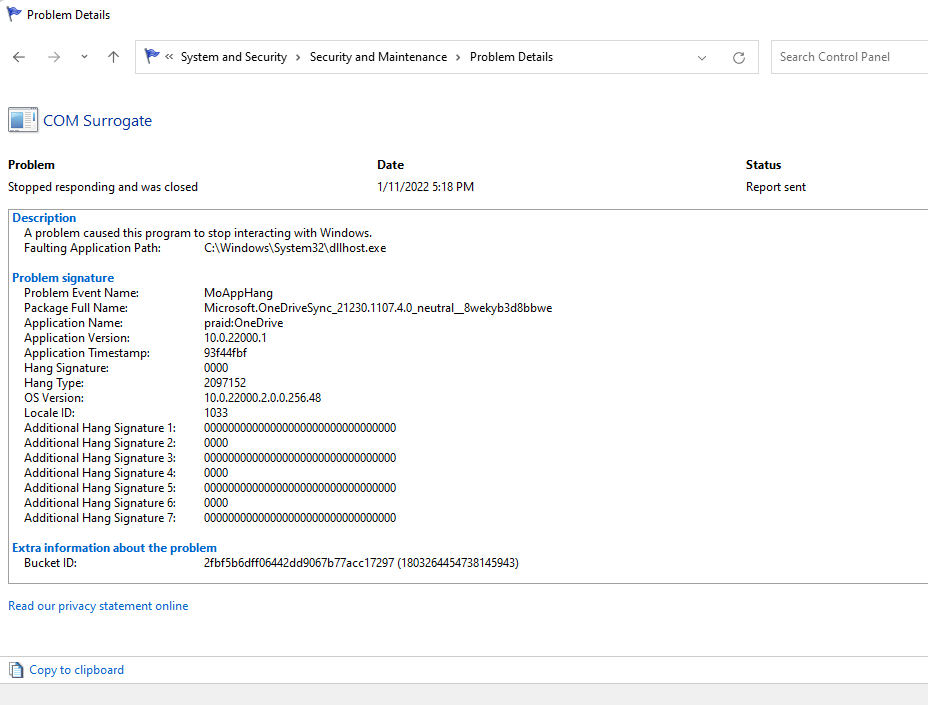
Вы также можете просмотреть программу просмотра событий, чтобы узнать, почему ваш компьютер вышел из строя. Однако в средстве просмотра событий вы получите ту же информацию, что и в мониторе надежности.
Просмотр журналов сбоев в средстве просмотра событий
Вы можете использовать средство просмотра событий для проверки ошибок, предупреждений и системных сообщений, созданных непосредственно перед сбоем Windows 10. Средство просмотра событий классифицирует события следующим образом:
Чтобы получить доступ к средству просмотра событий в Windows 10 и 11, введите Просмотр событий в поле поиска в меню «Пуск» и нажмите Ввод , чтобы выбрать лучшее совпадение.
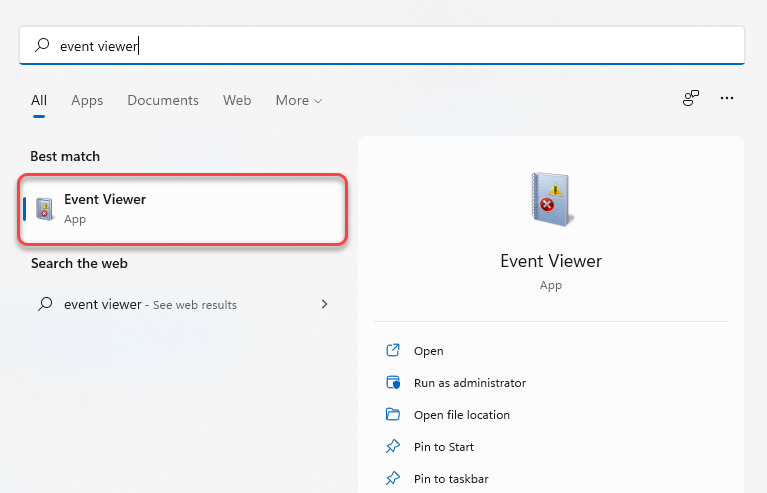
После запуска средства просмотра событий вы увидите список на левой боковой панели. Журналы сбоев для событий BSOD или сбоев вашего компьютера по любым другим причинам можно найти в разделе Журналы Windows >Система .
Теперь вы увидите список всех событий, но если вы не хотите просматривать сотни событий, просто выберите метку Уровень в верхней части первого столбца, и появится все критические события вверху.
Кроме того, вы можете создать собственное представление для фильтрации и поиска критических событий. Это можно сделать, выбрав Создать собственное представление на правой боковой панели средства просмотра событий. Появится новое всплывающее окно.
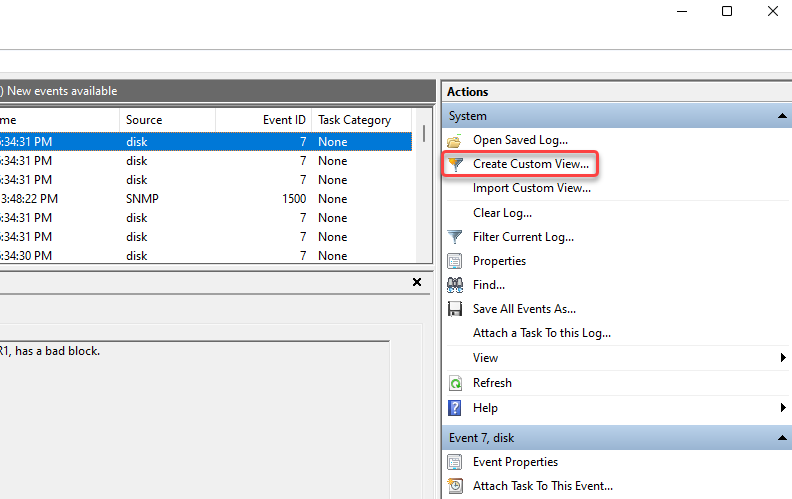
Выберите соответствующую продолжительность в зависимости от того, когда произошло событие сбоя, из раскрывающегося списка рядом с параметром Зарегистрировано . Установите флажок Ошибка в параметрах Уровень события и выберите Система в раскрывающемся меню рядом с пунктом По журналу . >вариант..
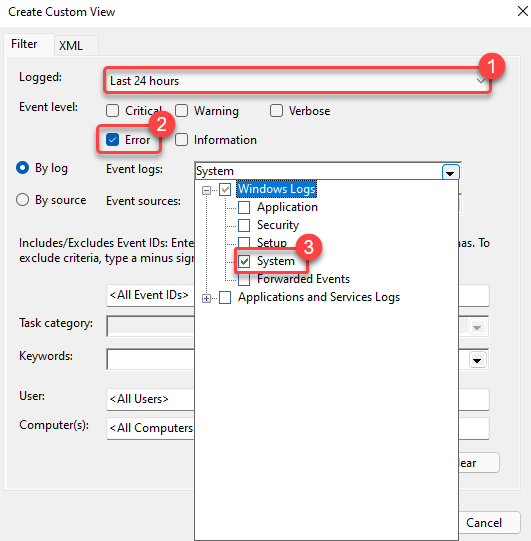
После завершения нажмите ОК .
Назовите представление и добавьте описание, если хотите. Нажмите ОК еще раз, чтобы создать представление.
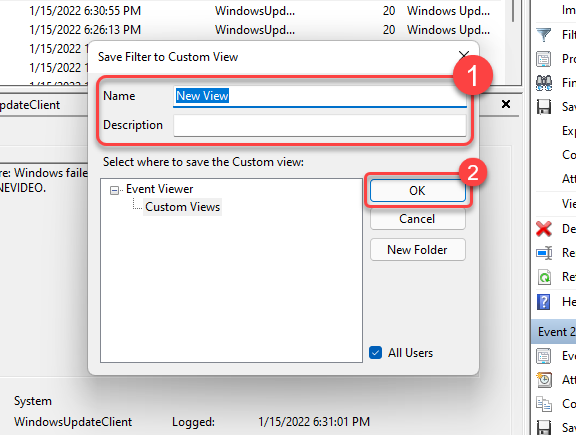
Теперь вы увидите отфильтрованные события в средстве просмотра событий. Найдите события, связанные с ошибкой синего экрана или сбоем компьютера, чтобы выяснить, что вызвало проблему.
Просмотр журналов ошибок с помощью PowerShell
У вас также есть возможность извлечь журналы ошибок в Windows с помощью PowerShell. Найдите powershell в меню «Пуск» и запустите Windows PowerShell.
Скопируйте и вставьте следующую команду в PowerShell:
Система Get-EventLog -Log | где {$_.entryType -match «Ошибка»
Команда получит весь журнал событий. Однако, если вы хотите сохранить только 30 записей, используйте следующую команду:
Get-EventLog -LogName System -Newest 15 -EntryType Error
Обе команды извлекают системные события, которые были отнесены к категории «Ошибка» в средстве просмотра событий.
Как устранить проблему сбоя в Windows 10 или 11?
Устранение сбоя зависит от причины. Определив причину с помощью одного из вышеупомянутых методов, выберите подходящее исправление для устранения проблемы сбоя на вашем компьютере:

Однако, если вы вообще не можете загрузить Windows или сбой происходит прямо при запуске, вам сначала потребуется установить загрузиться в безопасном режиме.
Следует ли мне беспокоиться по поводу аварии?
Единичный сбой – это не то, о чем вам следует слишком беспокоиться. Ошибка в новом обновлении Windows или неисправный драйвер может привести к сбою, но в основном, хотя и не всегда, это единичный инцидент. Однако если ваш компьютер постоянно выходит из строя, возможно, вам стоит надеть шляпу по устранению неполадок.
Применение общих исправлений в случае твой компьютер зависает или сбоев приведет к пустой трате вашего времени, зачастую без какого-либо существенного прогресса в устранении проблемы. Инструменты, обсуждаемые в этом руководстве, помогут вам выявить возможные причины и хотя бы попытаться найти подходящее решение.
.