DRIVER_OVERRAN_STACK_BUFFER — это Ошибка остановки BSOD (синий экран смерти), вызванный неисправным драйвером устройства в Windows. Это происходит, когда драйвер записывает данные за пределы определенного адреса памяти. Однако множество других причин, таких как повреждение файлов, ошибки диска и вредоносное ПО, также могут привести к появлению того же BSOD.
Исправить BSOD «Driver Overran Stack Buffer» можно, следуя инструкциям ниже. Если Windows аварийно завершает работу до того, как вы сможете загрузить рабочий стол, попробуйте запустить их в Безопасный режим.
Обновите проблемный драйвер
Самый быстрый способ исправить BSOD «Driver Overran Stack Buffer» — обновить драйвер устройства, вызывающий проблему. Поскольку Windows использует несколько драйверов, лучше всего использовать проанализировать файлы дампа памяти, используя WinDbg или NirSoft BlueScreenView. Это помогает определить точный файл драйвера, вызывающий BSOD. Затем вы можете запустить беглую проверку в Интернете, чтобы определить устройство, связанное с файлом.
После этого вам останется лишь загрузить самую последнюю версию драйвера устройства с веб-сайта производителя оборудования. Сразу после этого вы можете запустить скачанный исполняемый файл для обновления драйверов. Если это не помогло, используйте диспетчер устройств, чтобы применить обновление.
<р>1. Нажмите Windows + X и выберите Диспетчер устройств . <р>2. Разверните категорию устройства, например Видеоадаптеры . <р>3. Щелкните правой кнопкой мыши драйвер, который хотите обновить, и выберите Обновить драйвер , чтобы открыть мастер обновления драйверов.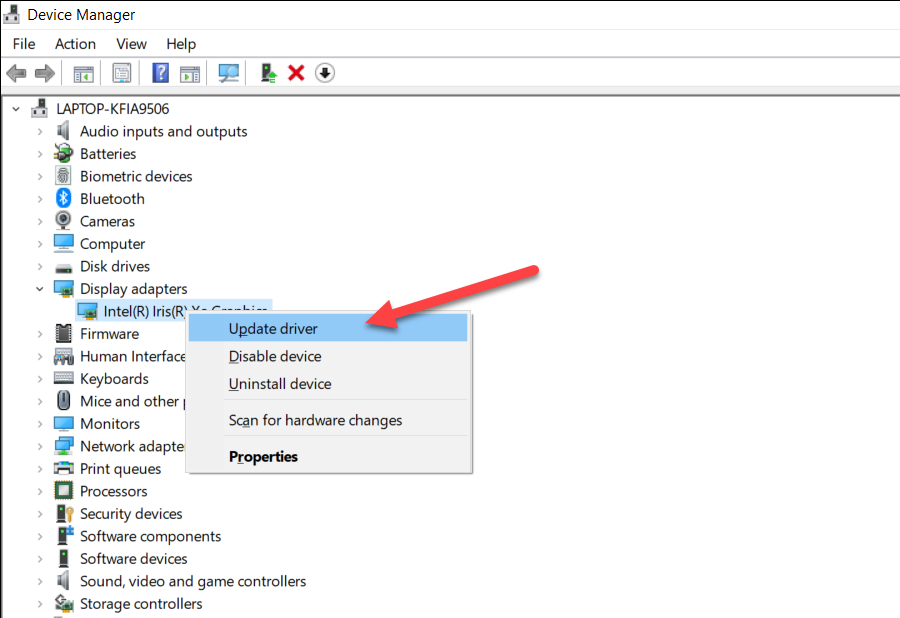 <р>4. Выберите Просмотреть драйверы на моем компьютере .
<р>4. Выберите Просмотреть драйверы на моем компьютере .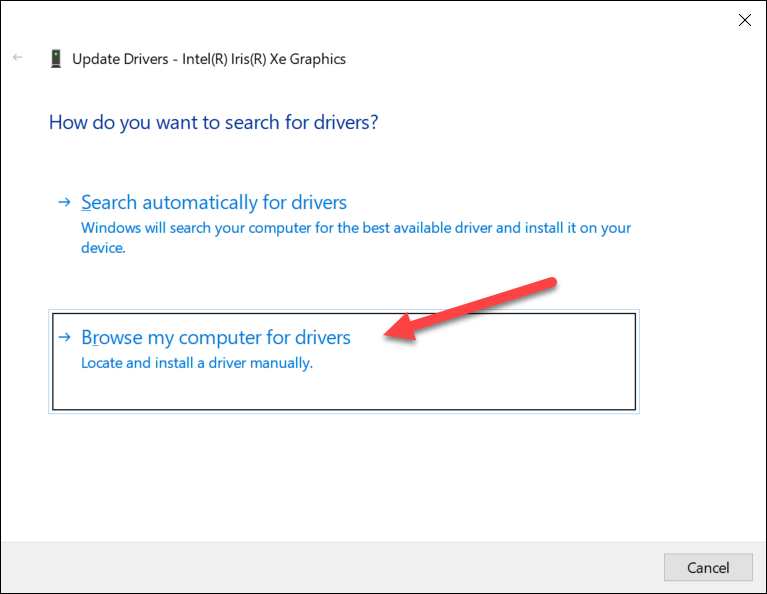 <р>5. С помощью кнопки Обзор укажите путь к только что загруженному драйверу.
<р>5. С помощью кнопки Обзор укажите путь к только что загруженному драйверу.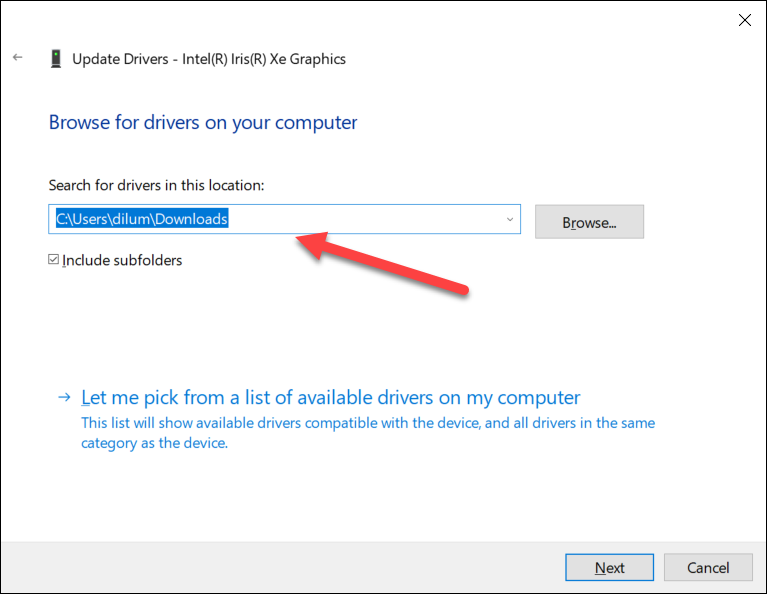 <р>6. Нажмите Далее и следуйте всем остальным инструкциям, чтобы обновить драйвер устройства.
<р>7. Выйдите из мастера обновления драйверов.
<р>6. Нажмите Далее и следуйте всем остальным инструкциям, чтобы обновить драйвер устройства.
<р>7. Выйдите из мастера обновления драйверов.
Обновить драйвер через Центр обновления Windows
Производители оборудования часто выпускают обновления драйверов через Microsoft. Вы можете попробовать проверить наличие актуальной версии драйвера с помощью Центра обновления Windows.
<р>1. Откройте меню Пуск и выберите Настройки . <р>2. Выберите Центр обновления Windows ..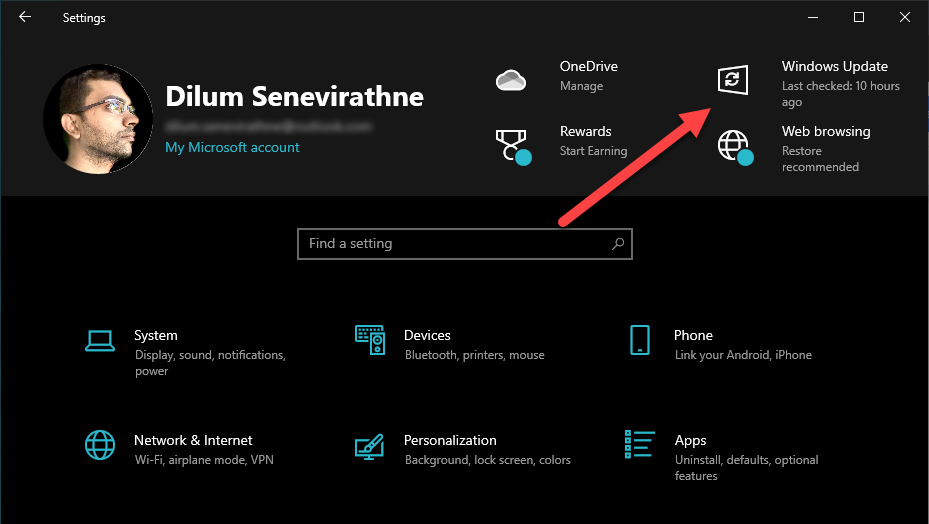 <р>3. Выберите Просмотреть дополнительные обновления .
<р>3. Выберите Просмотреть дополнительные обновления .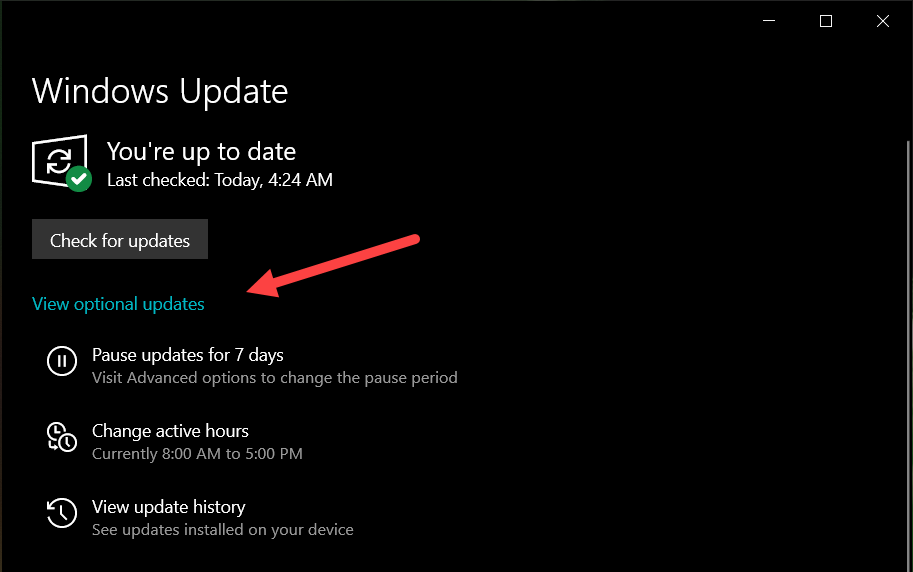 <р>4. Разверните Обновления драйверов .
<р>4. Разверните Обновления драйверов .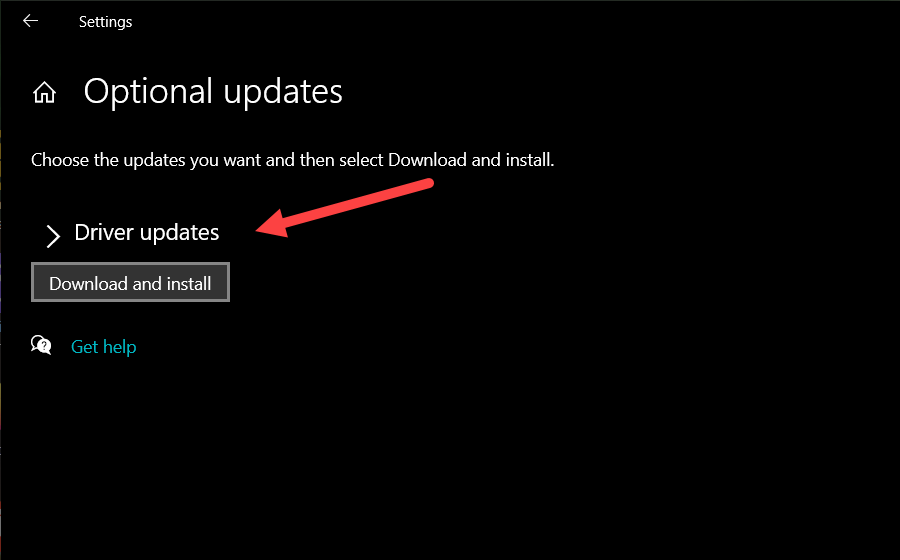 <р>5. Выберите все ожидающие обновления для устройства и выберите Загрузить и установить .
<р>5. Выберите все ожидающие обновления для устройства и выберите Загрузить и установить .
Пока вы этим занимаетесь, вам также следует попробовать сам обновление винды. Обычно это помогает устранить ошибки и сбои, связанные с операционной системой, мешающие правильной работе драйверов.
Откатить драйвер устройства
И наоборот, BSOD «Driver Overran Stack Buffer» может появиться после обновления драйвера устройства. В этом случае диспетчер устройств предоставляет возможность откатить его.
<р>1. Нажмите Windows + X и выберите Диспетчер устройств . <р>2. Разверните категорию устройств. <р>3. Щелкните драйвер правой кнопкой мыши и выберите Свойства .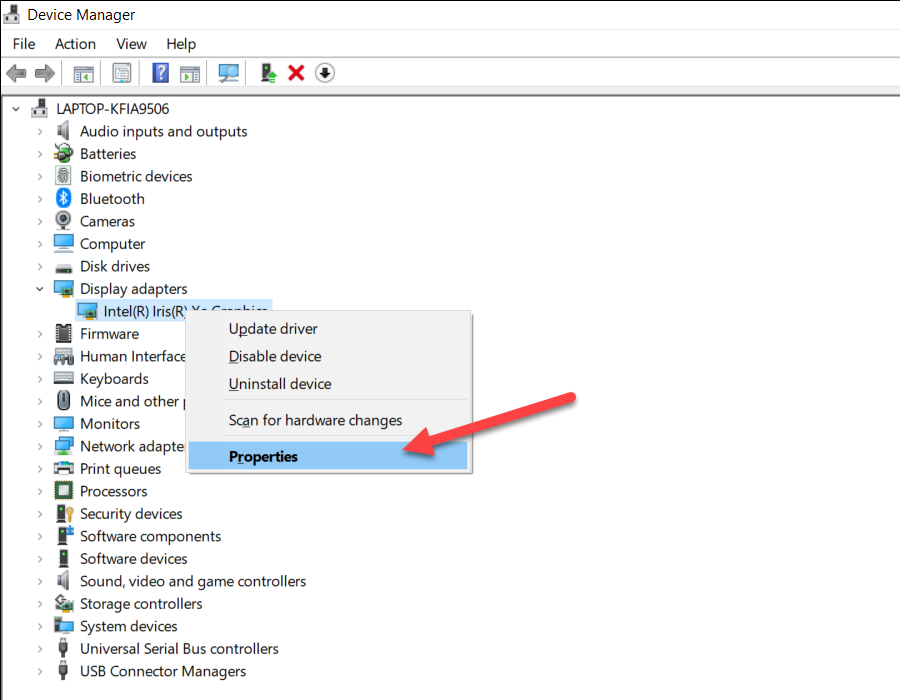 <р>4. Перейдите на вкладку Драйвер .
<р>5. Выберите Откатить драйвер .
<р>4. Перейдите на вкладку Драйвер .
<р>5. Выберите Откатить драйвер .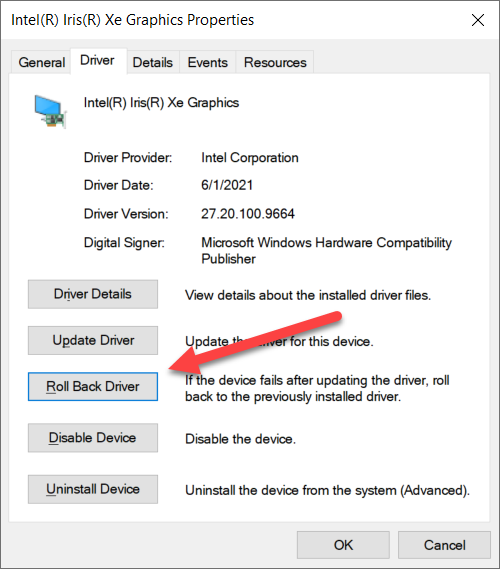
Если кнопка Откатить драйвер неактивна, вы не сможете вернуть драйвер к предыдущей версии.
Переустановите драйвер устройства
Если об обновлении или откате проблемного драйвера устройства не может быть и речи, попробуйте переустановить его. Это помогает исключить проблемы с повреждением драйверов.
<р>1. Нажмите Windows + X и выберите Диспетчер устройств . <р>2. Разверните категорию устройств. <р>3. Щелкните драйвер правой кнопкой мыши и выберите Удалить устройство .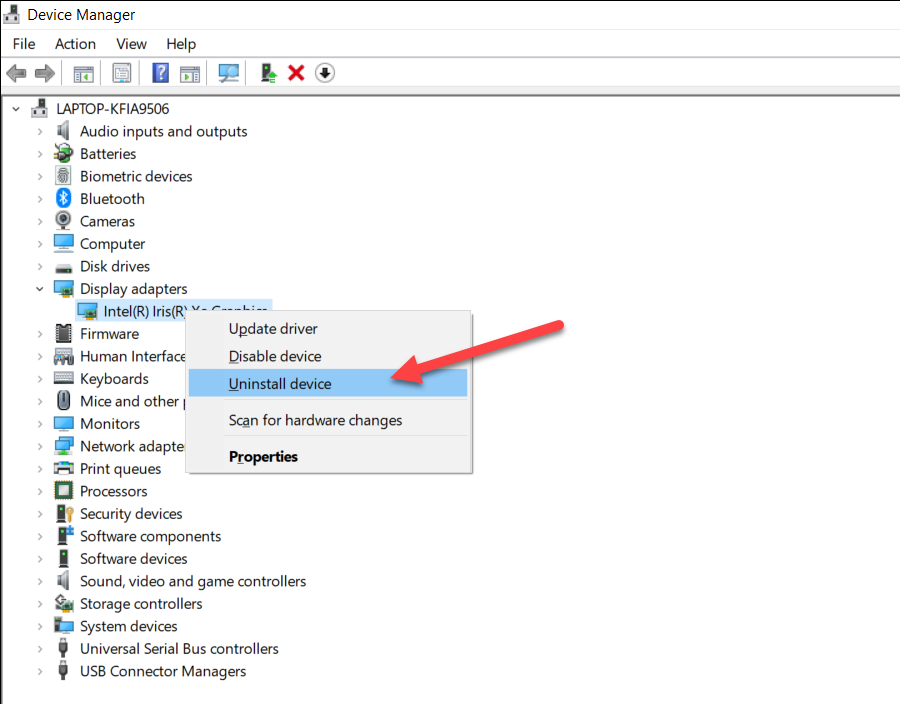 <р>4. Установите флажок Удалить программное обеспечение драйвера для этого устройства и выберите Удалить .
<р>4. Установите флажок Удалить программное обеспечение драйвера для этого устройства и выберите Удалить .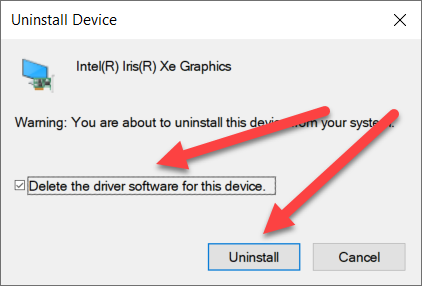 <р>5. Перезагрузите компьютер. Операционная система должна автоматически применить базовые драйверы для устройства. При необходимости вы всегда можете установить любые специальные драйверы и вспомогательное программное обеспечение, загрузив их с сайта производителя устройства.
<р>5. Перезагрузите компьютер. Операционная система должна автоматически применить базовые драйверы для устройства. При необходимости вы всегда можете установить любые специальные драйверы и вспомогательное программное обеспечение, загрузив их с сайта производителя устройства.
Обновить все драйверы устройств
Если проблема не устранена или вы не можете определить точный драйвер, вызывающий ошибку BSOD «Driver Overran Stack Buffer», рекомендуется обновить все драйверы устройств на вашем компьютере. Вы можете используйте бесплатный инструмент обновления драйверов сделать это. Driver Booster — хороший выбор.
<р>1. Загрузите и установите Усилитель драйверов..<р>2. Откройте Driver Booster и выберите Сканировать , чтобы проверить наличие последних обновлений драйверов.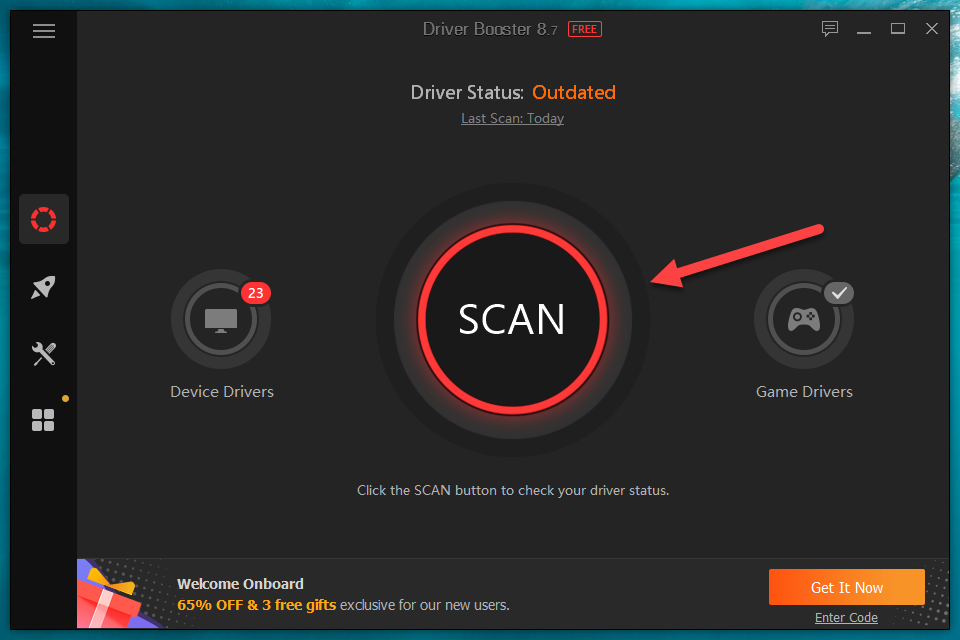 <р>3. Выберите Обновить сейчас , чтобы применить обновления.
<р>3. Выберите Обновить сейчас , чтобы применить обновления.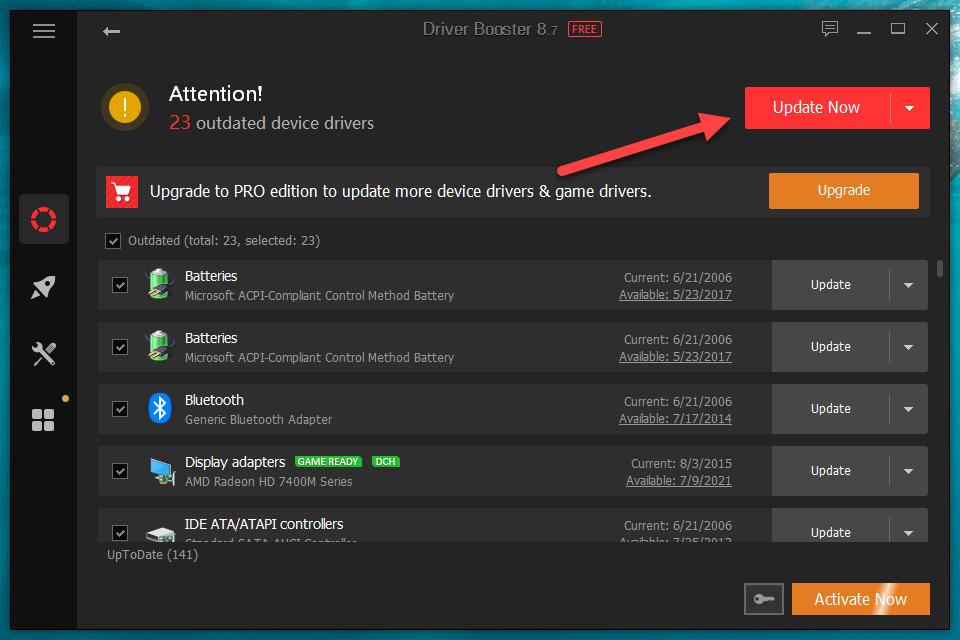
Кроме того, не забудьте применить все ожидающие обновления драйверов для дополнительных устройств с помощью Центра обновления Windows.
Отключить быстрый запуск
Быстрый запуск – это функция Windows ускоряет загрузку операционной системы. Но это также известная причина многочисленных ошибок BSOD. Попробуйте отключить его и проверьте, имеет ли это значение.
<р>1. Нажмите Windows + X и выберите Электропитание . <р>2. Прокрутите вниз и выберите Дополнительные настройки питания .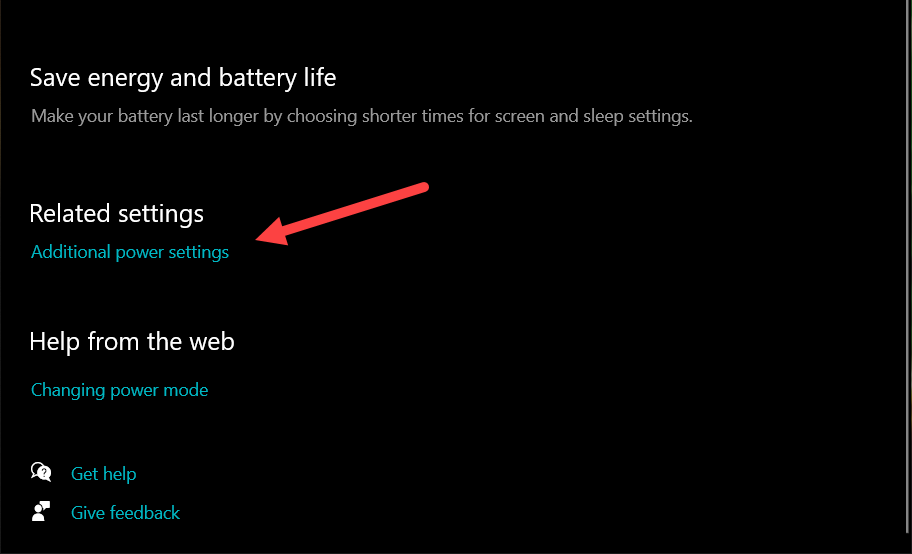 <р>3. Выберите Выбрать действие кнопок питания в левом верхнем углу экрана.
<р>3. Выберите Выбрать действие кнопок питания в левом верхнем углу экрана.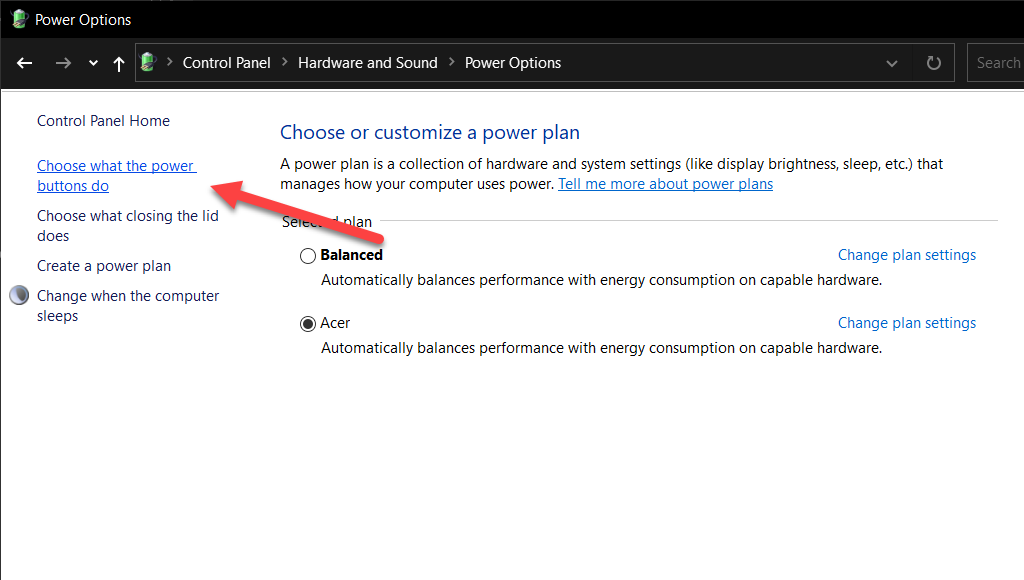 <р>4. Снимите флажок Включить быстрый запуск (рекомендуется) .
<р>4. Снимите флажок Включить быстрый запуск (рекомендуется) .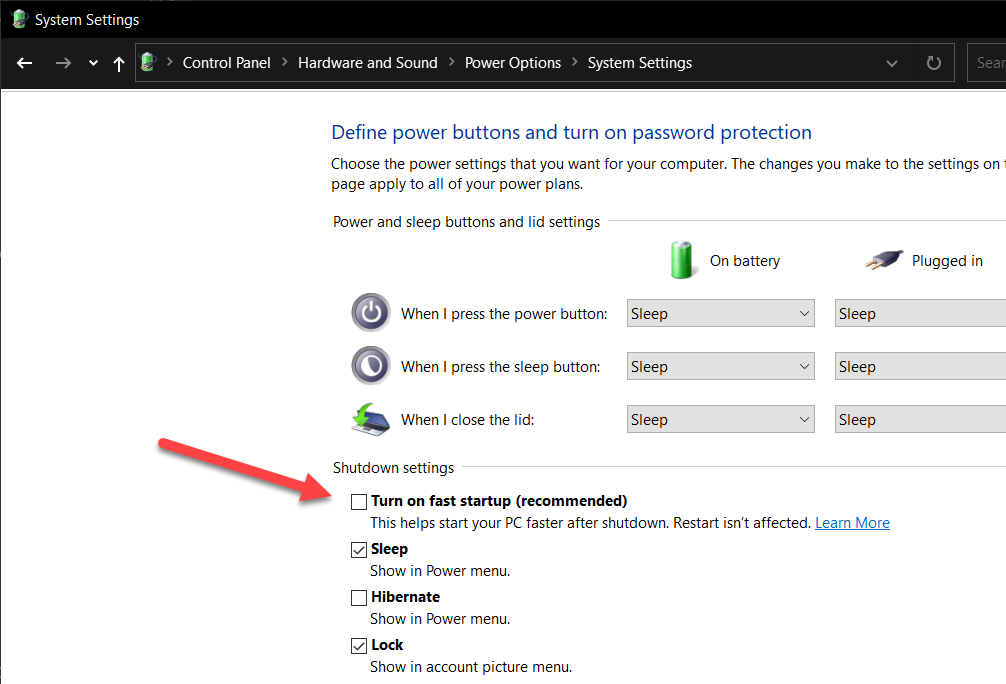 <р>5. Выберите Сохранить изменения .
<р>5. Выберите Сохранить изменения .
Запустите проверку безопасности
Вредоносное программное обеспечение может маскироваться под драйвер или похитить законный драйвер, что в конечном итоге вызовет стоп-ошибку «Driver Overran Stack Buffer». Следовательно, рекомендуется выполнить тщательное сканирование всей системы на наличие вредоносных программ.
Безопасность Windows обеспечивает достойную защиту от компьютерных вирусов, но специальный инструмент для удаления вредоносных программ гораздо лучше удаляет опасные формы вредоносного ПО. Мы рекомендуем использовать бесплатную версию Malwarebytes.
<р>1. Загрузите и установите Малваребайты. <р>2. Откройте Malwarebytes и выберите Сканер . Затем выберите Расширенные сканеры >Настроить сканирование .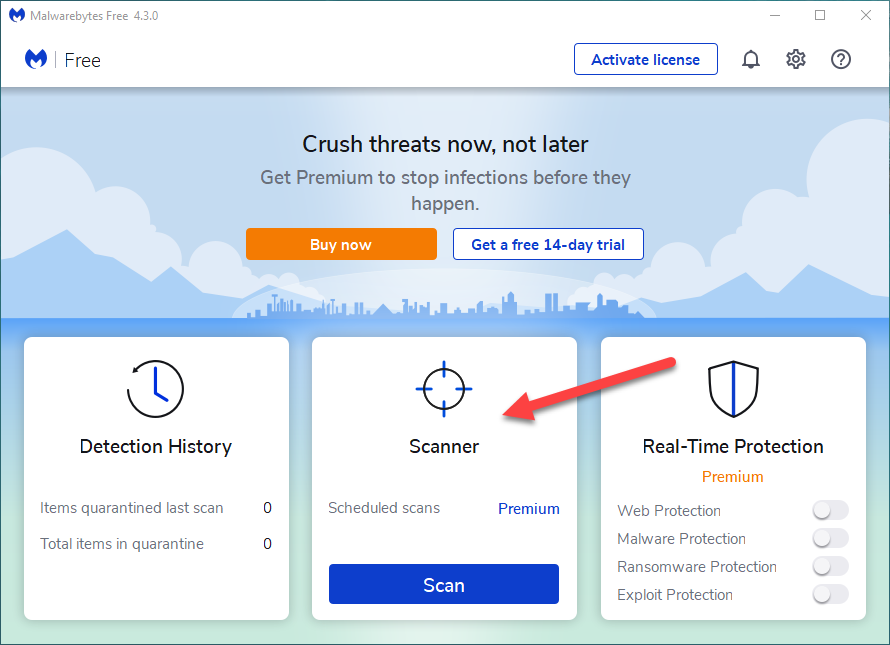 <р>3. Установите флажки Проверять объекты памяти , Проверять реестр и элементы автозагрузки и Сканировать в архивах . Вы также можете выбрать Сканировать на наличие руткитов , но это может значительно продлить продолжительность сканирования.
<р>3. Установите флажки Проверять объекты памяти , Проверять реестр и элементы автозагрузки и Сканировать в архивах . Вы также можете выбрать Сканировать на наличие руткитов , но это может значительно продлить продолжительность сканирования.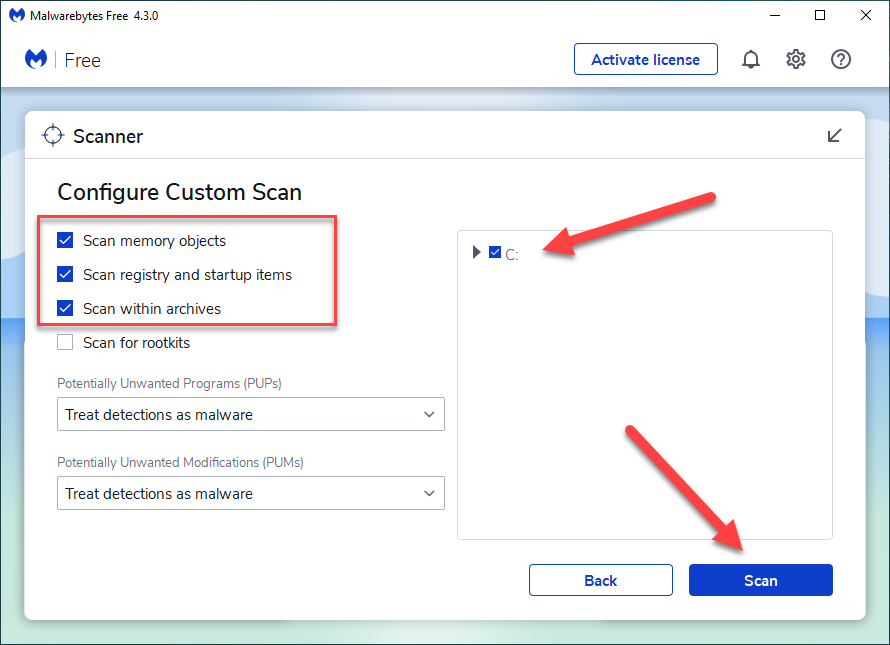 <р>4. Выберите раздел диска, на котором установлена операционная система, например C .
<р>5. Выберите Сканировать .
<р>4. Выберите раздел диска, на котором установлена операционная система, например C .
<р>5. Выберите Сканировать .
Исправить ошибки операционной системы
Проверка системных файлов (SFC) — это инструмент командной строки, который устраняет повреждения системных файлов в Windows. Если BSOD «Driver Overran Stack Buffer» по-прежнему является проблемой, попробуйте запустить его..
<р>1. Нажмите Windows + X и выберите Windows PowerShell (Администратор) . <р>2. Введите следующую команду в консоль Windows PowerShell с повышенными правами:sfc/scannow
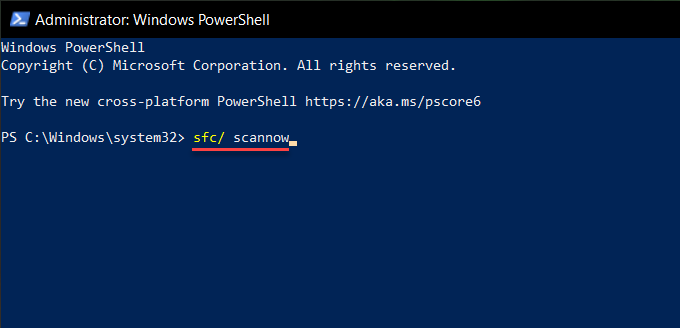 <р>3. Нажмите Ввод .
<р>3. Нажмите Ввод .
Исправить ошибки, связанные с диском
После запуска средства проверки системных файлов запустите утилиту CHKDSK при запуске компьютера. Это должно исправить любые ошибки, связанные с диском, которые приводили к BSOD «Driver Overran Stack Buffer».
<р>1. Нажмите Windows + X и выберите Windows PowerShell (Администратор) . <р>2. Введите следующую команду в консоль Windows PowerShell и нажмите Enter :chkdsk C: /R
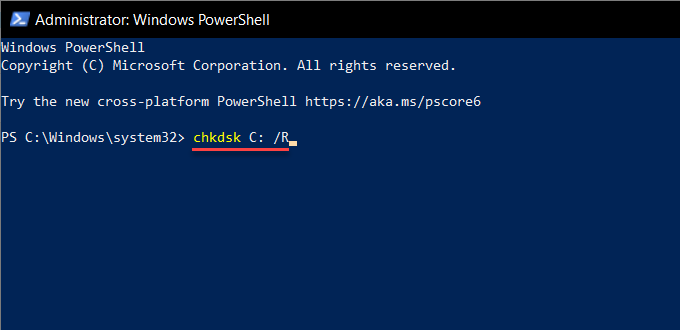 <р>3. Нажмите Y . Затем нажмите Ввод , чтобы подтвердить, что вы хотите запустить утилиту CHKDSK при следующей перезагрузке Windows.
<р>3. Нажмите Y . Затем нажмите Ввод , чтобы подтвердить, что вы хотите запустить утилиту CHKDSK при следующей перезагрузке Windows.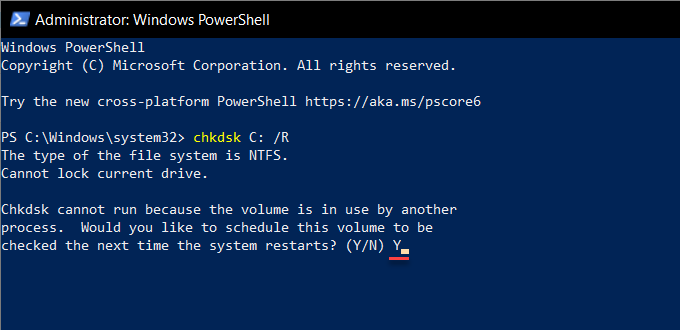
Проверка ошибок в WinRE
Если вы не можете загрузить Windows в обычном режиме и в безопасном режиме, попробуйте запустить средство проверки системных файлов и утилиту CHKDSK через среду восстановления Windows (WinRE).
<р>1. Перезагрузите компьютер и войдите в среду восстановления Windows. <р>2. Выберите Устранение неполадок >Командная строка .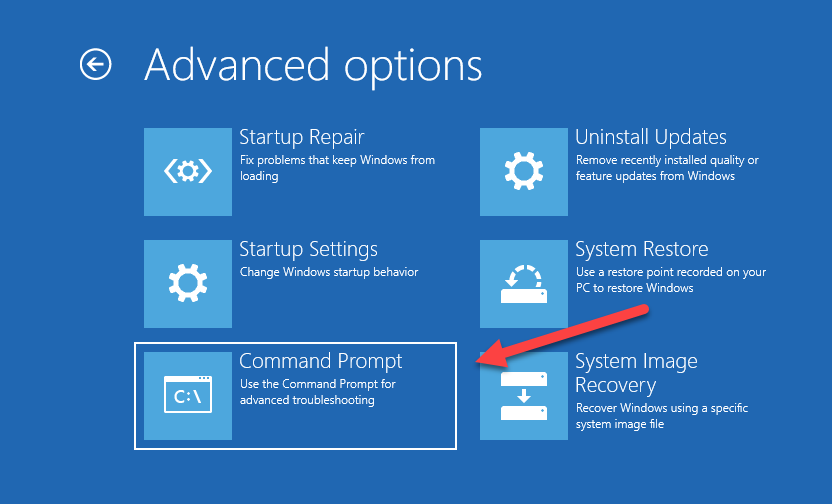 <р>3. Запустите проверку системных файлов:
<р>3. Запустите проверку системных файлов:
sfc /scannow /offbootdir=C:\ /offwindir=D:\Windows
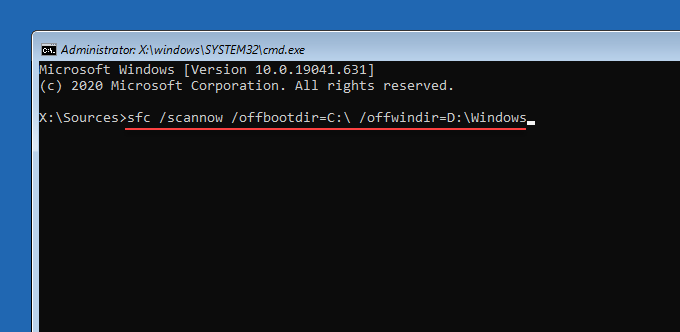 <р>4. Запустите утилиту CHKDSK на загрузочном томе:
<р>4. Запустите утилиту CHKDSK на загрузочном томе:
chkdsk C: /R
5. Запустите утилиту CHKDSK в разделе Windows:
chkdsk D: /R
Что еще вы можете сделать?
Если ни одно из вышеперечисленных исправлений не помогло вам исправить ошибку BSOD на вашем ПК с Windows, вот несколько дополнительных исправлений, над которыми вы можете поработать дальше: