Код 43 может возникать во всех текущих версиях Microsoft Windows и лишать вас возможности использовать несколько устройств, включая видеокарты и внешние жесткие диски. Код 43 часто является причиной сообщения об ошибке «Windows остановила это устройство».
В этой статье мы рассмотрим, почему появляется код 43 и как его исправить, если он случится с вами. Мы перечислили исправления в порядке их простоты и вероятности того, что они решат проблему, поэтому пробуйте исправления по порядку.
Что вызывает код 43 в Windows?
Код 43 может иметь несколько причин. Это может означать, что либо у вашего устройства возникла аппаратная проблема, либо из-за ошибки драйвера или программного обеспечения Windows не распознает его.
Код 43 может возникнуть на любом аппаратном устройстве, видимом в диспетчере устройств, хотя чаще всего это происходит с видеокартами и USB-устройствами (например, периферийными устройствами и внешними жесткими дисками).
Как проверить наличие кода 43?
Если вы получили сообщение «Windows остановила это устройство, поскольку оно сообщило о проблемах», первое, что вам нужно сделать, это убедиться, что именно код 43 вызывает проблему с вашим устройством.
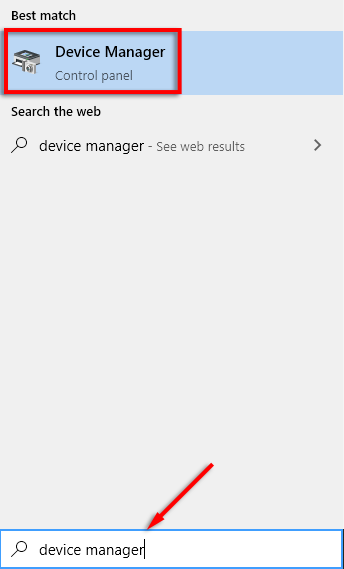
Примечание. Диспетчер устройств может выделить устройство, вызвавшее ошибку, восклицательным знаком. Если нет, то, скорее всего, это раздел «Адаптеры дисплея» или «Контроллеры универсальной последовательной шины».
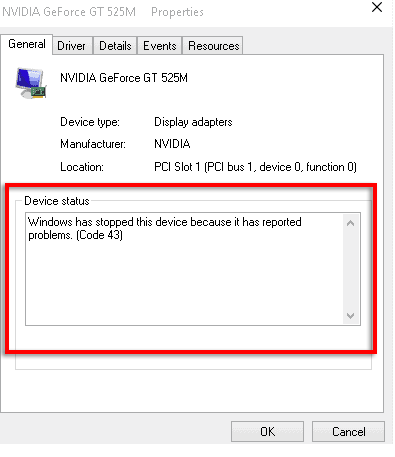
Если это код 43, перейдите к следующим исправлениям. Если это еще одна ошибка, попробуйте просмотреть другие статьи по устранению неполадок.
Как исправить код 43
Попробуйте выполнить исправления, перечисленные в порядке ниже. Мы начнем с решений, которые работают чаще всего, прежде чем переходить к менее распространенным исправлениям..
Перезагрузите компьютер
Первый шаг в случае любой ошибки — перезагрузить компьютер.
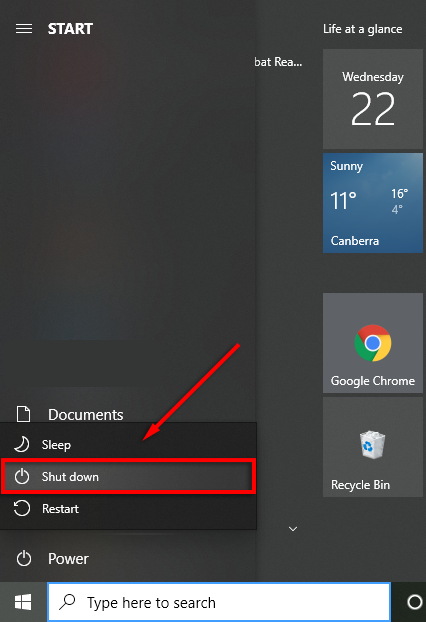
Некоторые пользователи сообщают, что эту проблему решило выключение компьютера вместо перезагрузки.
Проверьте, неисправно ли устройство
Если есть возможность, попробуйте подключить свое устройство ко второму компьютеру. Если устройство работает, вы знаете, что это проблема с исходным компьютером, и можете исключить любую аппаратную неисправность. Это означает, что, скорее всего, это программная проблема. Если устройство не работает, возможно, у вас неисправность оборудования.
Кроме того, проверьте, решает ли проблему другой кабель (если применимо к вашему устройству). Иногда кабель может быть поврежден, и Windows не сможет распознавать устройства или взаимодействовать с ними.
Вам также следует попробовать подключить его через другой порт, чтобы проверить, не неисправен ли порт. Например, некоторым USB-устройствам может потребоваться порт с питанием — поэтому убедитесь, что это не так. Если у вас USB-порт неисправен, возможно, вы сможете это исправить.
Правильно извлеките устройство на отдельном компьютере
Если неисправность связана с таким устройством, как внешний жесткий диск, попробуйте подключить и правильно извлечь его на втором компьютере. Для выполнения этого шага вам понадобится второй компьютер.
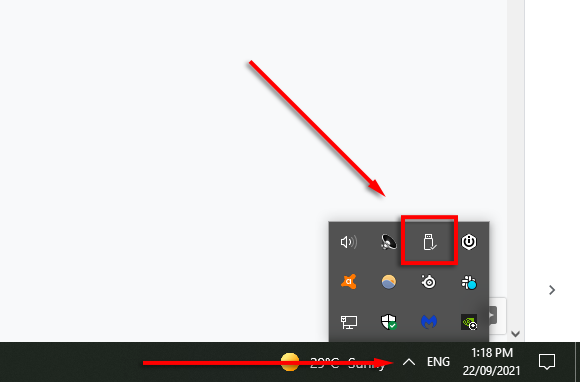
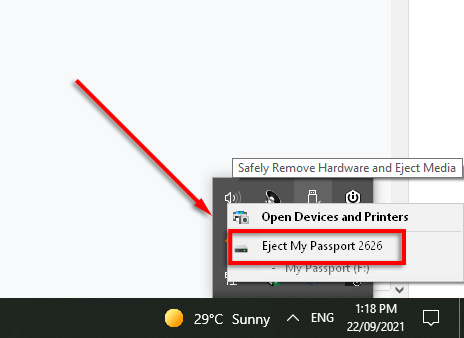
Восстановление системы
Иногда новые драйверы или изменения определенных настроек могут вызвать ошибку с кодом 43. Попробуйте откатить эти настройки вручную. Если вы не уверены в изменениях, попробуйте выполнить восстановление системы..
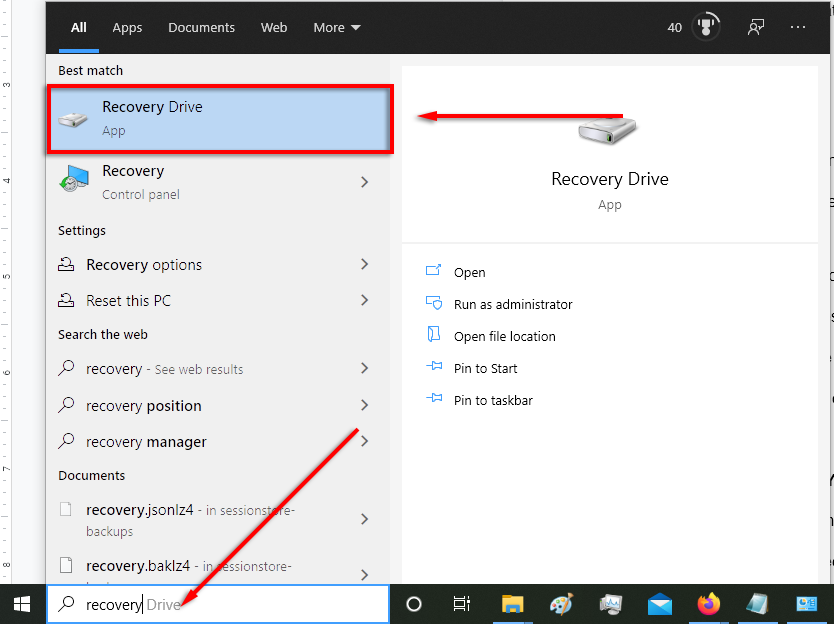
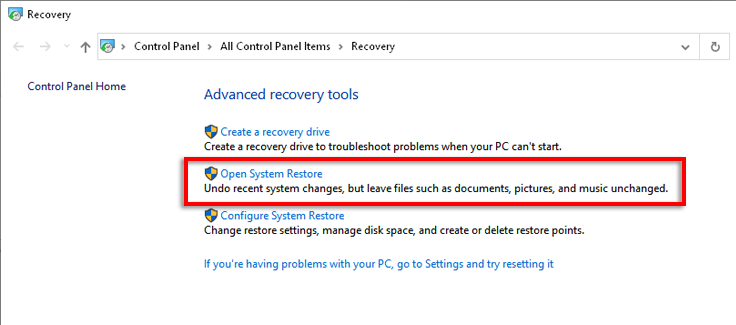
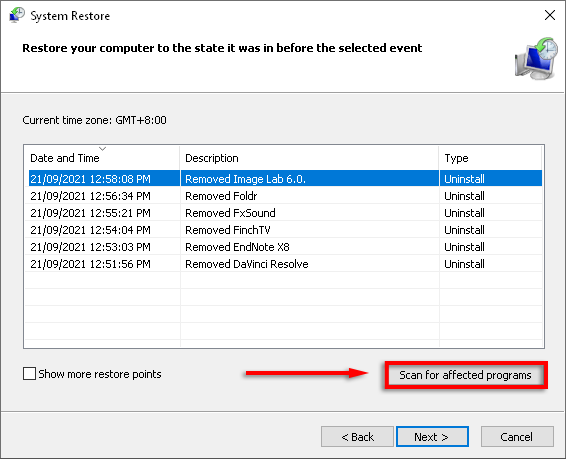
Примечание. Для доступа к точкам восстановления системы у вас должен быть защита системы включена.
Отключите и снова включите ваше устройство
Повторное включение вашего устройства может обновить его в достаточной степени, чтобы решить проблему с кодом 43.
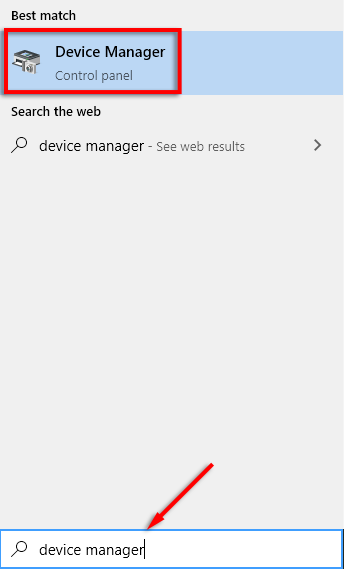
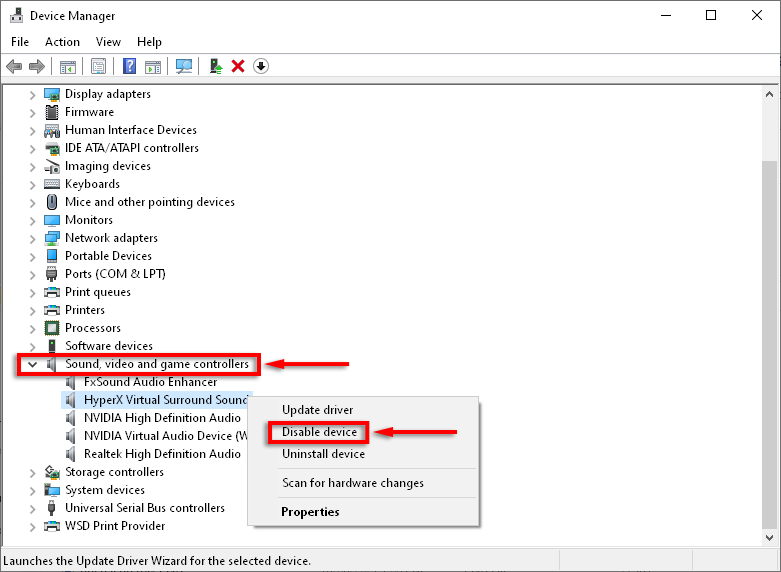
Обновление, переустановка или откат драйверов устройств
Если отключение и повторное включение не помогли, самое время проверить и обновить драйверы.
Чтобы обновить драйверы:
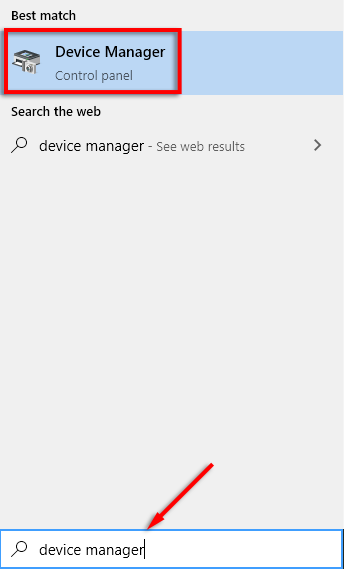
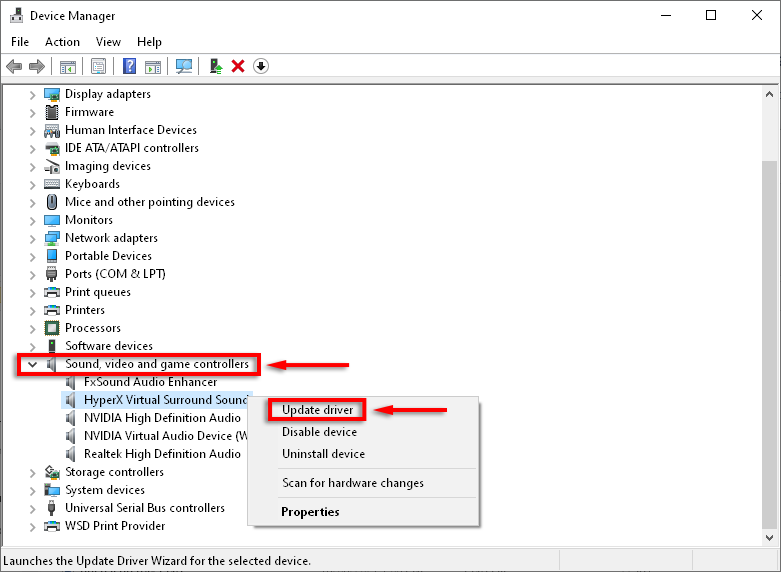
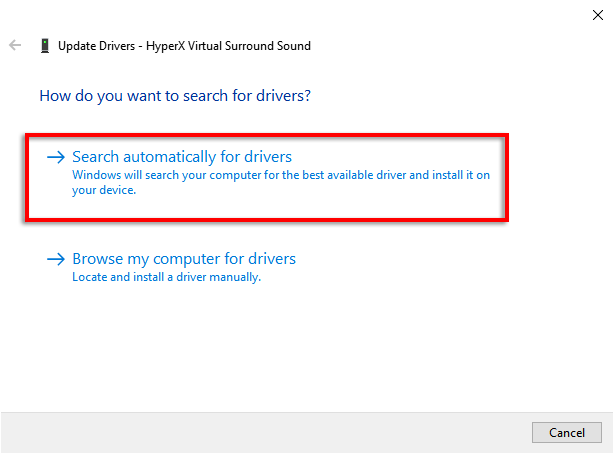
Если это не сработает, вы можете откатить драйверы вернуться к предыдущей версии и посмотреть, решит ли это проблему.
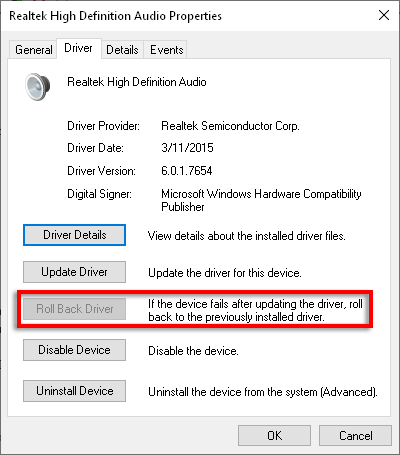
Примечание . Эта опция может отсутствовать, и в этом случае вам, возможно, придется удалить и переустановить драйверы вручную.
Обновить Windows
Чтобы проверить, обновлена ли на вашем компьютере последняя версия, выполните следующие действия:
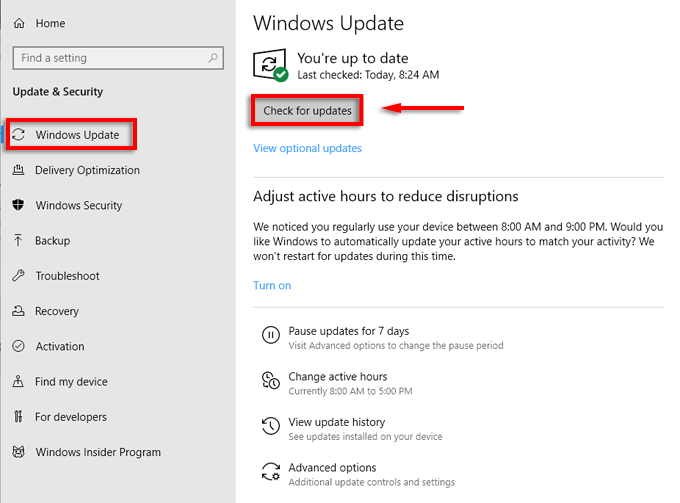
Управление питанием
Некоторые пользователи сообщают, что причиной ошибки с кодом 43 является функция энергосбережения их ноутбука. Чтобы проверить, так ли это, попробуйте отключить его в настройках вашего ноутбука следующим образом.
Для USB-устройств:
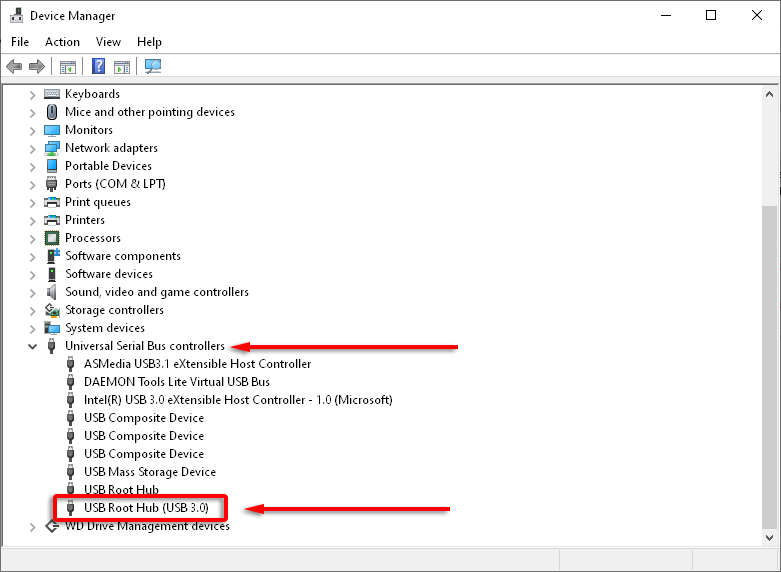
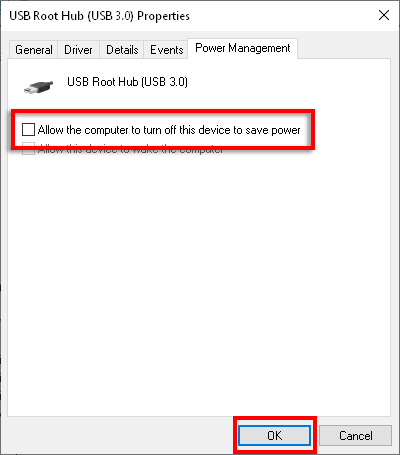
Для общего режима энергосбережения:
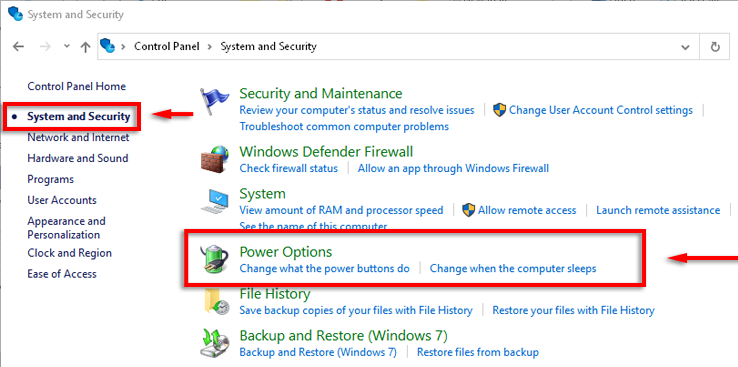
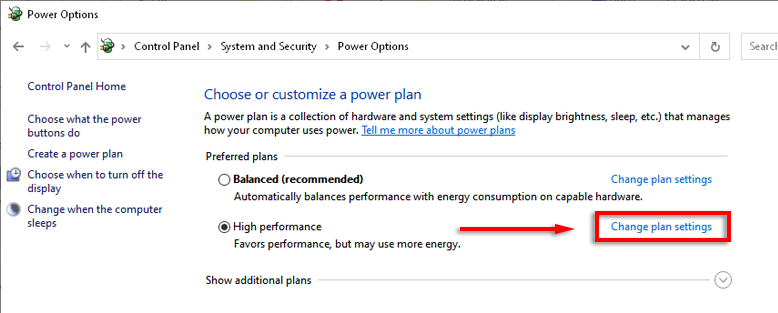
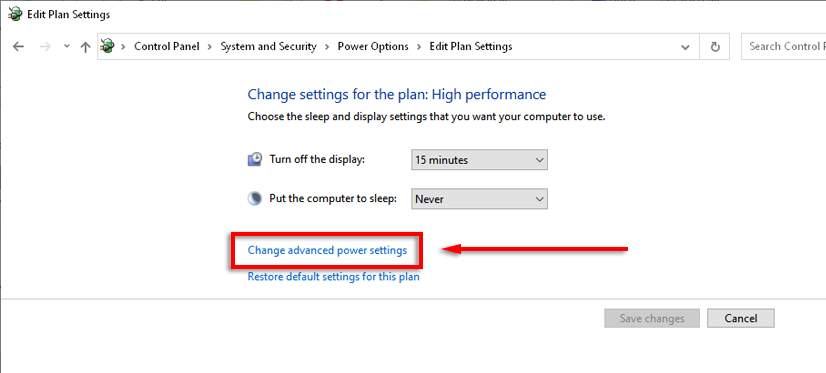
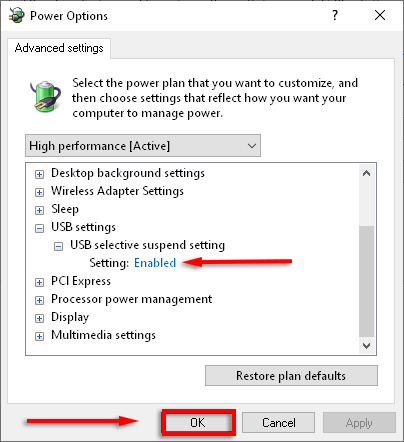
Обновить BIOS
Наконец, и наименее вероятной причиной является BIOS. Код ошибки 43 может быть вызван устаревшим BIOS. Однако это маловероятно, а обновление BIOS потенциально рискованно. Сначала проверьте, установлена ли у вас самая последняя версия BIOS, а затем решите, хотите ли вы его обновить.
Снова к работе
Если вы выполнили все эти действия, ваше устройство снова заработает. В противном случае вы, вероятно, имеете дело с аппаратной неисправностью, и вам, возможно, придется рассмотреть возможность замены устройства. Надеюсь, он еще на гарантии!
Сообщите нам ниже, помогло ли вам какое-либо из наших исправлений.
.