Вы настроили домашние и офисные устройства на автоматическое подключение к сети Wi-Fi, как только они входят в зону ее действия. Когда вы входите в зону действия своей сети, вы замечаете, что значок «Сеть» на панели задач говорит о том, что вы не подключены ни к какой сети. Если вам интересно, почему ваш ноутбук не подключается к Wi-Fi, мы вам поможем.
Проблема может быть связана либо с маршрутизатором/модемом, либо с ноутбуком. Прежде чем приступать к устранению неполадок, проверьте, можете ли вы подключиться к Wi-Fi с помощью других устройств. Это поможет вам определить, какое устройство требует устранения неполадок. Если вы не можете подключиться к Wi-Fi и с других устройств, возможно, проблема в маршрутизаторе/модеме. Однако если вы можете подключиться с помощью других устройств, проблема может быть в вашем ноутбуке.
Проверьте, включен ли Wi-Fi
Первое, что вам следует проверить, — включен ли у вас Wi-Fi. Если вы случайно отключили Wi-Fi или включили режим полета, все беспроводные соединения на вашем ноутбуке перестанут работать.
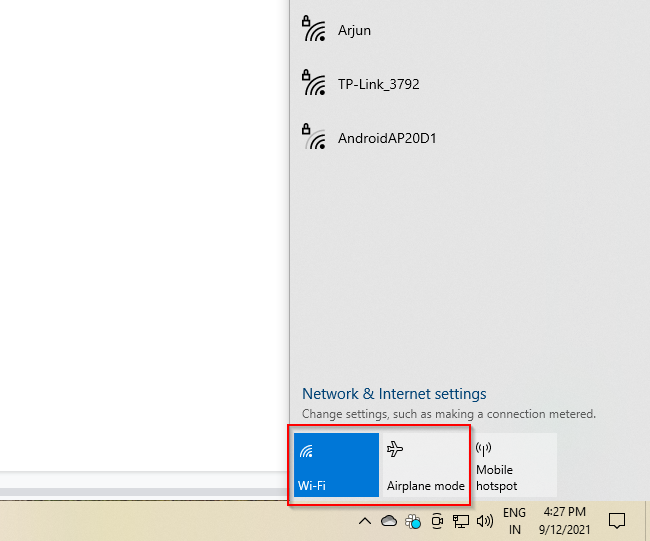
Если Wi-Fi включен и вы можете подключиться к сети, но у вас по-прежнему нет доступа к Интернету:
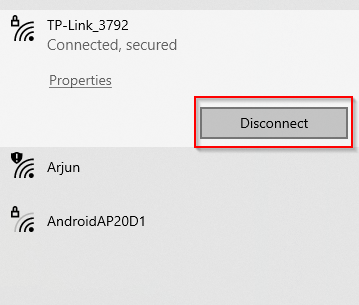
Ноутбуки также оснащены переключателем Wi-Fi, который позволяет включать и отключать беспроводные соединения. Убедитесь, что этот переключатель включен.
Забудьте о своей сети и обновите
Это классическое решение «выключить и снова включить», только для вашего Wi-Fi. Как бы просто это ни казалось, иногда это просто решает проблему. Даже если это не так, в попытках нет никаких недостатков.
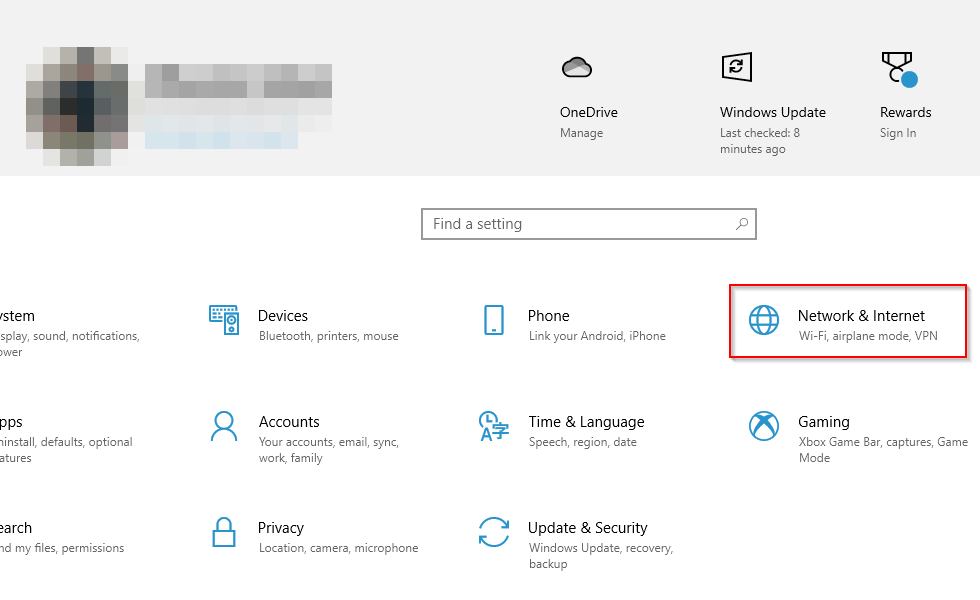
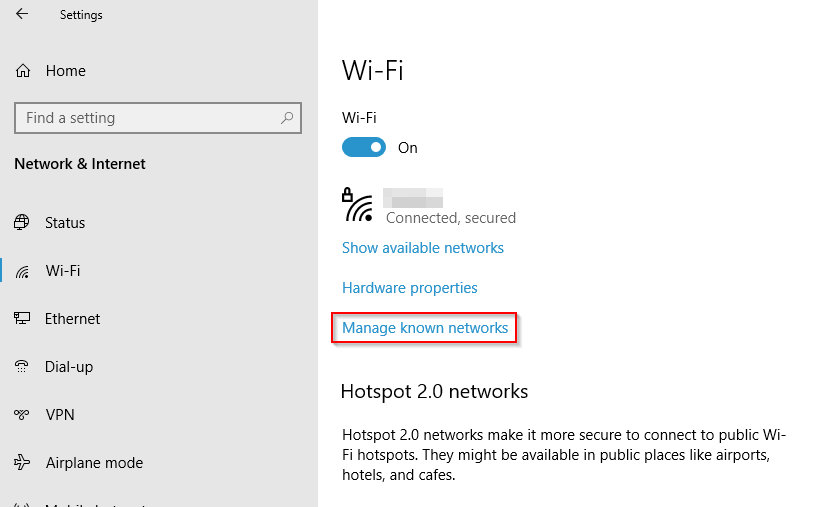
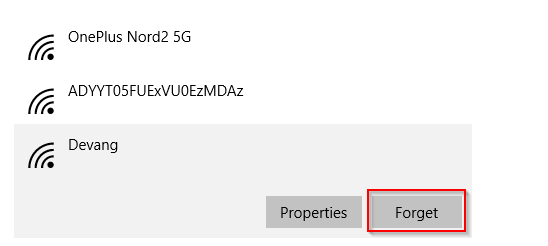
Запустите средство устранения неполадок сети
Вы можете использовать средство устранения неполадок сети, чтобы проверить, почему ваш ноутбук не подключается к Wi-Fi.
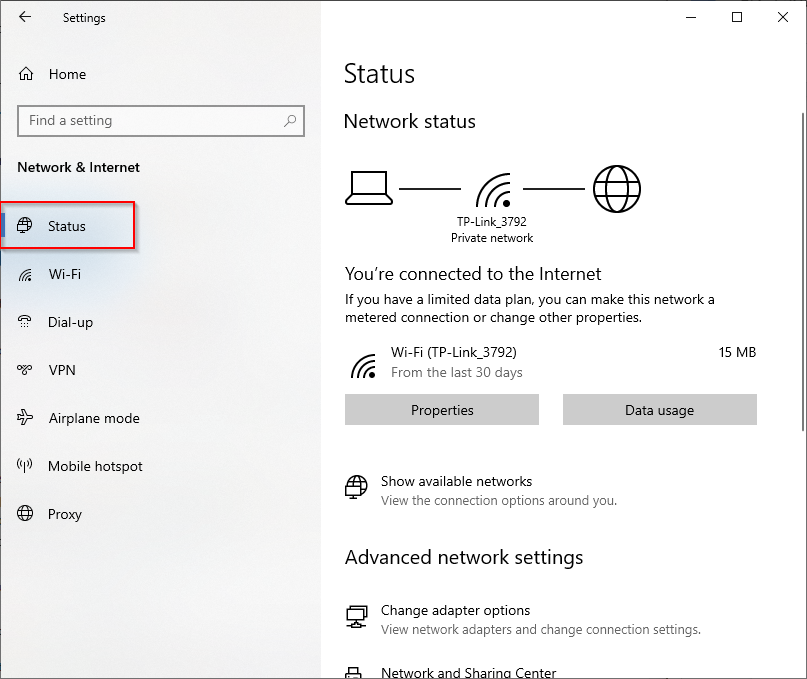
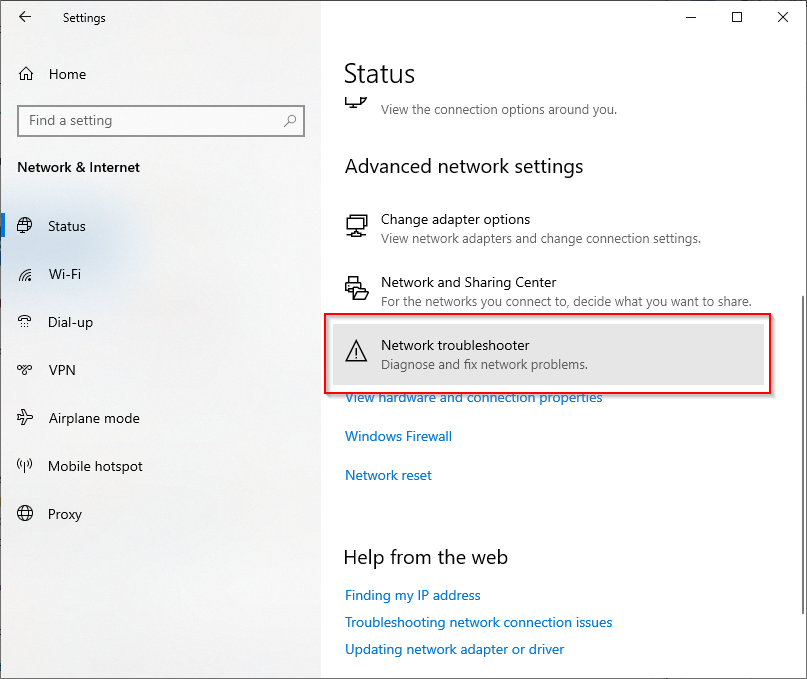
Перезагрузите модем, маршрутизатор и ноутбук
Перезапуск маршрутизатора и модема помогает установить новое соединение с вашим интернет-провайдером и решить проблемы с подключением к Wi-Fi.

Повторно подключите ноутбук к сети. Если ваш ноутбук не подключается к Wi-Fi после перезагрузки маршрутизатора и модема, перезагрузите ноутбук и посмотрите, поможет ли это.
Обновите или переустановите драйвер Wi-Fi
Устаревший или поврежденный драйвер Wi-Fi, а также конфликт между драйвером Wi-Fi и другими устройствами могут привести к сбоям в работе. Если ваш ноутбук не подключается к Wi-Fi, попробуйте обновить или переустановить драйвер Wi-Fi, чтобы посмотреть, поможет ли это.
Проверьте последнюю версию драйвера, доступную на веб-сайте производителя. Если установлены драйверы не последней версии, загрузите более новую версию с сайта производителя.
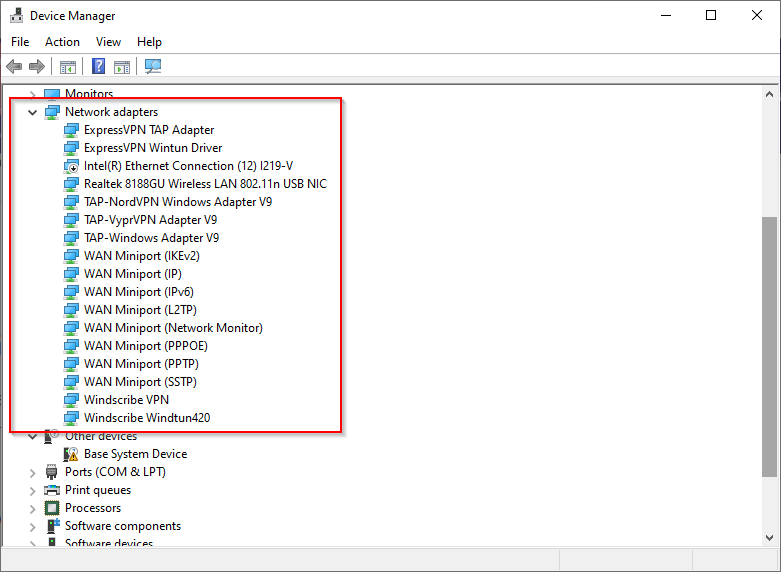
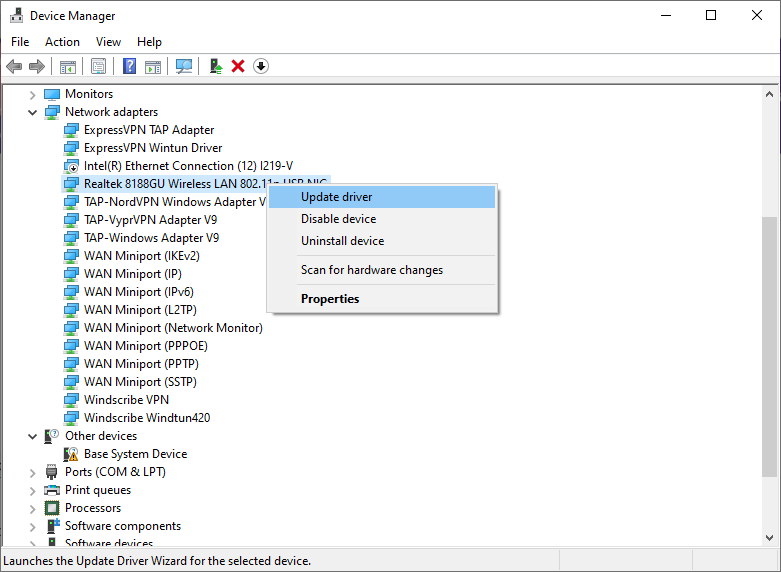
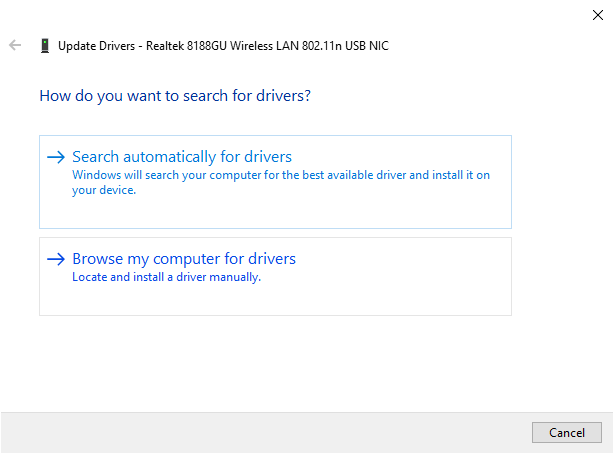
Однако, если у вас уже установлена последняя версия, попробуйте переустановить драйвер.
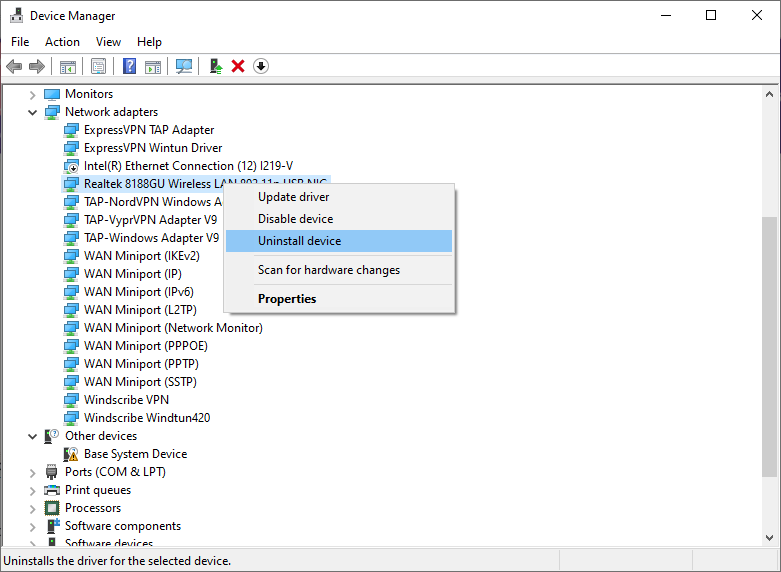
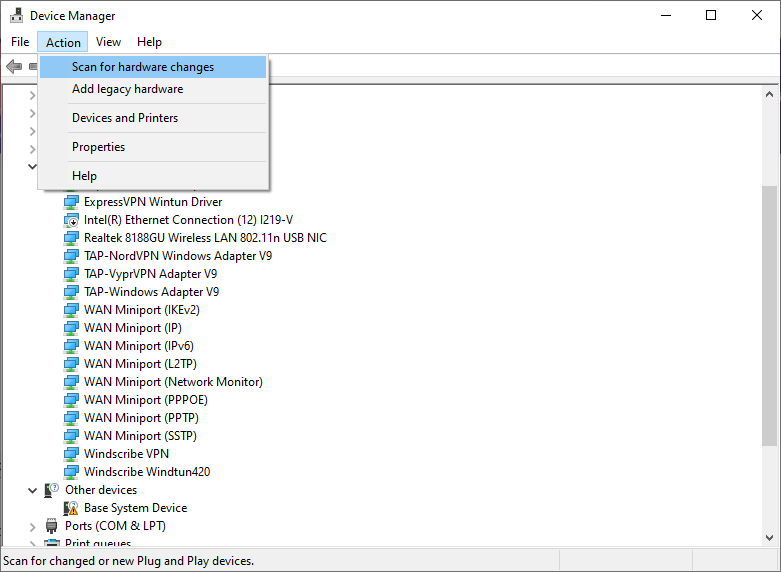
Это должно переустановить драйвер. Попробуйте повторно подключиться к сети Wi-Fi и посмотрите, работает ли она.
Выполнение сетевых команд
Если ваш ноутбук по-прежнему не подключается к Wi-Fi, попробуйте запустить сетевые команды для сброса стека TCP/IP, очистки и сброса кэша DNS, а также освобождения и обновления IP-адреса.
сброс netsh winsock
Сброс netsh int ip
ipconfig/release
ipconfig /renew
ipconfig /flushdns
Проверьте беспроводной режим для драйвера Wi-Fi
Чтобы решить проблему, вы можете попробовать изменить настройки адаптера Wi-Fi по умолчанию. В частности, вам может потребоваться изменить настройку беспроводного режима на адаптере Wi-Fi, если ваш ноутбук не подключается к Wi-Fi.
На маршрутизаторе режим беспроводной связи обычно находится где-то на главной странице, но у разных производителей интерфейс разный..
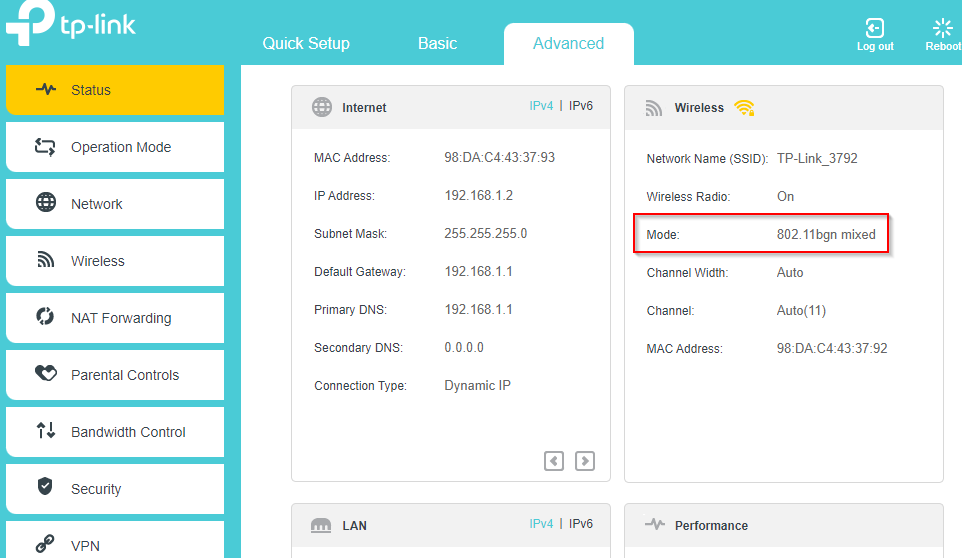
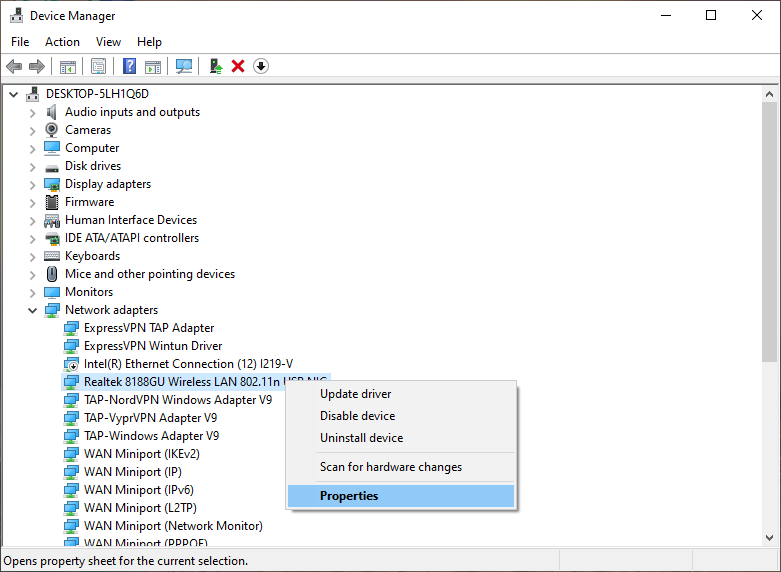
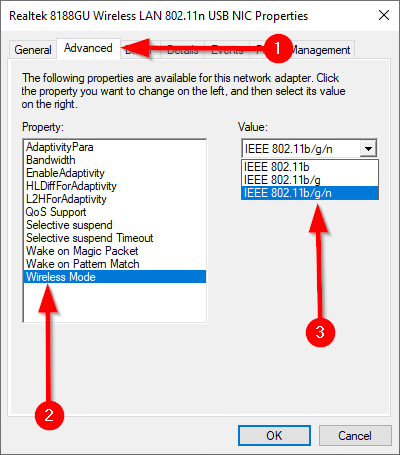
Сброс сети
Если ни одно из решений не помогло, в крайнем случае попробуйте перезагрузить сеть. Сброс сети также может помочь решить проблемы, возникающие в результате обновления до более новой версии Windows 10. Он удаляет всесетевые адаптеры с вашего компьютера. При перезагрузке компьютера все адаптеры переустанавливаются с настройками по умолчанию.
Однако сетевой сброс можно использовать только в Windows 10 v1607 и более поздних версиях, поэтому проверьте свою версию Windows убедитесь, что сетевой сброс подходит вам.
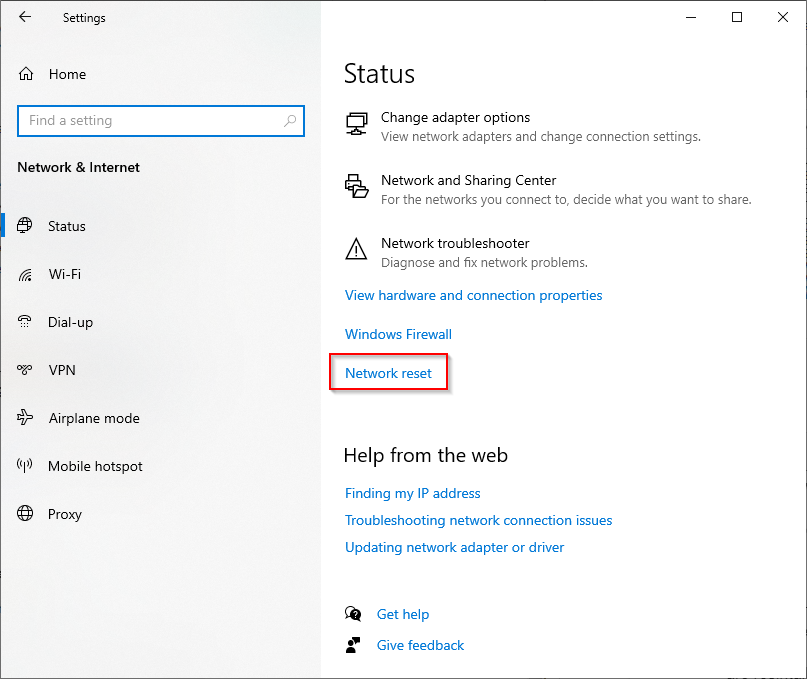
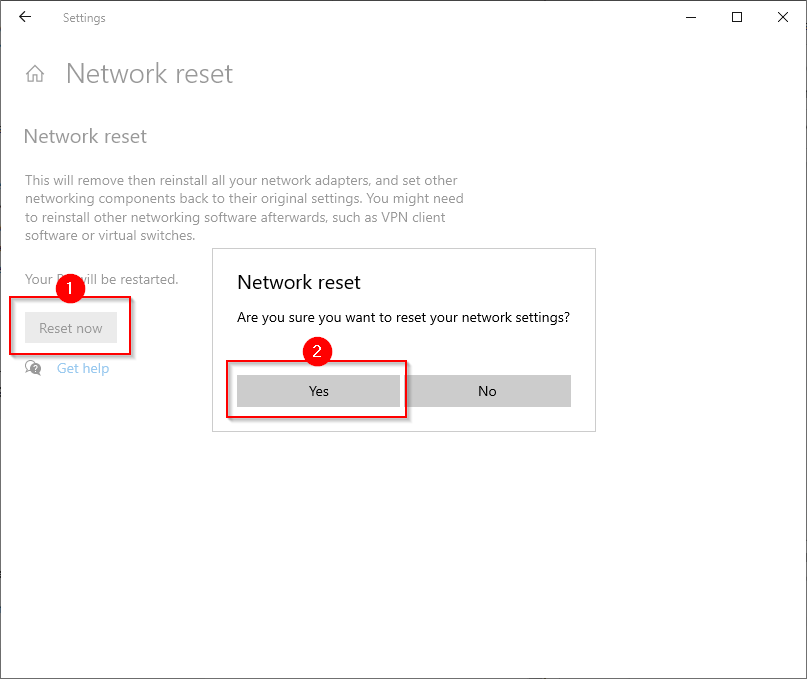
Дайте компьютеру перезагрузиться и посмотрите, подключается ли ваш ноутбук к Wi-Fi.
Подключается ли ваш ноутбук к Wi-Fi?
Надеемся, что один из этих способов сработал, и теперь ваш ноутбук прекрасно подключается к Wi-Fi. Если вы подключены к Wi-Fi, но по-прежнему не можете получить доступ к Интернету, вы можете увидеть эту сеть как неопознанную сеть в Центре сетей и общего доступа, и там также будет указано, что у вас нет доступа к Интернету. К счастью, есть несколько простых способов исправить неопознанную сеть.
.