Существует множество причин, по которым вы не сможете транслировать что-либо на Chromecast ни с компьютера, ни с мобильного устройства.
Некоторые из наиболее распространенных причин этого включают:
Любая из этих проблем помешает вам выполнять трансляцию на Chromecast. Это означает, что когда вы используете такой сервис, как YouTube или Netflix, значок Chromecast не отображается или не работает при нажатии на него.
В этой статье вы узнаете, как устранить все эти проблемы, от наиболее распространенных до наименее вероятных.
1. Перезапустите Chromecast
Как и в большинстве случаев устранения неполадок, первым делом всегда следует перезагрузить устройства. Если вы оставите Chromecast включенным на весь день, иногда он может потерять сеть или подключение к Интернету. Потерянное соединение не всегда восстанавливается автоматически.
Когда вы перезагрузите маршрутизатор, он выполнит процесс запуска, который восстановит все сетевые и интернет-соединения.
Для этого запустите приложение Google Home. Найдите устройство Chromecast и коснитесь его.
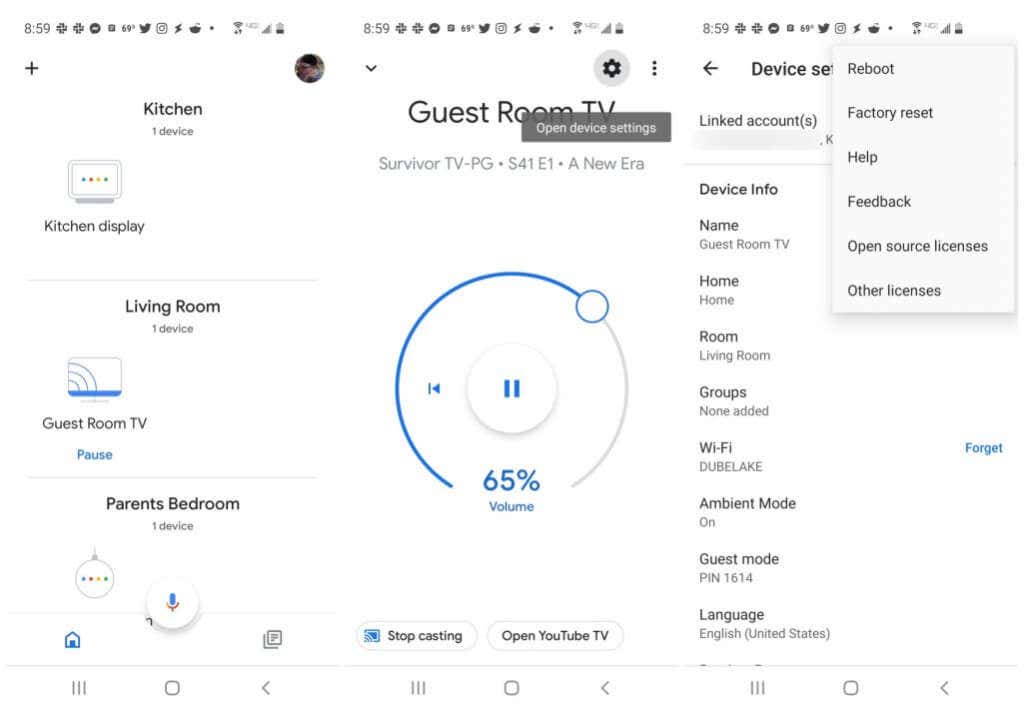
На экране устройства Chromecast коснитесь значка настроек в виде шестеренки в правом верхнем углу. В окне настроек коснитесь трех вертикальных точек в правом верхнем углу.
Откроется небольшое меню. Выберите Перезагрузить в верхней части списка. Дайте устройству Chromecast минуту или две, чтобы он полностью перезагрузился и снова подключился к сети и Интернету.
Когда все будет готово, запустите службу потокового вещания, например Netflix или YouTube, и попытайтесь транслировать контент на Chromecast.
2. Перезагрузите компьютер или мобильное устройство
Если перезапуск Chromecast не помог, возможно, проблема связана с устройством, с которого вы осуществляете трансляцию.
Если вы пытаетесь выполнить трансляцию из службы потоковой передачи на базе браузера, вы всегда можете сначала попробовать перезапустить браузер. Или, если вы используете такое приложение, как Hulu или Netflix, на своем устройстве Android или iOS, закройте приложение и перезапустите его, чтобы решить проблему..
Если ни один из этих способов не помогает, следующим шагом будет полный перезапуск. В Windows просто выберите меню «Пуск», выберите Питание , а затем выберите Перезагрузить .
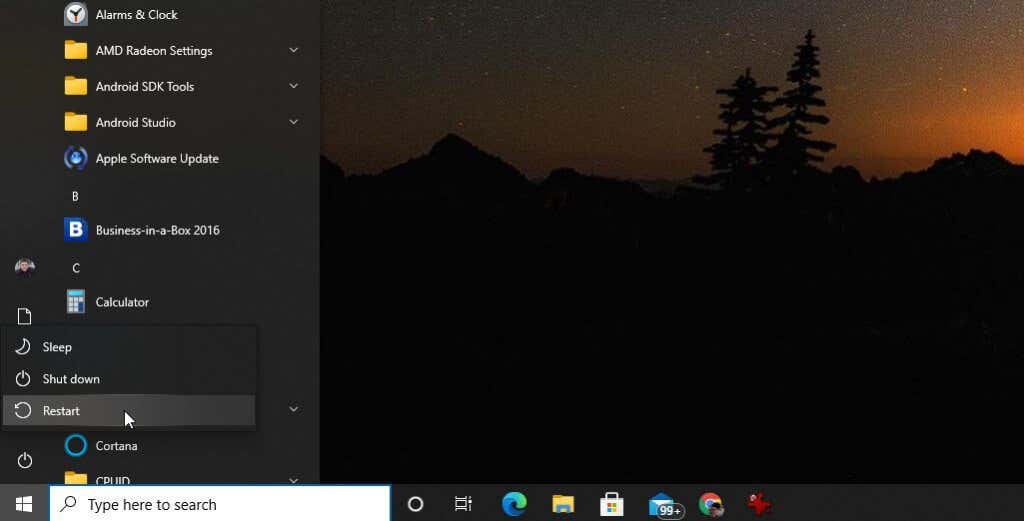
Аналогичным образом пройдите этот процесс до перезагрузите свой Mac, или перезагрузите iOS, или Android-устройство.
Перезапустите браузер или приложение и повторите попытку трансляции на Chromecast.
3. Проверьте свою сеть Wi-Fi
Если значок Chromecast не отображается или не работает по какой-либо причине, всегда следует проверять две вещи. Во-первых, убедитесь, что Chromecast и устройство, с которого вы осуществляете трансляцию, подключены к одной и той же сети Wi-Fi.
Первое, что нужно проверить, — к какой сети Wi-Fi подключен ваш компьютер или мобильное устройство. Например, в Windows 10 вы можете просто выбрать значок сети в правом углу панели задач.
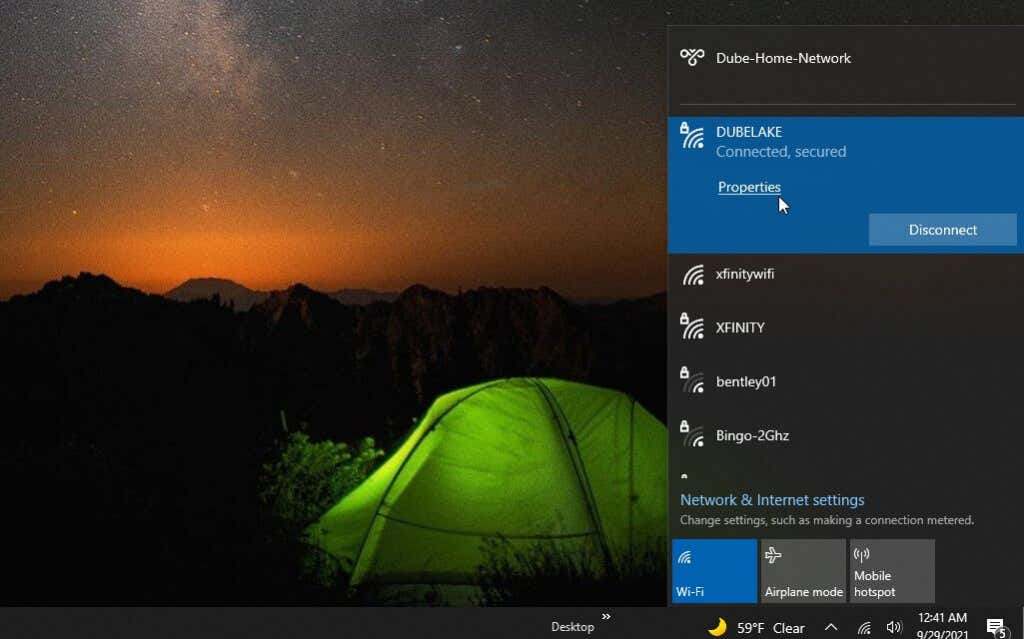
Вы увидите статус Подключено под названием сети, к которой вы подключены. Запишите имя сети. На вашем устройстве Mac, Android или iOS просто проверьте настройки сети таким же образом, чтобы проверить имя сети, к которой вы подключены.
После этого запустите приложение Google Home на своем мобильном устройстве. Прокрутите вниз до устройства Chromecast, которое вы хотите проверить, и коснитесь его.
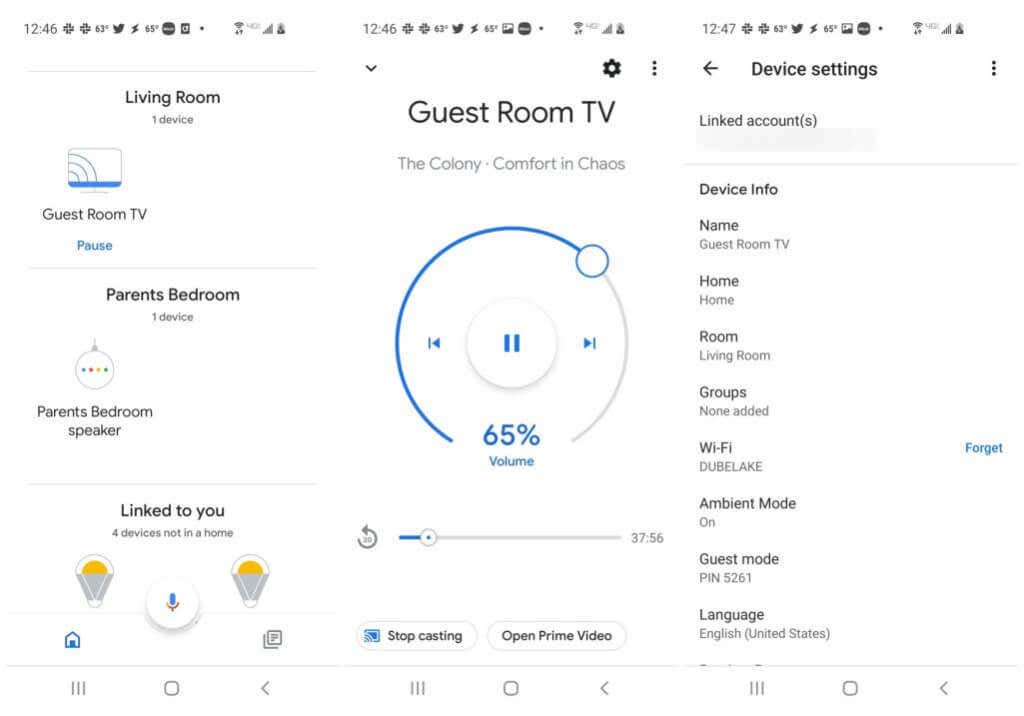
На экране Chromecast коснитесь значка шестеренки в правом верхнем углу, чтобы просмотреть его настройки. Просматривайте список, пока не увидите Wi-Fi . Там будет отображаться имя сети Wi-Fi, к которой подключен Chromecast.
Если она не соответствует сети Wi-Fi, к которой подключен ваш компьютер или мобильное устройство, вам нужно нажать Забыть , а затем использовать Google Home для повторно подключите Chromecast к правильной сети Wi-Fi..
4. Устранение неполадок с подключением к Интернету
Даже если оба устройства находятся в одной сети Wi-Fi, трансляция на устройство Chromecast без подключения к Интернету не будет работать. Как проверить, есть ли у Chromecast подключение к Интернету?
По сути, есть два шага. Сначала убедитесь, что устройство Chromecast подключено к сети Wi-Fi. Если вы заполнили раздел выше, значит, вы уже это подтвердили. Далее вам необходимо убедиться, что ваша сеть Wi-Fi подключена к Интернету.
Воспользуйтесь нашим руководство по устранению неполадок с подключением к Интернету, чтобы убедиться, что ваша сеть действительно подключена к Интернету..
Один из самых быстрых способов исправить подключение к Интернету, который обычно помогает, — это нажать перезагрузите свой маршрутизатор.
5. Убедитесь, что Chromecast использует диапазон 2,4 ГГц
Новые устройства Chromecast совместимы с диапазонами Wi-Fi 2,4 ГГц и 5 ГГЦ, предоставляемыми домашним маршрутизатором Wi-Fi.
Однако для использования частоты 5 ГГц вам понадобится двухдиапазонный маршрутизатор и новое устройство Chromecast. Диапазон 5 ГГц также является более слабым сигналом, поэтому он более восприимчив к помехам от таких приборов, как микроволновые печи.
Чтобы определить, вызваны ли проблемы с Chromecast более слабым сигналом 5 ГГц, попробуйте изменить настройки Chromecast и использовать вместо него диапазон 2,4 ГГц.

Примечание . Если вы используете более старую версию Chromecast, она не поддерживает частоту 5 ГГц и в любом случае по умолчанию будет использовать частоту 2,4 ГГЦ, поэтому вам не придется выполнять этот шаг.
Есть два способа переключить Chromecast на использование частоты 2,4 ГГц. Ни то, ни другое не просто.
6. Сбросьте настройки Chromecast до заводских настроек.
Если вы попробовали все остальное, но Chromecast по-прежнему не отображается или не работает по какой-либо причине, возможно, пришло время выполнить полный сброс настроек Chromecast.
A сброс настроек сбросит все настройки и настройки и верните Chromecast в то состояние, в котором он был на момент покупки. Мы надеемся, что это должно устранить любые ошибки или другие проблемы, которые могут привести к сбою Chromecast.
Выполнение полного сброса — это тот же процесс, что и перезагрузка. Просто запустите приложение Google Home на своем мобильном устройстве, выберите устройство Chromecast и нажмите значок шестеренки в правом верхнем углу.
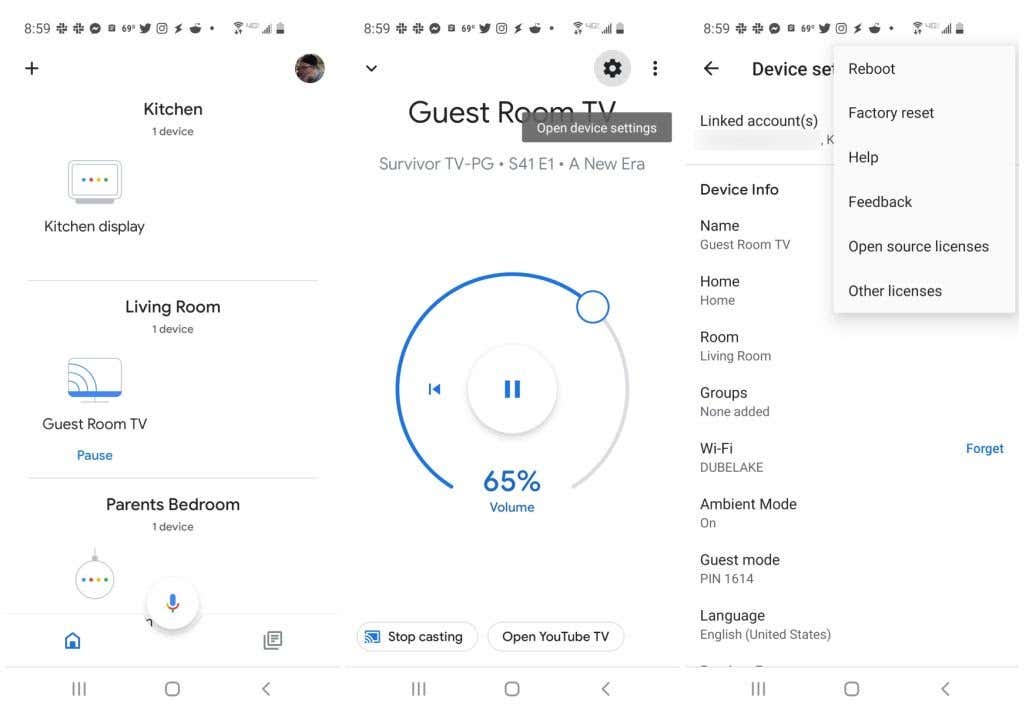
На экране настроек выберите три вертикальные точки в правом верхнем углу. На этот раз вместо «Перезагрузки» выберите Сброс настроек ..
Ваш Chromecast снова перезагрузится, но на этот раз он больше не будет подключаться к вашей сети Wi-Fi или Интернету.
Вам нужно будет пройти тот же процесс первоначальной настройки, который вы проходили при использовании изначально настроил новый Chromecast, когда он был новым.
.