Платформа Discord идеально подходит для текстовых сообщений или видео- и голосовых чатов между друзьями, но если вы не иметь микрофон (или не можете или не хотите говорить), вы можете обнаружить себя оставили в стороне. К счастью, Discord может помочь вам обойти эту проблему, используя функцию преобразования текста в речь (TTS), которая преобразует текст в голосовые сообщения.
К сожалению, если Discord TTS не работает, вам нужно будет найти исправление, прежде чем вы сможете использовать функции TTS на платформе. TTS поддерживается не на каждом сервере и не на каждом канале Discord. Но если это так, и вы не можете его использовать, вам необходимо выполнить следующие действия, чтобы решить проблему.
Как включить преобразование текста в речь Discord
Если вы хотите использовать преобразование текста в речь в Discord, вам необходимо убедиться, что эта функция включена и готова к использованию в настройках Discord. Вы можете использовать Discord TTS только на каналах сервера, на которых включена эта функция, поэтому вам необходимо присоединиться к каналу (и серверу), который поддерживает эту функцию. Это сделано для предотвращения злоупотреблений TTS на загруженных серверах.
К сожалению, Discord TTS поддерживается только на ПК или Mac с использованием настольного или веб-приложения Discord. Мобильное приложение Discord в настоящее время не поддерживает TTS, поэтому вы не можете использовать там функцию TTS.
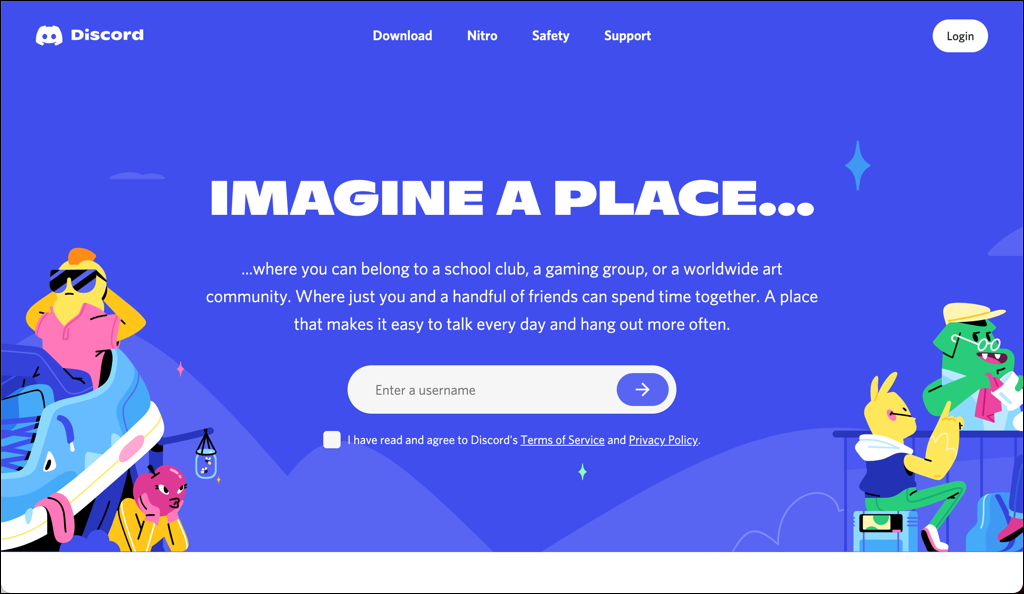
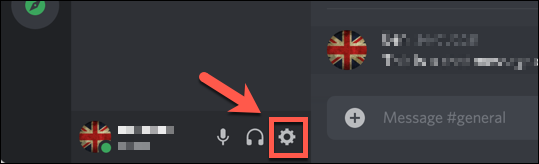
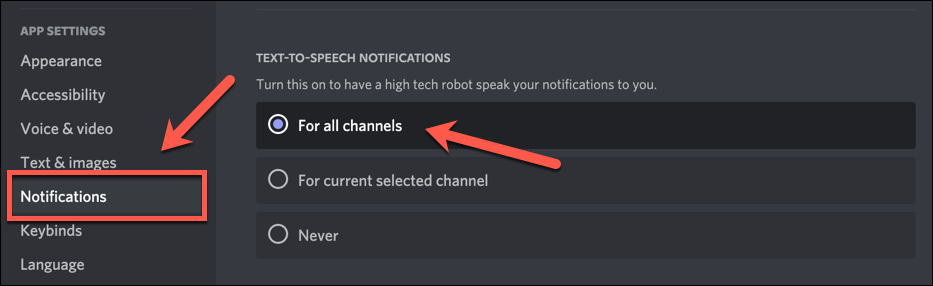
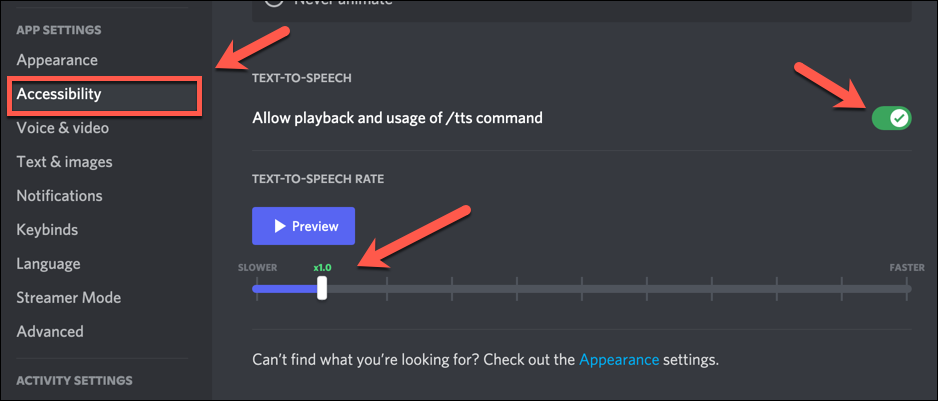
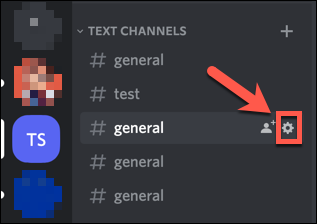
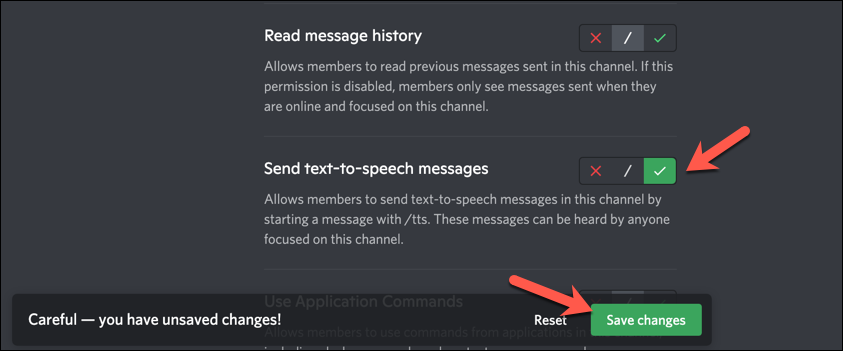
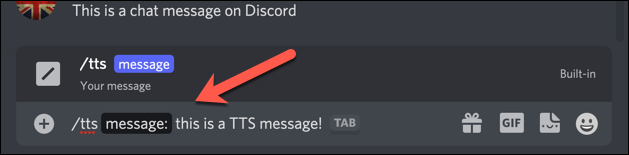
Если TTS активен, пользователи с включенным TTS (включая вас) будут слышать сообщение, повторяемое с использованием механизма TTS, используемого вашим устройством или браузером.
Формат сообщения TTS, которое вы и другие пользователи услышите: имя пользователя сказал сообщение . Например, Бен сказал, что это сообщение TTS , где Бен — это псевдоним пользователя на сервере, а это сообщение TTS — это Сообщение TTS, отправленное пользователем Discord.
Обновить звуковые драйверы в Windows
Как следует из названия, для работы функции преобразования текста в речь Discord требуется работающая звуковая система на вашем компьютере. Если ваши динамики не работают в Windows, вам необходимо сначала это исправить, так как это может быть причиной того, что Discord TTS не работает должным образом на вашем компьютере (при условии, что они подключены и в остальном работают правильно).
Для большинства пользователей обновление звуковых драйверов — лучший способ решить эту проблему. Например, если у вас отсутствуют драйверы набора микросхем для вашей материнской платы, вы не сможете использовать Discord TTS, пока не установите их. Новые драйверы также могут решить другие проблемы со звуком вашего ПК, в том числе проблемы с треском звука.
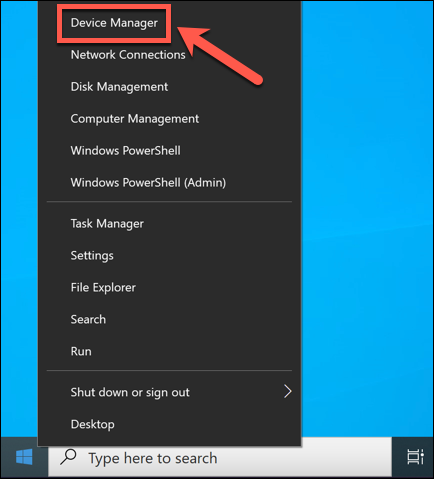
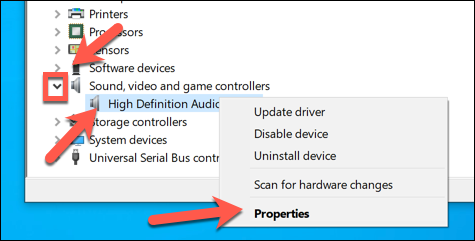
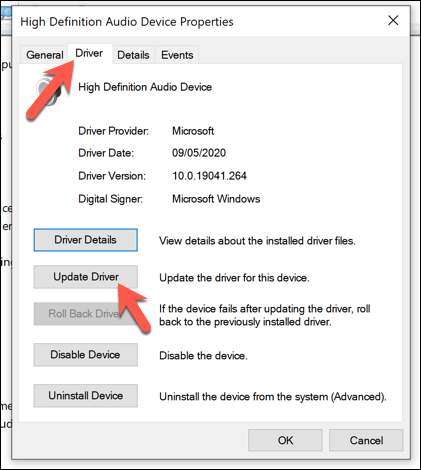
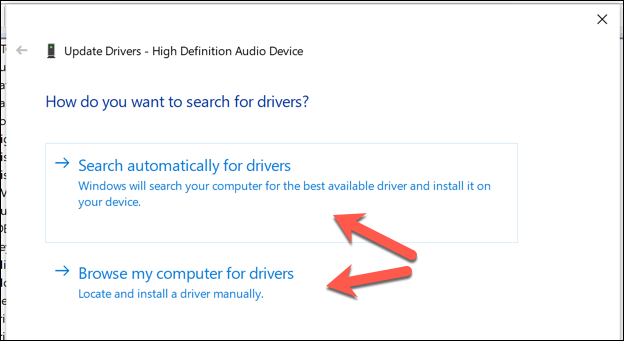
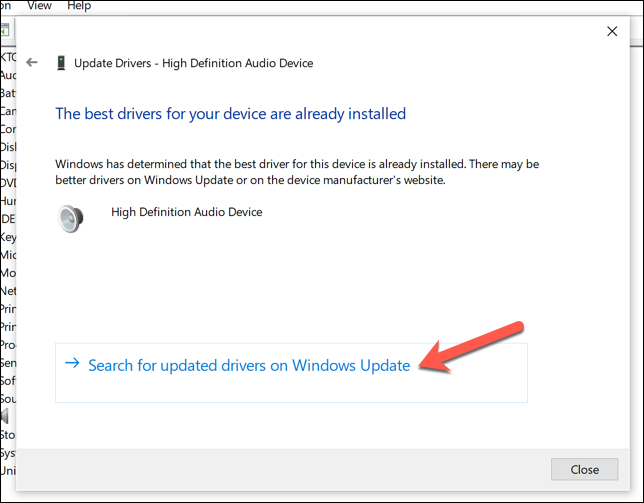
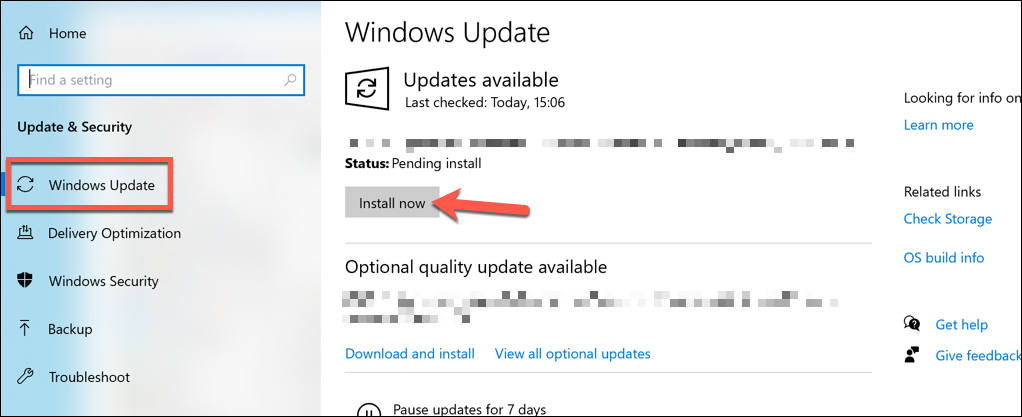
Сбросить настройки динамиков для стереовоспроизведения
Одна известная проблема с конфигурацией TTS Discord на ПК с Windows связана с настройкой вывода звука. Хотя у большинства пользователей есть акустическая система объемного звучания, Discord может перестать работать, если ваши динамики настроены на использование чего-либо, кроме конфигурации стереозвука (с использованием двух динамиков).
Если в настройках звука Windows вы настроили выход динамика или наушников на что-то другое, например, на настройку объемного звука с несколькими динамиками, Discord TTS может перестать работать. В этом случае вам необходимо установить в настройках динамика Windows режим стерео, чтобы восстановить функцию преобразования текста в речь Discord..
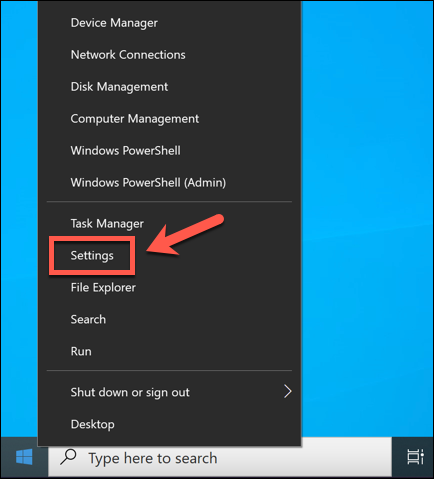
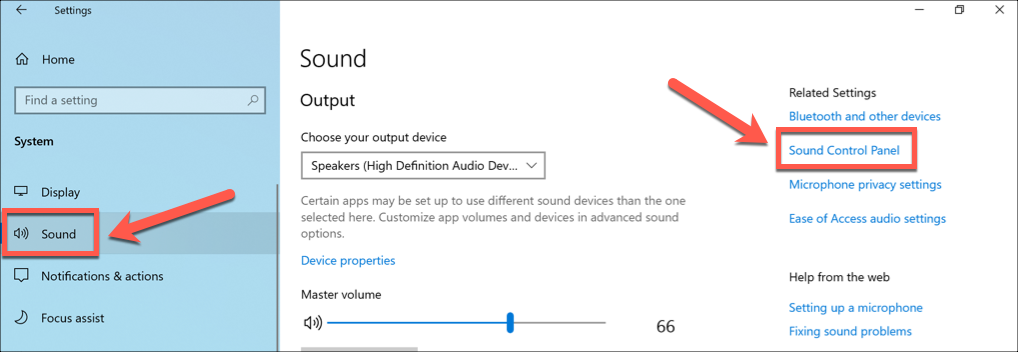
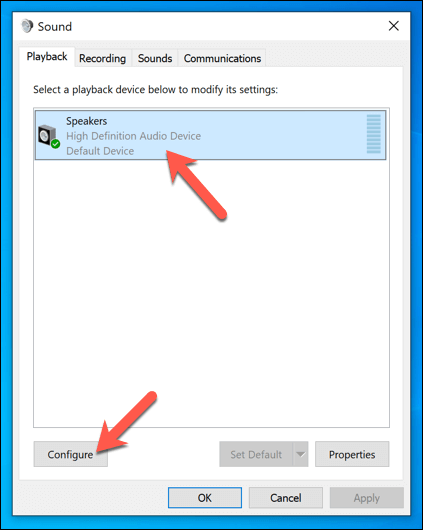
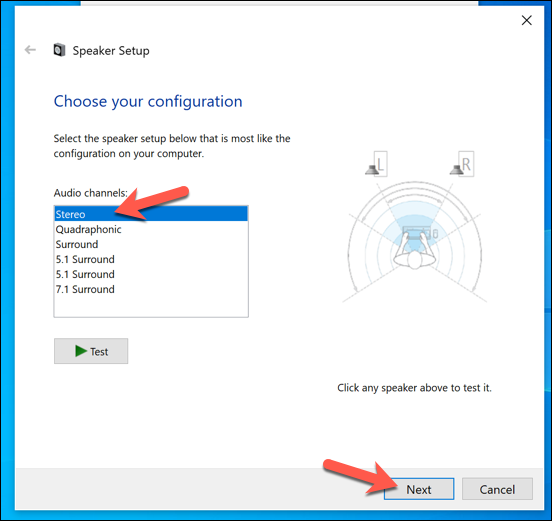
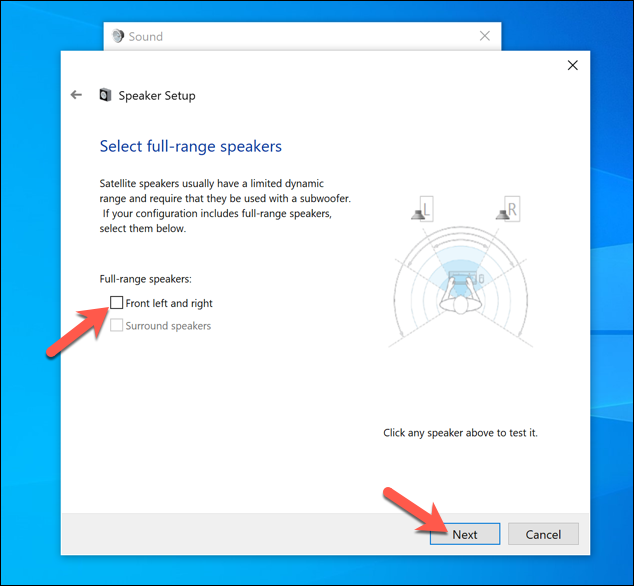
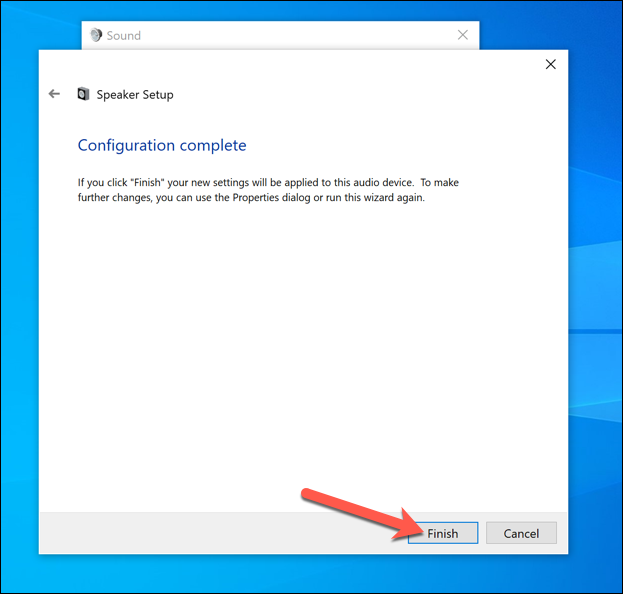
Обновить, переустановить или переключить приложения Discord
Если у вас по-прежнему возникают проблемы с преобразованием текста в речь Discord, возможно, вам придется поискать более радикальное решение. Обновление или переустановка Discord или переключение на веб-клиент (если вы используете настольное приложение) или настольное приложение (если вы используете веб-клиент) может быть решением проблемы, если Discord TTS не работает.
Если вам нужно обновить Discord или переустановить его (или установить впервые), метод остается прежним — скачать последнюю версию и установить его на свой ПК или Mac. Вы можете переключиться на бета-версию или канарейка релиз, чтобы получить последние исправления ошибок, но они не полностью стабильны, поэтому вместо этого вы можете предпочесть использовать стабильную версию Discord.
Если вы хотите переключиться на веб-приложение, вам нужно нажать посетите сайт Дискорда и выбрать Открыть Discord в правом верхнем углу. После входа в систему вы будете перенаправлены в веб-приложение Discord, что позволит вам использовать функцию преобразования текста в речь Discord в каналах, которые ее поддерживают, с помощью механизма преобразования текста в речь вашего браузера..
Эффективное использование Discord
Если Discord TTS не работает, описанные выше шаги помогут вам снова запустить эту функцию на вашем ПК или у других пользователей сервера. Discord TTS будет работать только на серверах, где эта функция включена; однако, если вы не можете его использовать, вам может потребоваться создай свой собственный сервер Discord или переключиться на сервер, который это позволяет.
Проблемы Discord TTS — не единственные проблемы, с которыми вы можете столкнуться. Проблемы с Проблемы с подключением, Ошибки Javascript и Дискорд не открывается можно устранить с помощью простых советов по устранению неполадок.
.