Что может быть более раздражающим, чем появление ошибки «Spotify Can’t Play This Right Now», когда вы хотите послушать особенную песню? Эта же ошибка возникает снова при воспроизведении следующей песни.
Причин, по которым Spotify не может воспроизводить песни, могут быть разные. Возможно, вы не можете воспроизвести песню в своем регионе по причинам, связанным с авторскими правами, или, возможно, проблемы вызывают настройки вашего оборудования или программного обеспечения. В любом случае вы можете легко исправить эту ошибку, воспользовавшись одним из способов, перечисленных ниже.
Как исправить сообщение «Spotify не может воспроизвести это прямо сейчас». Если у вас есть файл на вашем компьютере, вы можете его импортировать. Ошибка
Несмотря на то, что в этой конкретной ошибке указано, что вы можете импортируйте ваши локальные файлы играть в них, в конечном итоге ошибка означает, что что-то не так с вашим приложением или вашим компьютером. Велика вероятность, что вы все равно не сможете воспроизвести выбранную песню, даже загрузив ее с компьютера.
Вместо этого мы рекомендуем попробовать один за другим следующие методы устранения неполадок, чтобы увидеть, какой из них решит проблему.
1. Перезагрузите устройство
Когда у вас возникнет проблема с компьютером, первое, что вы услышите: «Попробуйте перезагрузить его». Ошибки Spotify не являются исключением из этого правила. Если при использовании Spotify на рабочем столе возникают ошибки при воспроизведении песен, попробуйте перезагрузка компьютера. Если вы используете свой смартфон, его перезагрузка также может помочь решить проблему.
2. Выйдите из своей учетной записи Spotify
Выход и последующий вход в свою учетную запись Spotify может помочь, если приложение Spotify вызывает ошибки.
Чтобы выйти из Spotify на рабочем столе, выберите стрелку раскрывающегося списка рядом со своим именем в правом верхнем углу и выберите Выйти .
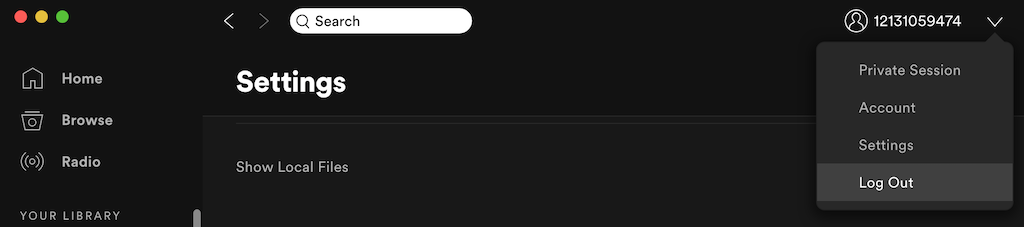
В мобильном приложении Spotify выберите значок шестеренки, чтобы открыть Настройки . Затем прокрутите вниз и выберите Выйти . После выхода из системы снова войдите в свою учетную запись и проверьте, исчезла ли ошибка.
3. Перезапустите приложение Spotify
Ваше приложение Spotify может работать медленно или зависать и вызывать сбои. Перезапуск приложения, как и перезагрузка компьютера, может быть одним из самых простых решений..
Закройте Spotify и откройте его снова. Затем выберите песню, которую вы пытались прослушать, и попробуйте воспроизвести ее еще раз.
4. Обновите приложение Spotify
Возможно, ваше приложение Spotify устарело. Ошибка может исчезнуть, когда вы загрузите обновление и обновите Spotify до последней версии. Чтобы вручную обновить настольное приложение Spotify, выполните следующие действия.
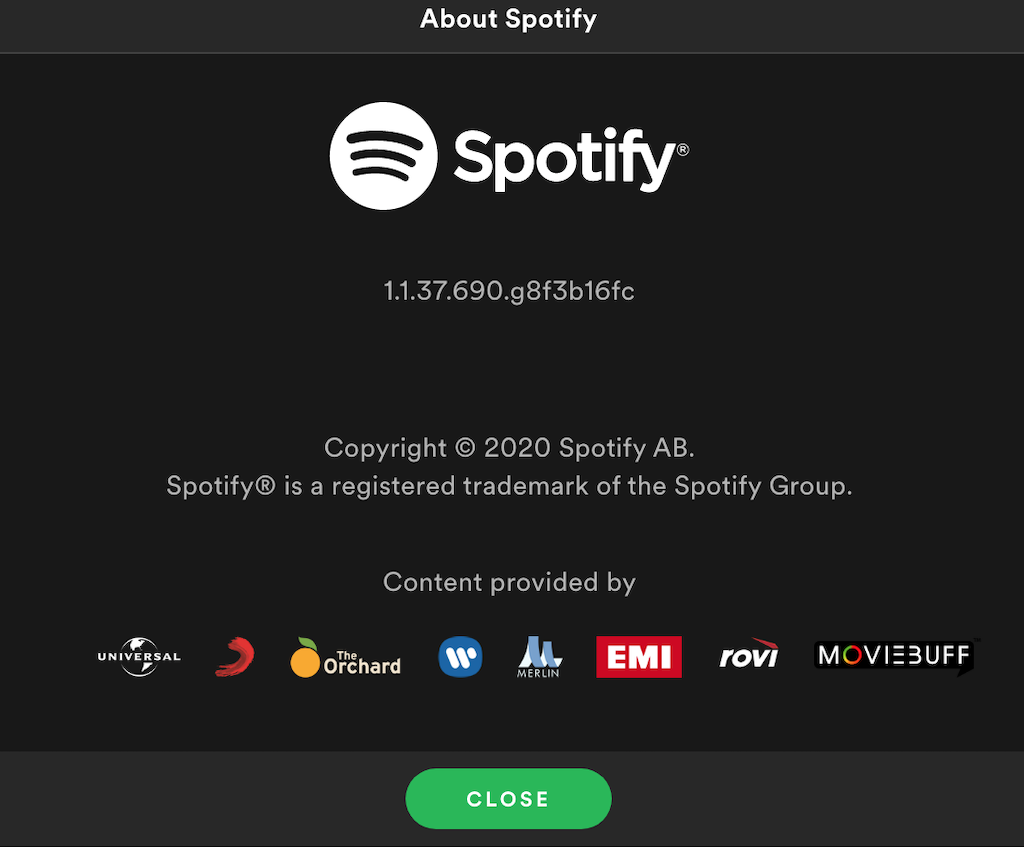
Если вы используете Spotify на мобильном устройстве, приложение должно обновиться автоматически. Кроме того, вы можете проверить наличие обновлений Spotify в Apple App Store или Google Play Store.
5. Проверьте, не закончилось ли место
Вы используете Спотифай Премиум? Если вы часто используете режим прослушивания в автономном режиме и загружаете песни и плейлисты, вы должны знать, что Spotify рекомендует иметь как минимум 1 ГБ свободного места для загрузок Spotify. Возможно, на вашем устройстве закончилось место для хранения данных, и это вызывает ошибки при воспроизведении песен. Сам режим автономного прослушивания может вызывать проблемы с воспроизведением. Обязательно отключите автономный режим при устранении неполадок Spotify.
Чтобы освободить больше места для загрузок Spotify, вы можете освободите больше места на вашем компьютере использовать смартфон или удалить текущие загруженные файлы из Spotify.
Чтобы удалить загруженные файлы из Spotify на рабочем столе, откройте приложение Spotify и выберите Настройки >Локальные файлы >переключите Показать локальные файлы выключенный.
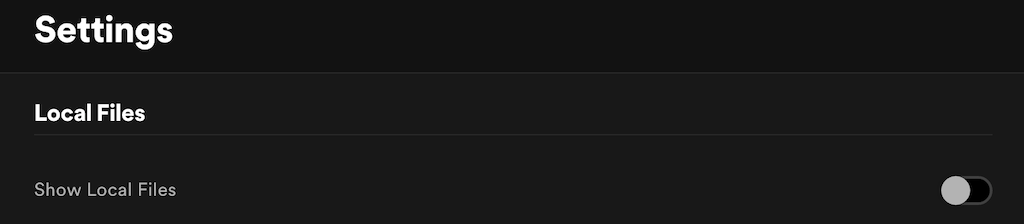
На мобильных устройствах вы можете освободить место, очистив кеш Spotify. Для этого выберите Настройки >Хранилище >Удалить кеш .
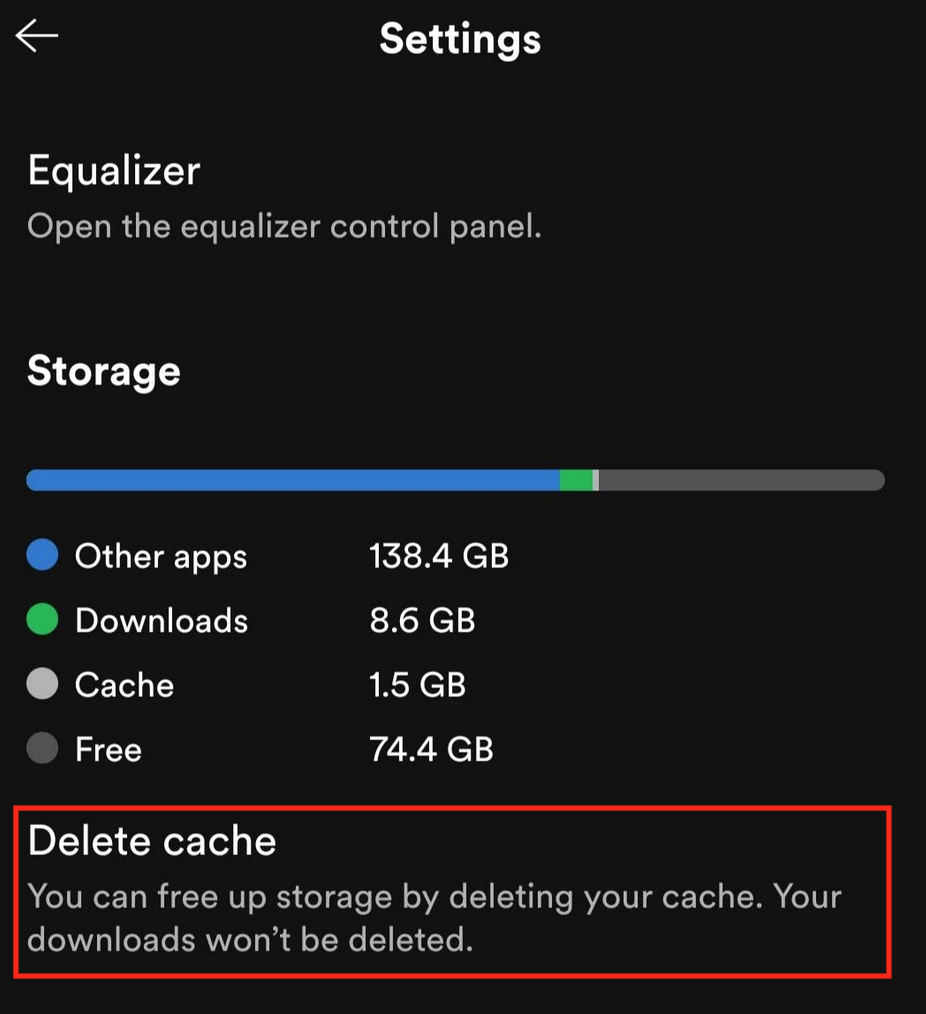
После очистки места для хранения перезапустите приложение Spotify и посмотрите, решит ли это проблему.
6. Отключить потоковую передачу высокого качества .
Вы недавно переключили уровень подписки с Премиум на бесплатный? Причиной проблем могла быть функция высококачественной потоковой передачи, которая не отключалась автоматически. Высококачественное воспроизведение доступно только пользователям с подпиской Premium, и вам придется настроить качество музыки Spotify, чтобы избавиться от ошибок.
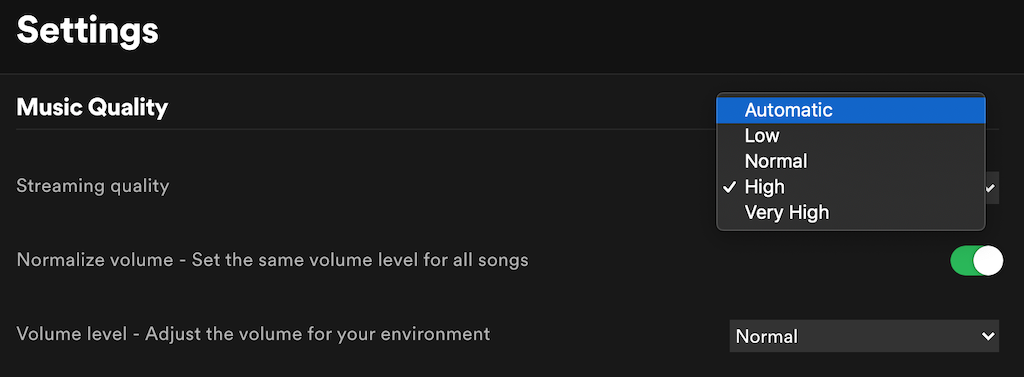
7. Отключить кроссфейдинг
Кроссфейдинг – один из удобные функции Spotify, который обеспечивает плавный переход между песнями, делая работу со Spotify более приятной. Однако это также может вызывать проблемы с воспроизведением. Попробуйте отключить плавное затухание, а затем включить его снова, чтобы проверить, не в этом ли проблема.
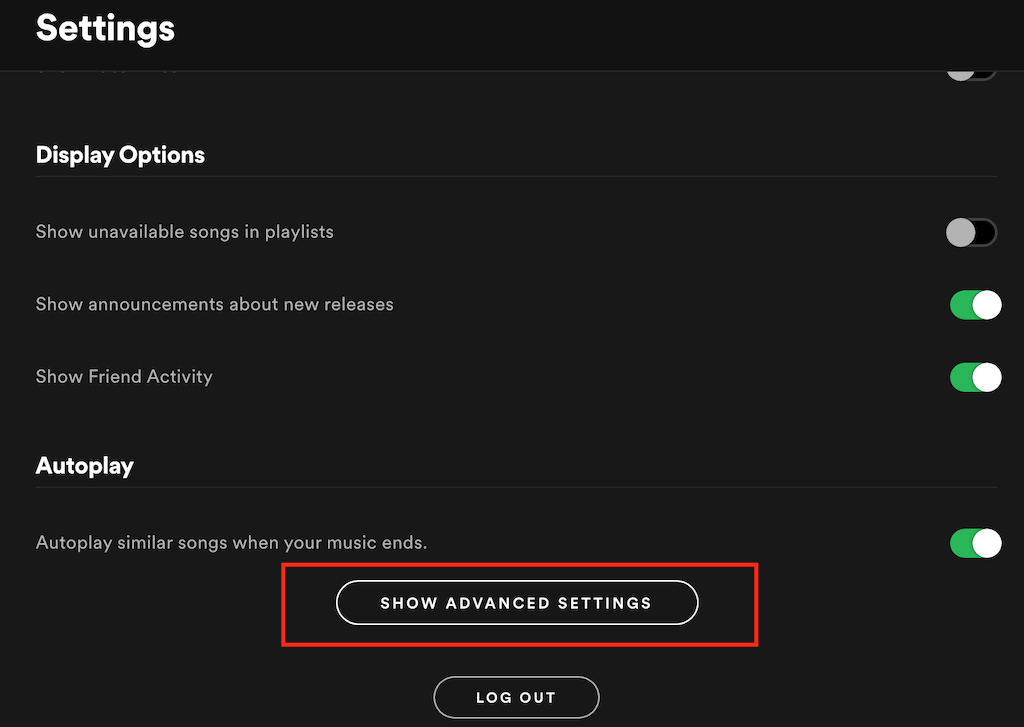

8. Отключить аппаратное ускорение
В Spotify есть возможность включить аппаратное ускорение на вашем компьютере. Это процесс, в котором используется оборудование вашего компьютера и программное обеспечение Spotify для оптимизации производительности Spotify. Однако, если ваше оборудование недостаточно хорошо для этого, оно может начать вызывать ошибки Spotify.
Чтобы отключить эту функцию в Spotify, откройте Меню Spotify и снимите флажок Аппаратное ускорение . Spotify предложит вам перезапустить приложение.
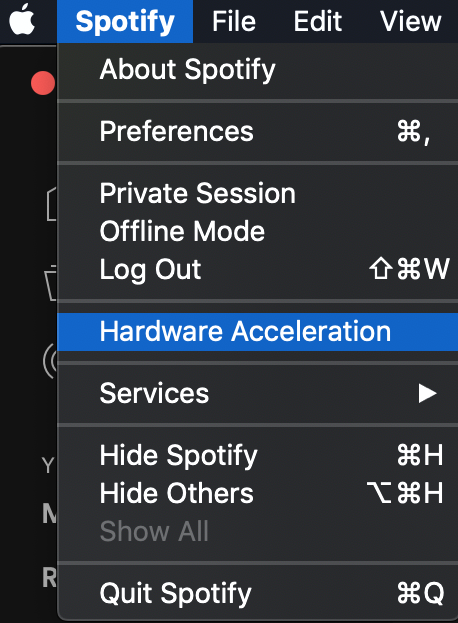
9. Проверьте доступность песни на Spotify
Некоторые песни могут быть недоступны в вашем регионе из-за проблем с авторскими правами. В этом случае вы ничего не сможете сделать, и воспроизводить такие песни на Spotify вы не сможете. Скорее всего, вы увидите ошибку «Spotify Can’t Play This Right Now», когда попытаетесь воспроизвести их..
Чтобы избежать разочарования, вы можете включить настройки настольной версии Spotify, которые будут показывать вам, какие песни можно воспроизводить, а какие нет.
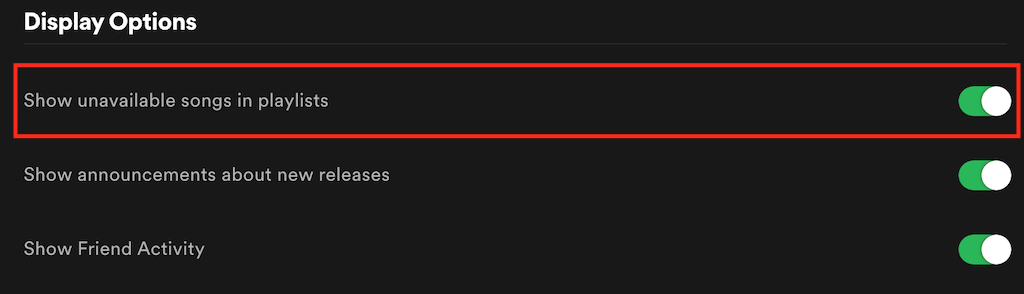
Теперь недоступные песни будут выделены серым цветом, чтобы вы заранее знали, что не сможете воспроизводить их в своем регионе.
10. Переустановите Spotify
Наконец, если ничего не помогает, удаление и переустановка приложения Spotify может помочь вам удалить все поврежденные файлы или ошибки, вызывающие ошибки. Прежде чем сделать это, обратите внимание, что вам придется заново загружать все загруженные файлы из Spotify после переустановки приложения на свое устройство.
Другие способы устранения неполадок Spotify
Не паникуйте, если найдете Spotify не воспроизводит песни для себя. Могут быть десятки причин, почему это происходит, и сотни методов устранения неполадок, которые вы можете использовать, чтобы снова запустить Spotify. Обязательно следуйте всем инструкциям, и вы получите свою музыку обратно в кратчайшие сроки.
Вы когда-нибудь сталкивались с ошибками при воспроизведении песен на Spotify? Как вы решили их исправить? Поделитесь с нами своим опытом исправления ошибок Spotify в разделе комментариев ниже.
.