Google Chrome — один из самых существуют стабильные веб-браузеры. Однако этот браузер от Google не лишен проблем. Время от времени вы сталкиваетесь с различными проблемами в работе браузера. Один из возможных проблемы, с которыми вы можете столкнуться при использовании Chrome — «err_empty_response».
При возникновении этой ошибки вы не можете загрузить веб-сайт, который пытаетесь открыть. Это связано с тем, что Chrome не может передавать какие-либо данные на ваш компьютер и с него. Поскольку эта ошибка обычно возникает из-за проблем с сетью, вы можете исправить ее, выполнив несколько быстрых исправлений.
Использовать режим инкогнито
В обычном режиме Chrome загружает все ваши файлы cookie, расширения, кеш и другие файлы, когда вы начинаете просмотр. Если с этими элементами возникла проблема, Chrome может отобразить ошибку «err_empty_response».
Чтобы проверить, являются ли эти элементы проблемой, откройте окно инкогнито в Chrome. Это окно не загружает ваши файлы cookie и расширения. Таким образом, вы сможете увидеть, загружается ли ваш сайт с необработанными функциями Chrome или нет.
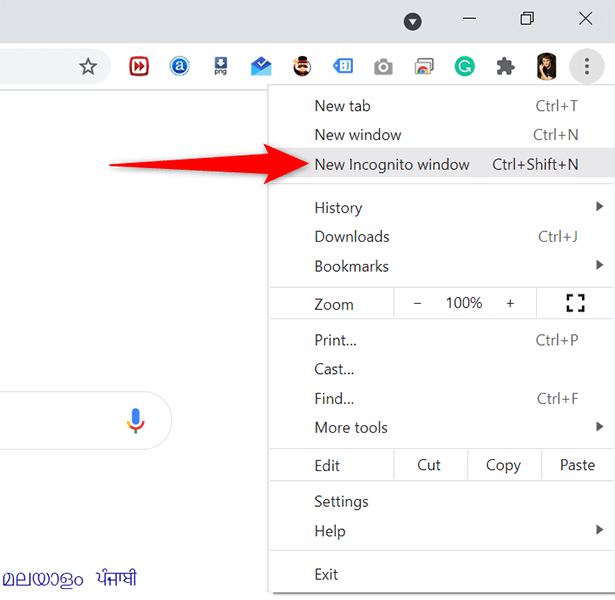 <старый старт="3">
<старый старт="3">
Если сайт нормально загружается в окне инкогнито, скорее всего, проблема с элементами вашего браузера. В разделах ниже вы узнаете, как удалить эти элементы из браузера и, возможно, решить проблему.
Отключить расширения Chrome
Chrome поддерживает сотни расширений, а для некоторых пользователей это означает свободу добавлять в свой браузер любые функции, которые они хотят. Иногда за это приходится платить. Установленное вами расширение может быть несовместимо с браузером или быть неисправным, что может привести к тому, что браузер отобразит ошибку «err_empty_response».
Вы не узнаете, какое расширение вызывает проблему, пока не проведете расследование. И лучший способ сделать это — отключить одно расширение за раз и посмотреть, загружается ли ваш сайт. Это поможет вам найти проблемное расширение, и вы сможете удалите это расширение использовать его в браузере..
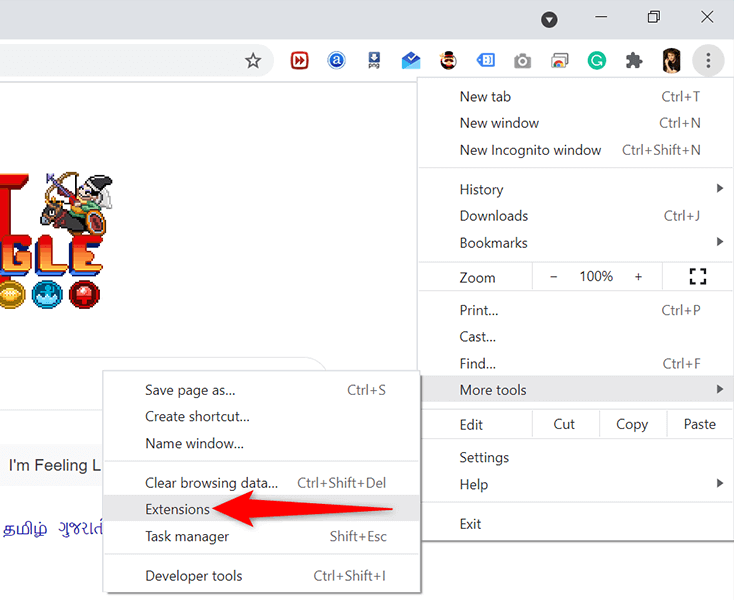
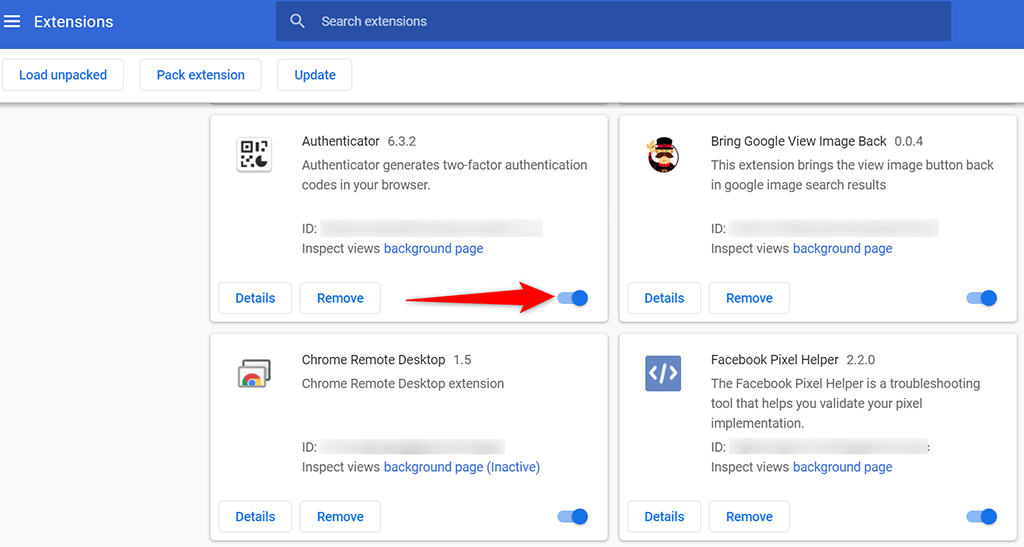
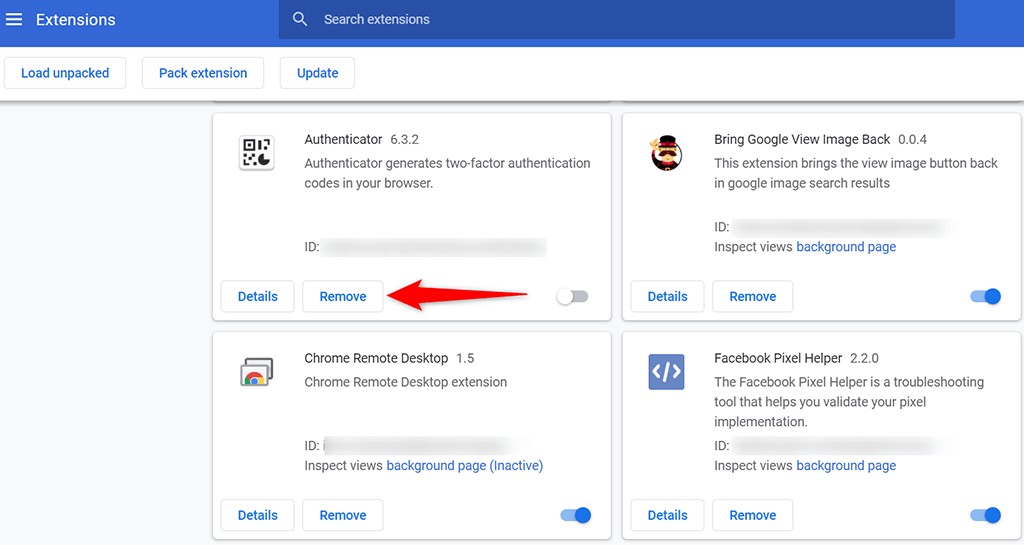
Очистить данные браузера Chrome
Чтобы вам было легче просматривать веб-страницы, Chrome сохраняет различные элементы в своей базе данных. Обычно это список посещенных вами веб-страниц, файлы cookie с различных сайтов, файлы кэша и т. д.
В любой момент Chrome может не справиться с этими данными должным образом. В этом случае у вас могут возникнуть различные проблемы с браузером, включая ошибку «err_empty_response».
К счастью, вы можете очистить все эти данные в Chrome, а затем восстанавливать данные во время просмотра веб-страниц.
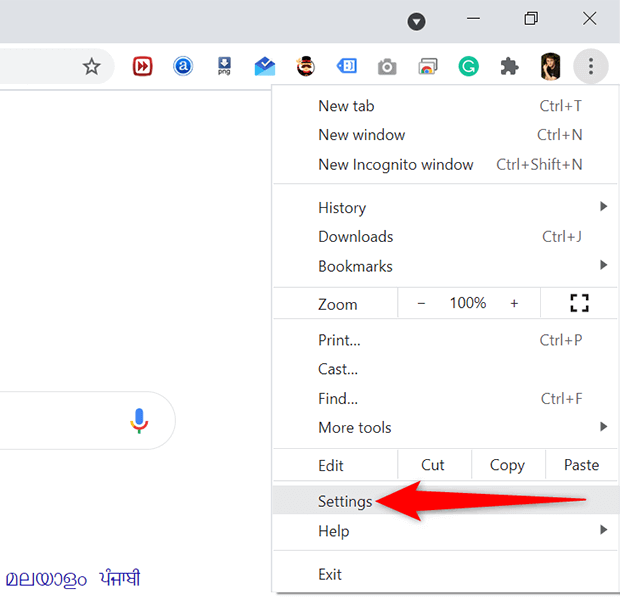
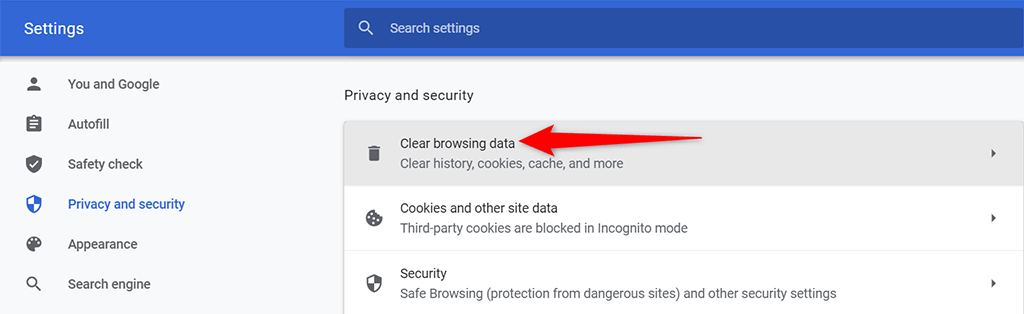
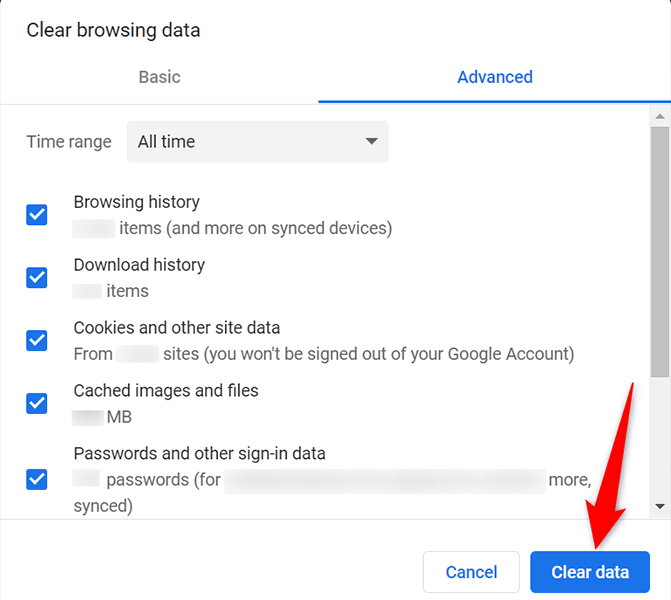
Очистить DNS-кеш Chrome
Chrome кэширует записи DNS, поэтому стоит очистить кеш DNS, чтобы посмотреть, решит ли это вашу проблему с браузером..
chrome://net-internals/#dns
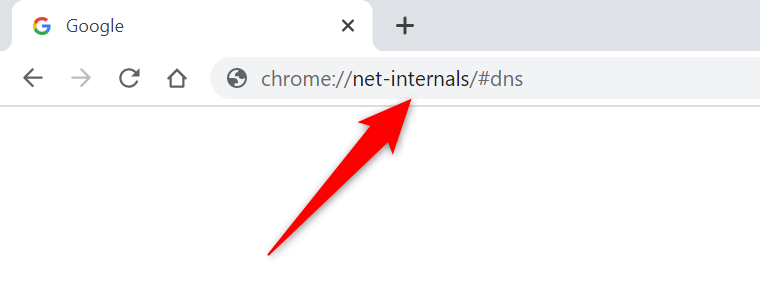
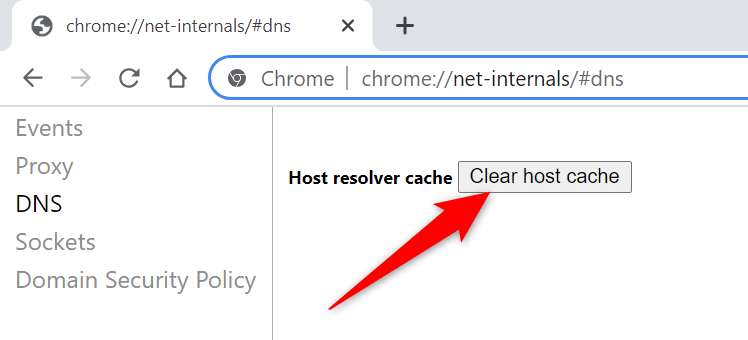
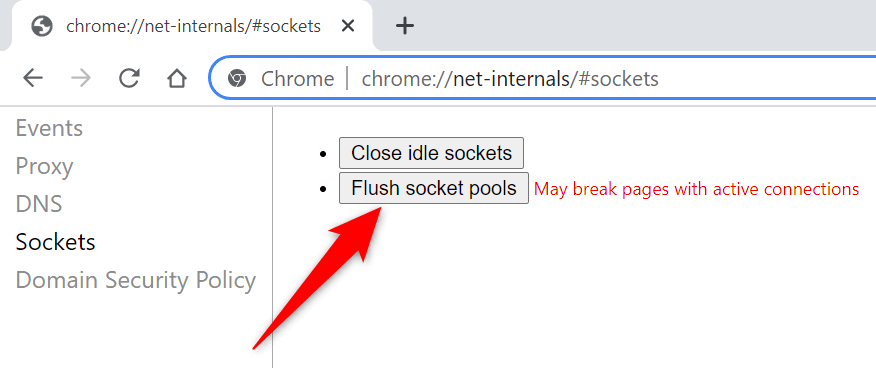
Очистка кэша DNS вашего компьютера
Помимо очистки кэша DNS Chrome вам также следует удалите кэш DNS вашего компьютера проверить, устраняет ли это ошибку «err_empty_response» в Chrome.
Очистка кеша не удаляет ни историю просмотров, ни какие-либо файлы.
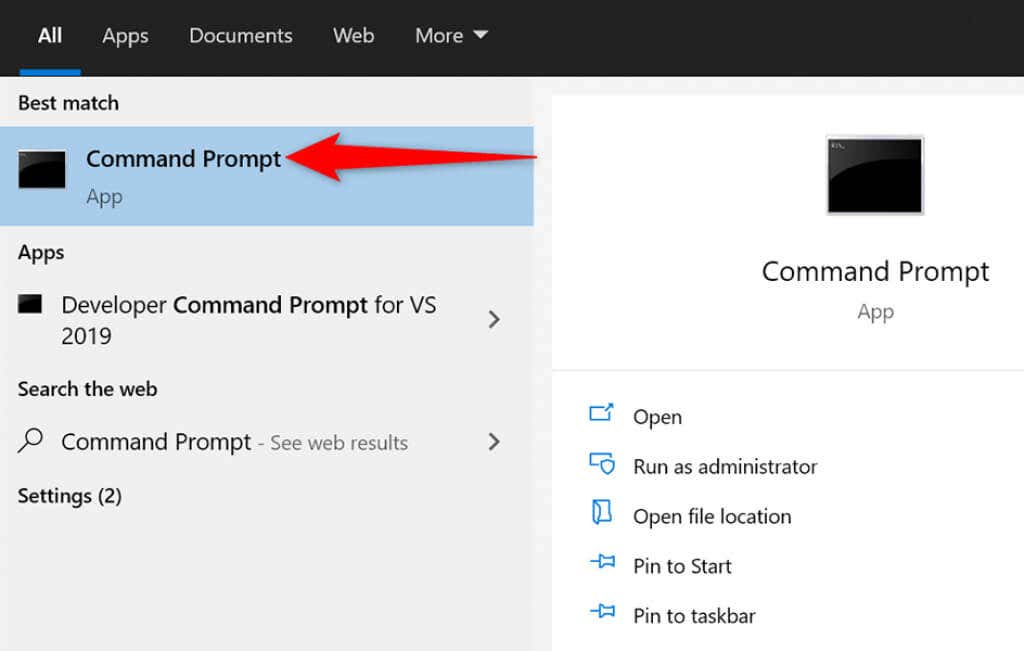
ipconfig /flushdns
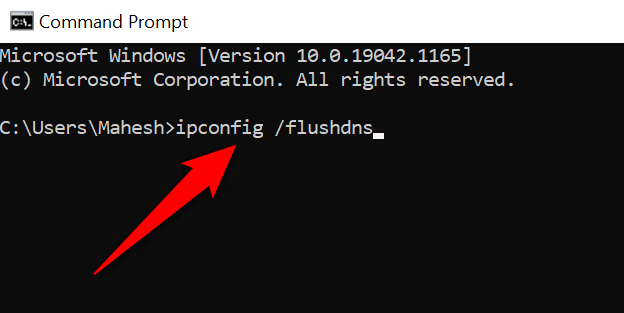
Изменить DNS-сервер вашего компьютера
Иногда из-за неактивных или неисправных DNS-серверов Chrome не может установить соединение с вашими сайтами. В этом случае вам следует измените DNS-серверы вашего ПК устранить проблему.
Два самых популярных и бесплатных DNS-сервера:
Общественный DNS Google
OpenDNS
Чтобы использовать любой из этих DNS-серверов на вашем компьютере:
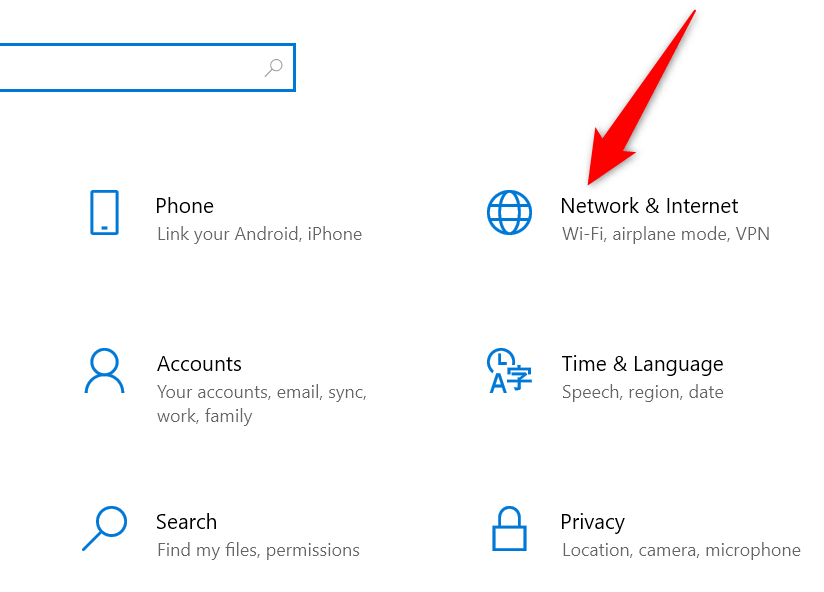
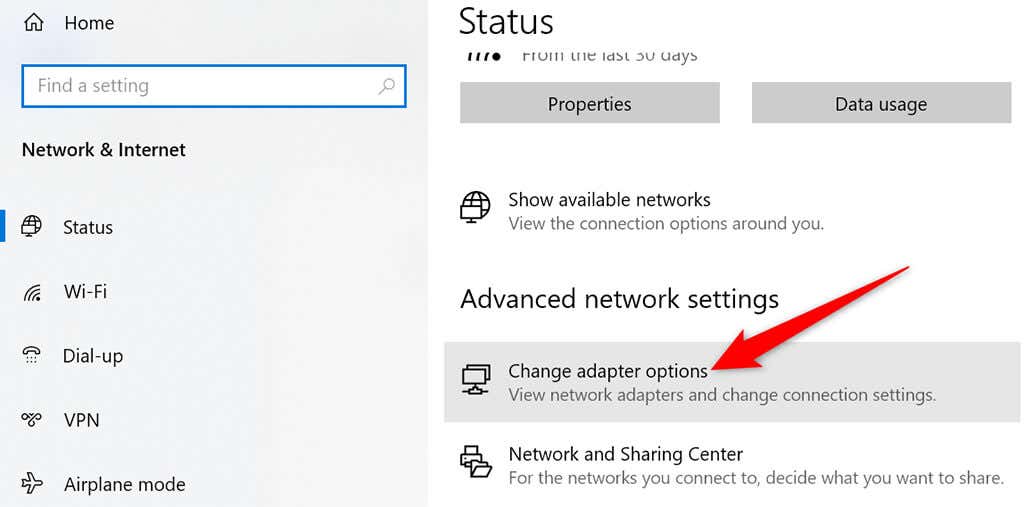
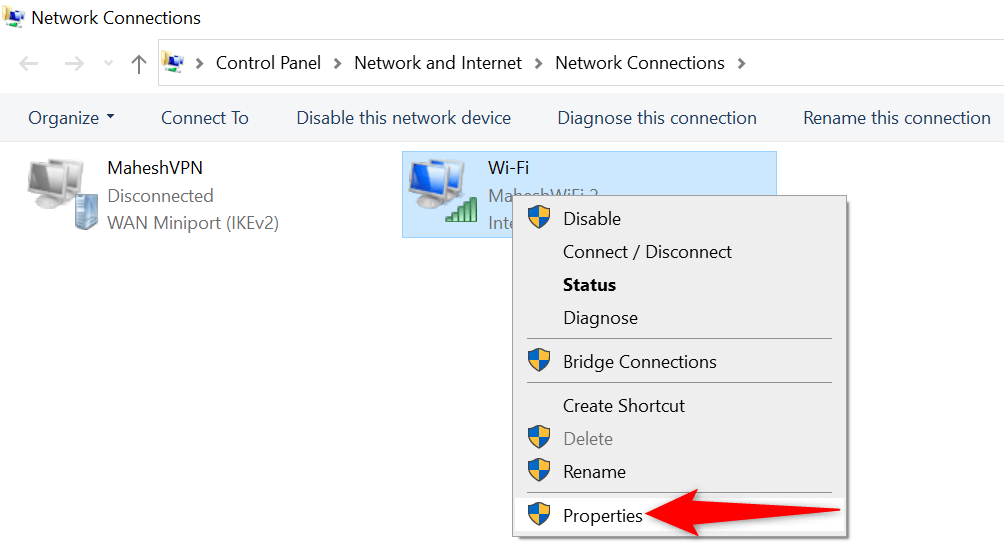
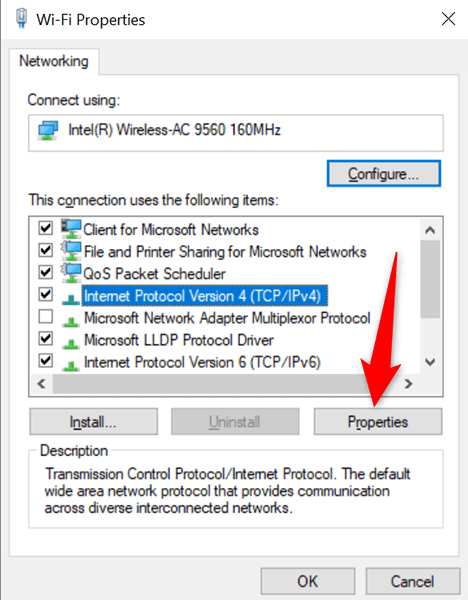
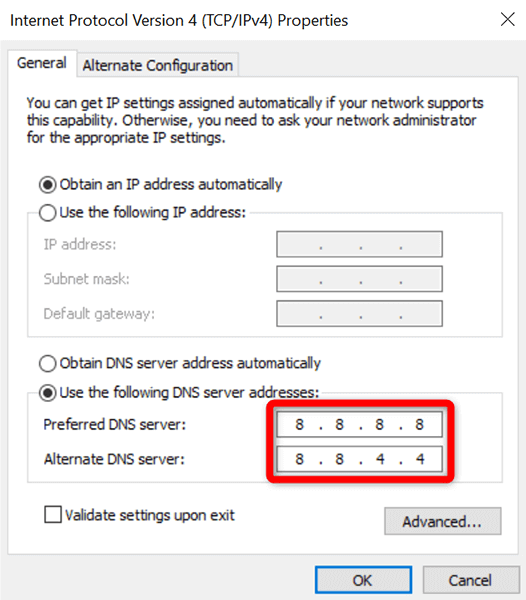
Отключить VPN
Если Chrome отображает ошибку «err_empty_response» при включении VPN, возможно, причиной проблемы является VPN. В этом случае отключите VPN и посмотрите, будет ли это иметь какое-то значение. Это может решить вашу проблему, поскольку VPN по своей природе влияют на передачу ваших данных.
Точные действия по отключению VPN зависят от используемого вами клиента. Обычно вы найдете опцию Отключить или Отключить в главном интерфейсе вашего клиента.
Если проблема решена после отключения VPN, проблема связана с вашим VPN-клиентом. В этом случае либо выберите новое местоположение в VPN, либо переключитесь на нового провайдера VPN.
Сбросить Chrome
Наконец, если ничего не помогает, сбросить Chrome и посмотрите, поможет ли это решить вашу проблему. Сброс Chrome возвращает все параметры браузера к значениям по умолчанию. Это может устранить любые неправильно настроенные параметры в настройках Chrome.
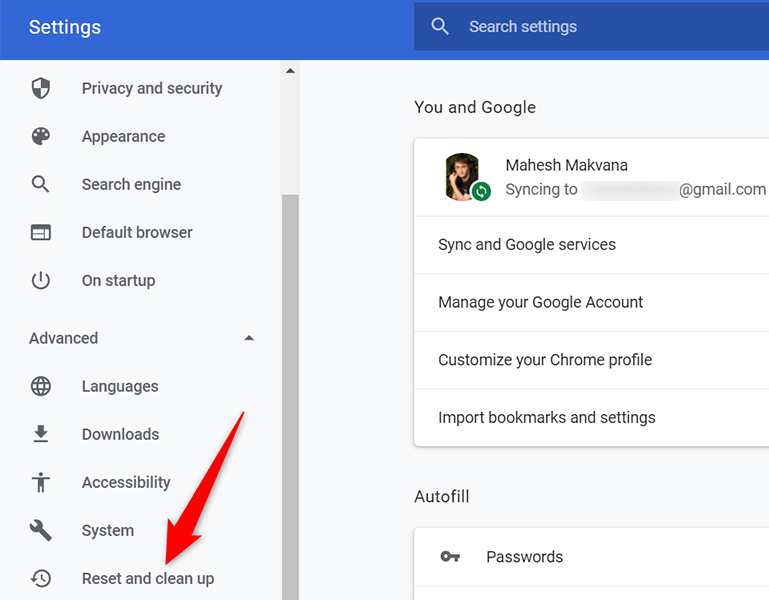
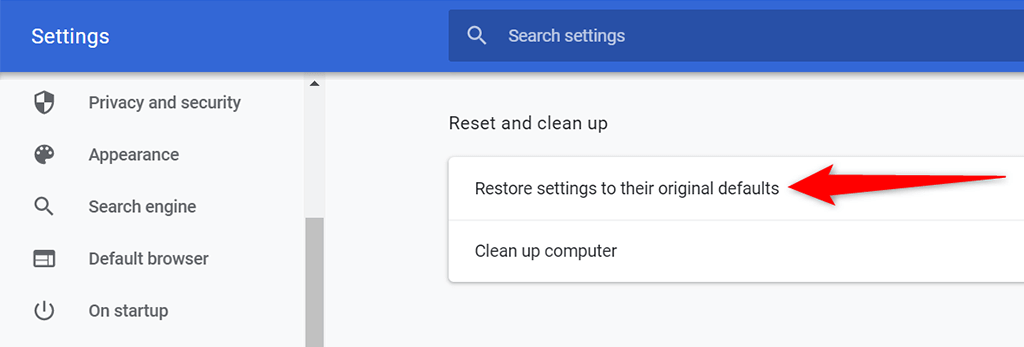
Ошибка «Err_empty_response» устранена
Это все, что нужно для исправления ошибки «err_empty_response» в Google Chrome. Надеемся, что с помощью одного из вышеперечисленных методов вы сможете устранить эту ошибку и получить доступ к своим веб-сайтам.
.