Хотя DisplayPort (DP) имеет множество преимуществ через разъемы HDMI и DVI, он не идеален. Мониторы могут не обнаружить соединение DisplayPort из-за устаревшего графического драйвера, плохого соединения кабеля, неправильной конфигурации устройства, повреждения кабеля или порта и т. д.
Если при подключении устройства к монитору через интерфейс DisplayPort вы продолжаете получать сообщение «Нет кабеля DisplayPort» или «Нет сигнала DisplayPort», приведенные ниже рекомендации помогут решить проблему.
1. Отключите и снова подключите кабель DisplayPort
Если DisplayPort монитор не обнаруживает сигнал подключен к компьютеру, отсоедините кабель и снова подключите его. Прежде чем снова подсоединить кабель, убедитесь, что DisplayPort вашего компьютера чист, на нем нет грязи и пыли. Также убедитесь, что между кабелем, компьютером и монитором DisplayPort нет посторонних предметов.
Используйте баллончик со сжатым воздухом, чтобы удалить посторонние предметы из порта DisplayPort на мониторе и компьютере. Если на вашем компьютере используется адаптер DisplayPort, убедитесь, что кабель правильно подключен к адаптеру, а адаптер — к компьютеру. Переключите кабель на другой порт DisplayPort, если адаптер имеет более одного порта.
2. Установите драйверы монитора
Некоторые внешние мониторы имеют встроенные драйверы, которые обеспечивают работу некоторых компонентов или функций устройства. Если монитор требует установки драйвера или сопутствующего приложения, обязательно сделайте это. В противном случае монитор может не обнаружить сигнал DisplayPort от вашего устройства. Обратитесь к руководству по эксплуатации монитора или свяжитесь с производителем, чтобы узнать, требуется ли устройству драйвер поддержки или приложение для правильной работы.
3. Выберите правильный источник входного сигнала
Для мониторов с несколькими портами DisplayPort убедитесь, что вы используете меню для выбора правильного активного источника входного сигнала, к которому вы подключили кабель DisplayPort. Предположим, что у монитора есть два порта DisplayPort — «DP1» и «DP2». Убедитесь, что для источника входного сигнала монитора установлено значение «DP1», если ваш компьютер подключен к первому порту DisplayPort, или «DP2» для другого порта DisplayPort.

Обратитесь к инструкции по эксплуатации монитора, чтобы узнать, как настроены порты DisplayPort монитора и как переключать активный вход между портами..
4. Используйте другой кабель DisplayPort или компьютер
Следующее может вызвать ошибку «Нет сигнала DP от вашего устройства»:
Используйте кабель DisplayPort на другом мониторе, чтобы убедиться, что он в хорошем состоянии. Если проблема не устранена, скорее всего, виноват кабель.

Мы настоятельно рекомендуем использовать кабель DisplayPort, поставляемый в комплекте с монитором. Многие производители мониторов имеют оффлайн и интернет-магазины, где можно купить оригинальные аксессуары для своих устройств. Если вы покупаете у сторонних поставщиков, обязательно убедитесь, что кабель, который вы используете или покупаете, сертифицирован для DisplayPort. Чтобы узнать больше, прочтите руководство по выбору кабеля DisplayPort (и не приобретите плохой).
5. Перезагрузите графический драйвер вашего компьютера
Преимущество Windows в том, что в операционную систему входит множество встроенных инструментов устранения неполадок, которые устраняют проблемы с производительностью. Если ваш компьютер не обнаруживает внешний монитор, подключенный через DisplayPort, может помочь перезагрузка драйверы дисплея/графики.

Отключите устройство от монитора DisplayPort и нажмите клавишу с логотипом Windows + Ctrl + Shift + B . Экран вашего компьютера погаснет примерно на 2 секунды, и вы также должны услышать звуковой сигнал. Подключите кабель DisplayPort обратно к компьютеру и проверьте, получает ли монитор на этот раз входной сигнал.
Эта последовательность клавиш Windows перезапускает все графические драйверы, будь то AMD, Intel или NVIDIA. Вы также можете использовать комбинации клавиш для устранения других проблем, связанных с отображением на устройствах Windows.
6. Перезагрузите свои устройства
Если перезапуск графического драйвера не устранил проблему, перезагрузите компьютер и внешний монитор. Отключите монитор от источника питания, подождите около 10 секунд и снова подключите его к розетке. `
7. Обновите графический драйвер вашего устройства
Подключите свой компьютер к Интернету и выполните следующие действия.
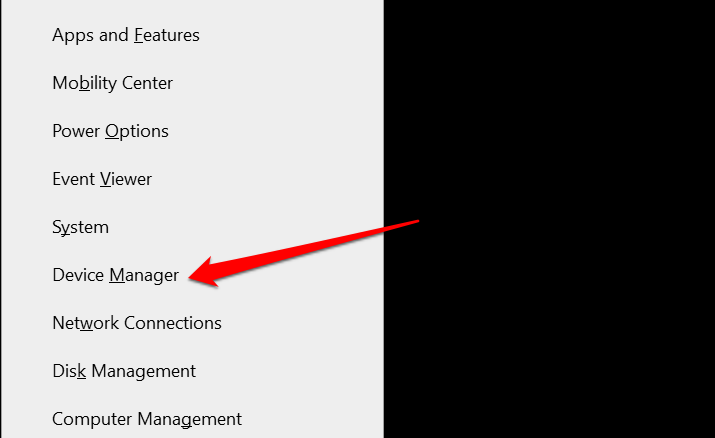
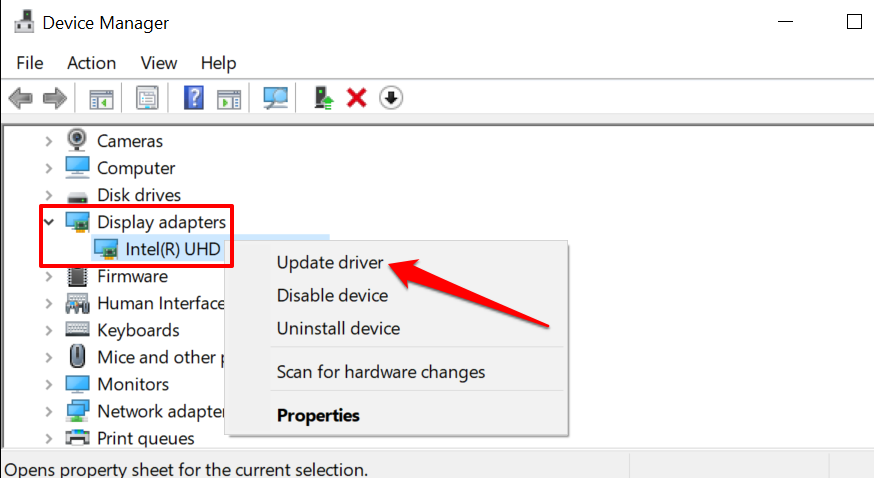
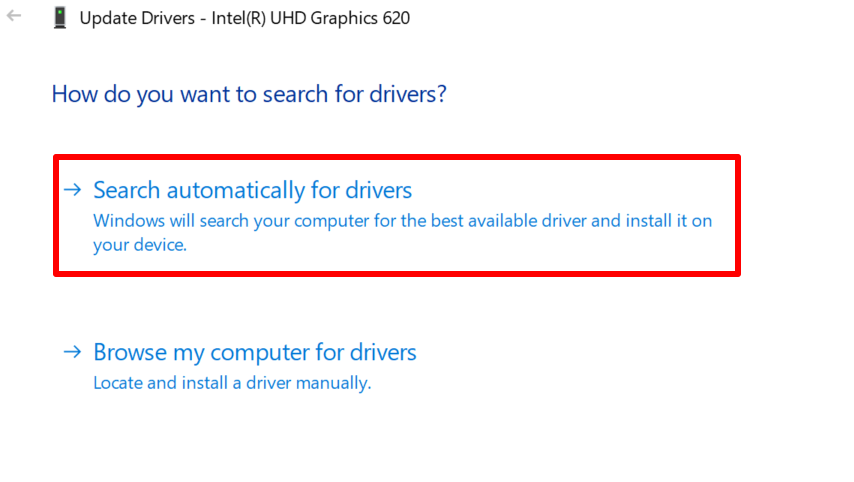
Microsoft иногда устанавливает на ваше устройство последние версии определенных драйверов во время обновления Windows. Если диспетчер устройств не находит обновления для графического драйвера вашего компьютера, направьте поиск в раздел «Обновления Windows».
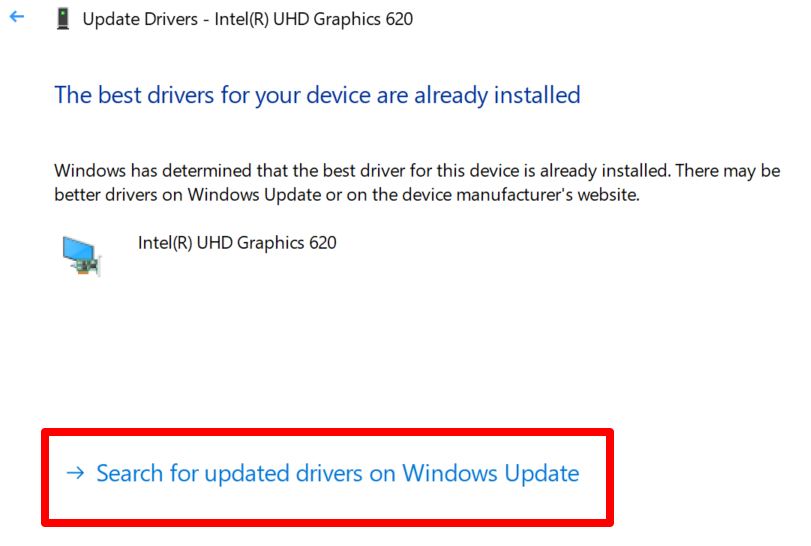
Ваш компьютер должен автоматически начать проверку обновлений системы и драйверов. В противном случае нажмите кнопку Проверить наличие обновлений .
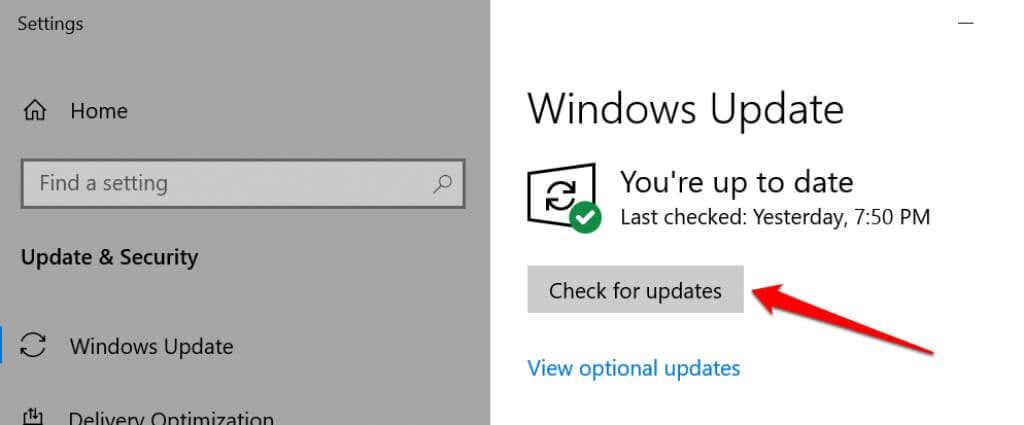
8. Откат графического драйвера
На вашем компьютере могут возникать всевозможные неполадки, связанные с отображением, если вы недавно установили нестабильный или ошибочный графический драйвер. Если ваш монитор перестал обнаруживать сигнал DisplayPort сразу после обновления графического драйвера вашего ПК, откатить драйвер до предыдущей версии и перезагрузите компьютер.
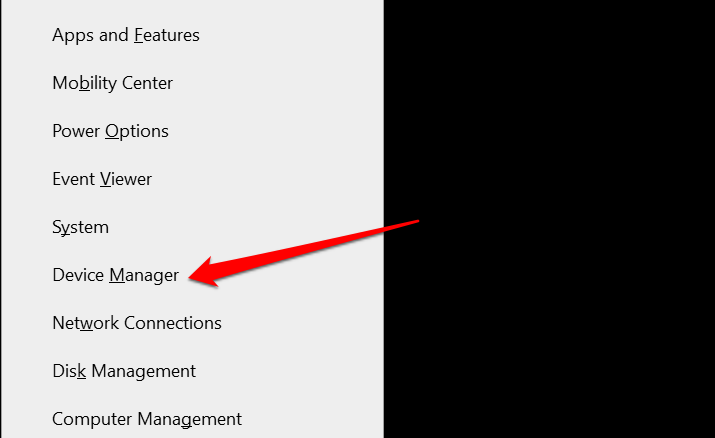
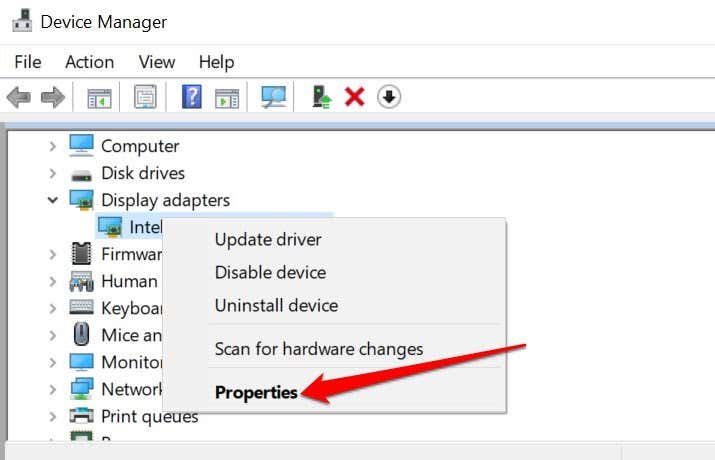
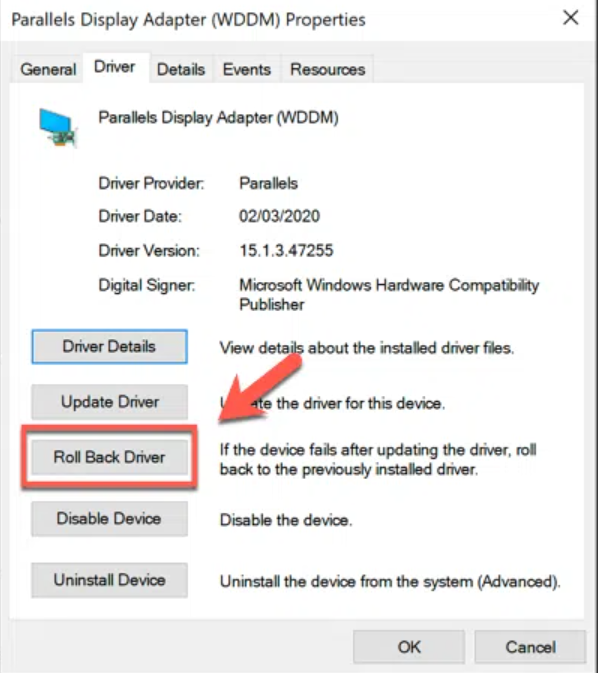
Кнопка «Откатить драйвер» будет неактивна, если драйвер никогда не обновлялся.
9. Обновите свой монитор
Производители дисплеев часто выпускают обновления встроенного ПО, которые устраняют сбои системы и улучшают функциональность своих продуктов. Зайдите на веб-сайт производителя вашего монитора и проверьте, доступно ли обновление для вашего монитора. Подробные инструкции по обновлению монитора вы также можете найти в инструкции по эксплуатации.
10. Свяжитесь с производителем монитора
Проблема может быть связана с аппаратным обеспечением, если упомянутое выше устранение неполадок не решило проблему. Обратитесь за поддержкой к производителю монитора или посетите ближайшую к вам надежную ремонтную мастерскую, чтобы проверить монитор на наличие повреждений оборудования..
Пока вы ожидаете помощи, вы можете использовать другие интерфейсы, такие как HDMI или DVI, для подключения устройства к монитору.
.