Если Java правильно установлена на вашем компьютере, у вас никогда не возникнет проблем с запуском приложений или игр на основе Java.
Однако, если что-то не так с вашей настройкой, вы можете увидеть ошибку «Не удалось создать виртуальную машину Java». Эта ошибка означает, что установка Java на вашем компьютере не может запустить виртуальную песочницу (виртуальную машину), в которой обычно запускается приложение Java.
В этом руководстве вы узнаете несколько исправлений, которые помогут устранить эту ошибку, начиная с самого распространенного и заканчивая менее вероятным решением.
Убедитесь, что Java установлена правильно
Прежде чем устранять какие-либо ошибки Java, вам необходимо убедиться, что вы правильно установили Java.
Для этого откройте командную строку, выбрав меню Пуск , набрав cmd и выбрав приложение Командная строка .
р>В окне командной строки введите java – version и нажмите Enter .
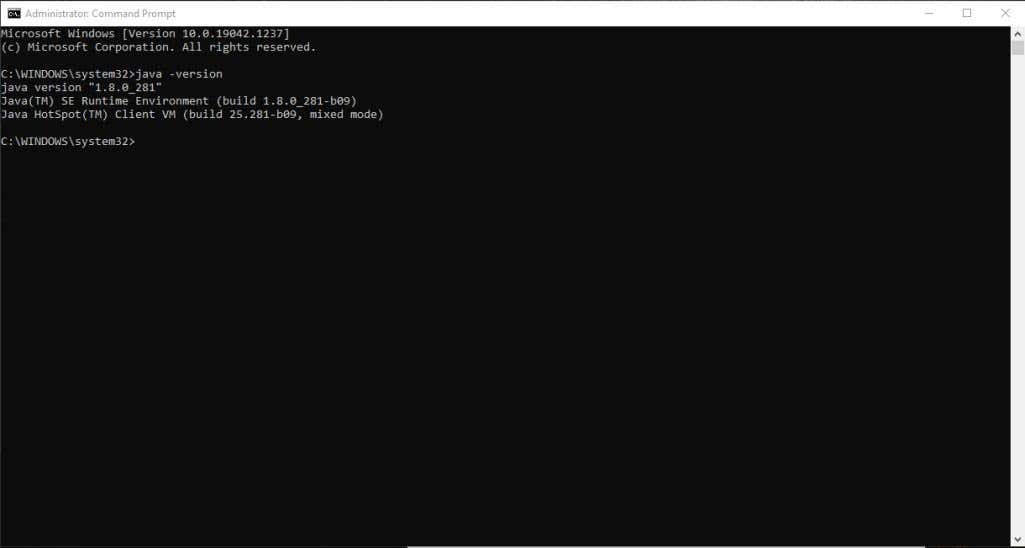
Если Java установлена правильно, вы должны увидеть версию Java, среду выполнения SE и сборку клиентской виртуальной машины.
Если у вас не последняя версия, убедитесь, что она установить его. Если все в порядке, вы готовы перейти к следующему этапу устранения неполадок.
Расширить доступную системную память для Java
Наиболее распространенной причиной ошибки «Не удалось создать виртуальную машину Java» является то, что в вашей системе Java недостаточно свободной памяти для запуска клиента виртуальной машины.
В Java изначально по умолчанию установлено использование начального и максимального «размера кучи». Таким образом, если вы запустите какое-либо приложение, размер которого превышает максимальный, это вызовет ошибку.
Вы можете настроить это, изменив объем системной памяти, которую Java может использовать в вашей системе.
<р>1. Выберите меню «Пуск» и введите переменные среды. Выберите Изменить переменные системной среды .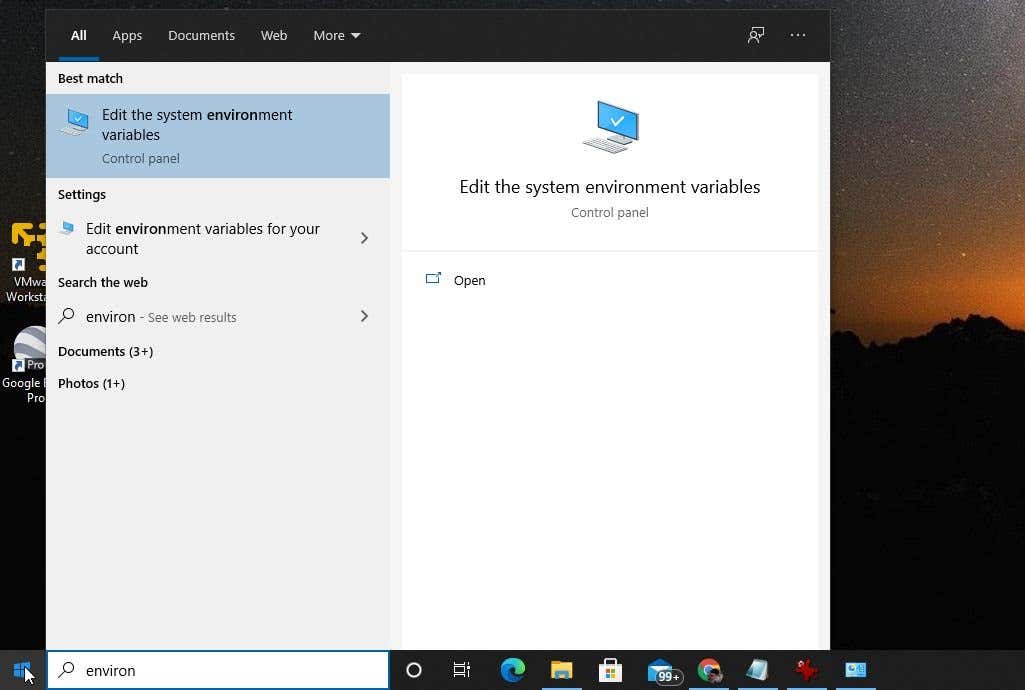 <р>2. В окне «Свойства системы» выберите Переменные среды .
<р>2. В окне «Свойства системы» выберите Переменные среды .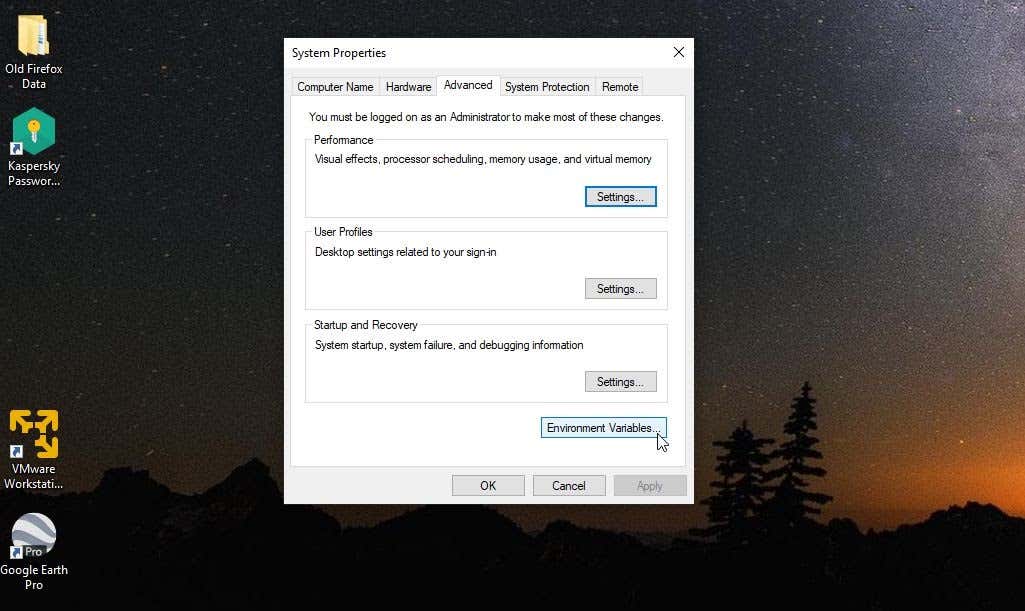 <р>3. На панели «Системные переменные» выберите Создать .
<р>3. На панели «Системные переменные» выберите Создать .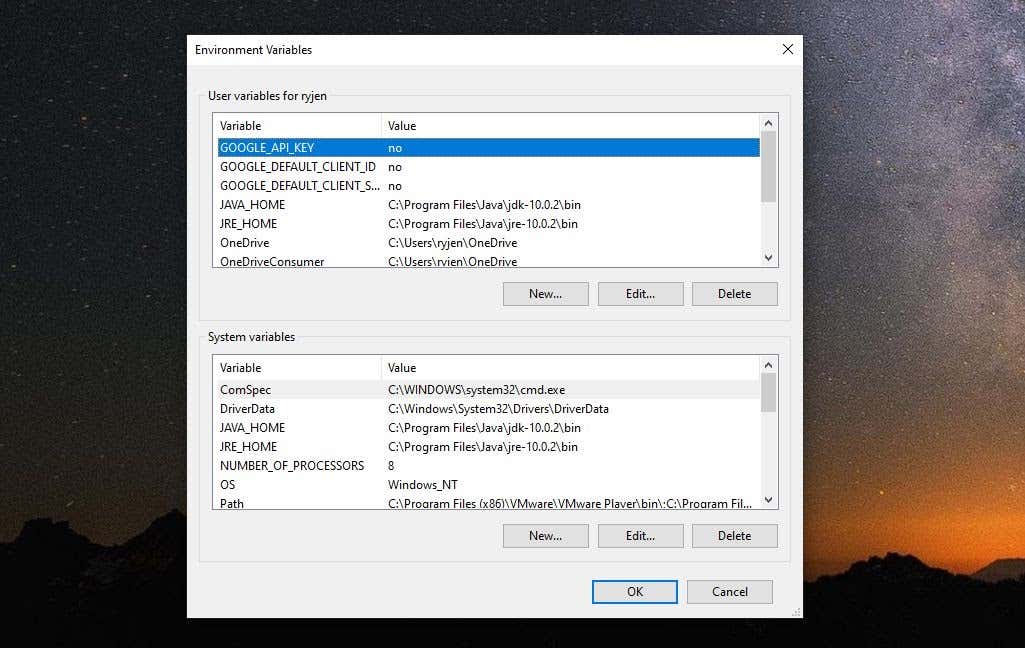 <р>4. Задайте имя переменной как _JAVA_OPTIONS и установите значение переменной как -Xmx512M ..
<р>4. Задайте имя переменной как _JAVA_OPTIONS и установите значение переменной как -Xmx512M ..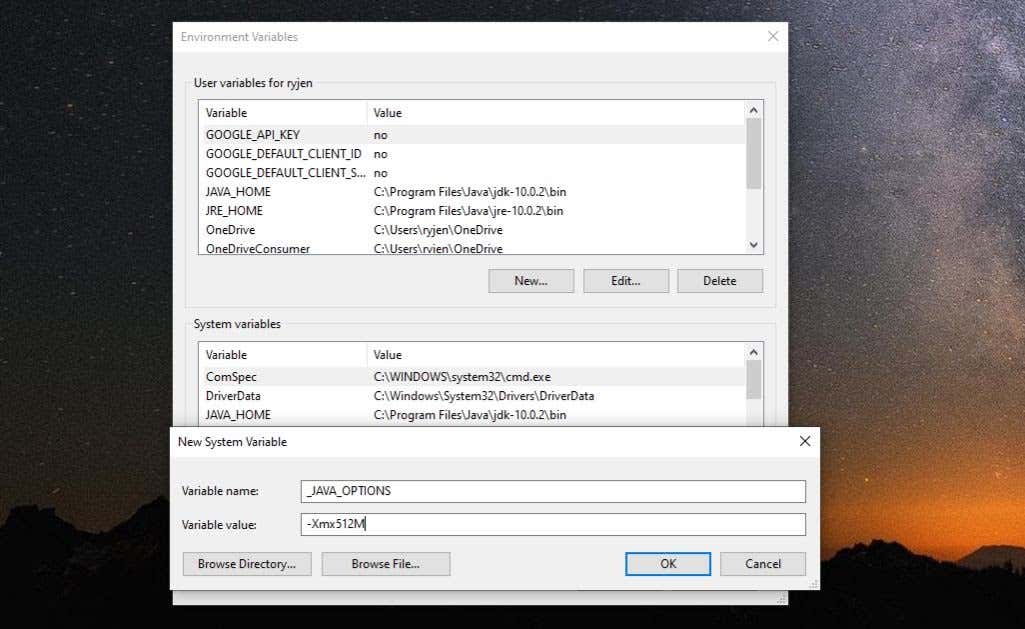 <р>5. Нажмите ОК , а затем нажмите ОК еще раз.
<р>5. Нажмите ОК , а затем нажмите ОК еще раз.
При этом допустимый объем памяти для Java увеличивается до 512 МБ. Изменение настроек вступит в силу немедленно, поэтому перезапустите приложение Java и посмотрите, появляется ли ошибка по-прежнему. Если это так, повторите описанный выше процесс, но увеличьте объем памяти до 1024 МБ, установив вместо этого значение -Xmx1024M .
Запуск Java от имени администратора
Иногда ошибки виртуальной машины могут быть вызваны отсутствием соответствующих прав администратора на вашем ПК с Windows. Чтобы проверить, не в этом ли проблема, настройте для приложения Java на своем компьютере значение запускать от имени системного администратора.
<р>1. Нажмите кнопку «Пуск» и введите Java . Нажмите стрелку вправо рядом с ним и выберите Открыть расположение файла .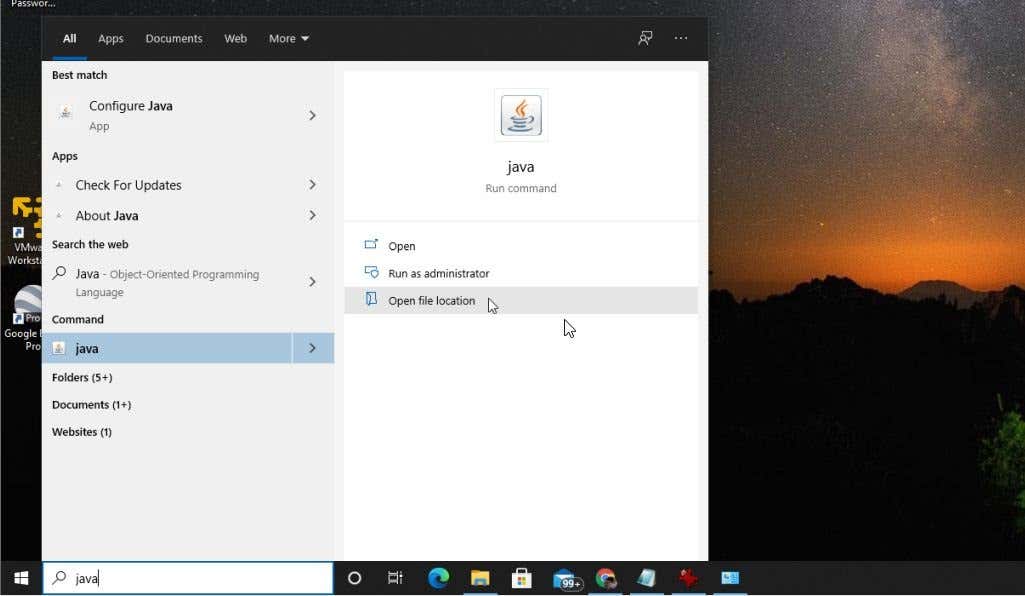 <р>2. Щелкните правой кнопкой мыши исполняемый файл Java и выберите Свойства .
<р>2. Щелкните правой кнопкой мыши исполняемый файл Java и выберите Свойства .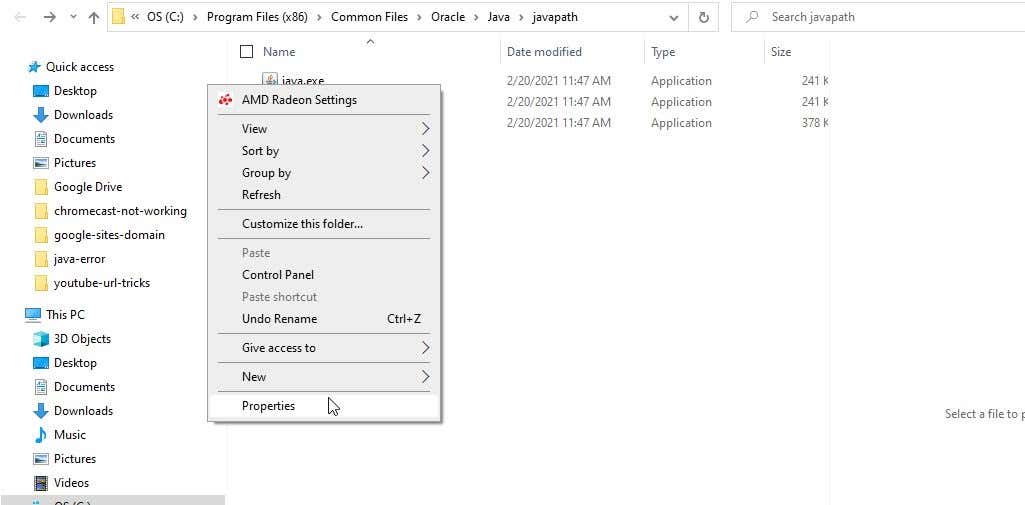 <р>3. Перейдите на вкладку Совместимость и установите флажок Запускать программу от имени администратора .
<р>3. Перейдите на вкладку Совместимость и установите флажок Запускать программу от имени администратора .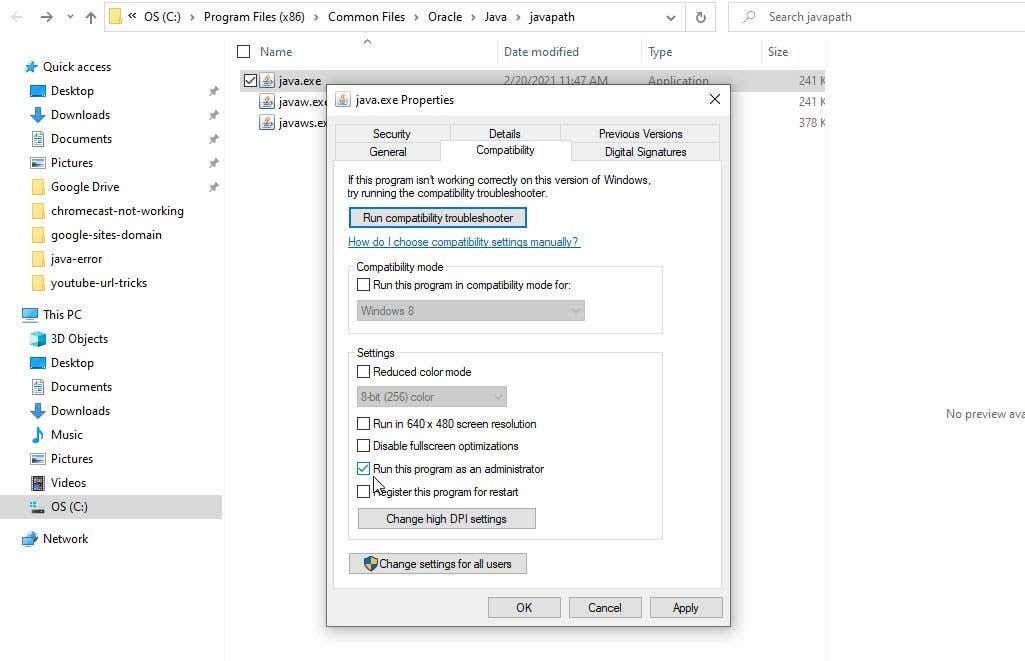
Выберите ОК . Теперь при следующем запуске Java у нее будут полные права администратора.
Удалить и переустановить Java
Наконец, если ничего не помогло, возможно, у вас просто неправильно установлена Java.
<р>1. В меню «Пуск» введите Добавить или удалить программы и выберите Добавить или удалить программы в системных настройках.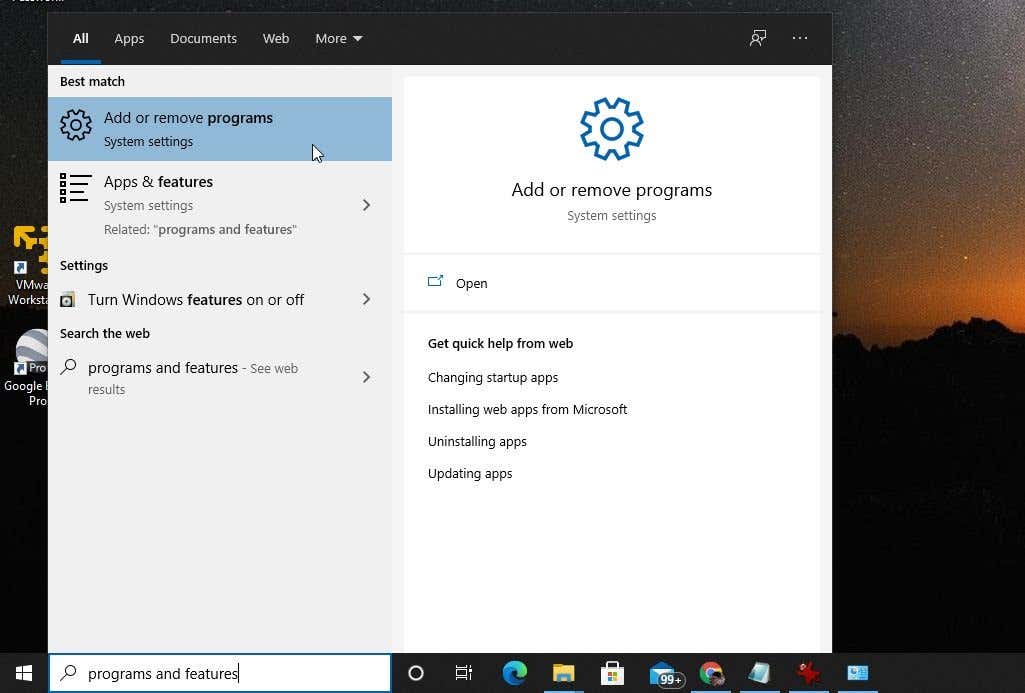 <р>2. В разделе «Приложения и функции» прокрутите вниз до пункта Java , выберите его и нажмите Удалить .
<р>2. В разделе «Приложения и функции» прокрутите вниз до пункта Java , выберите его и нажмите Удалить .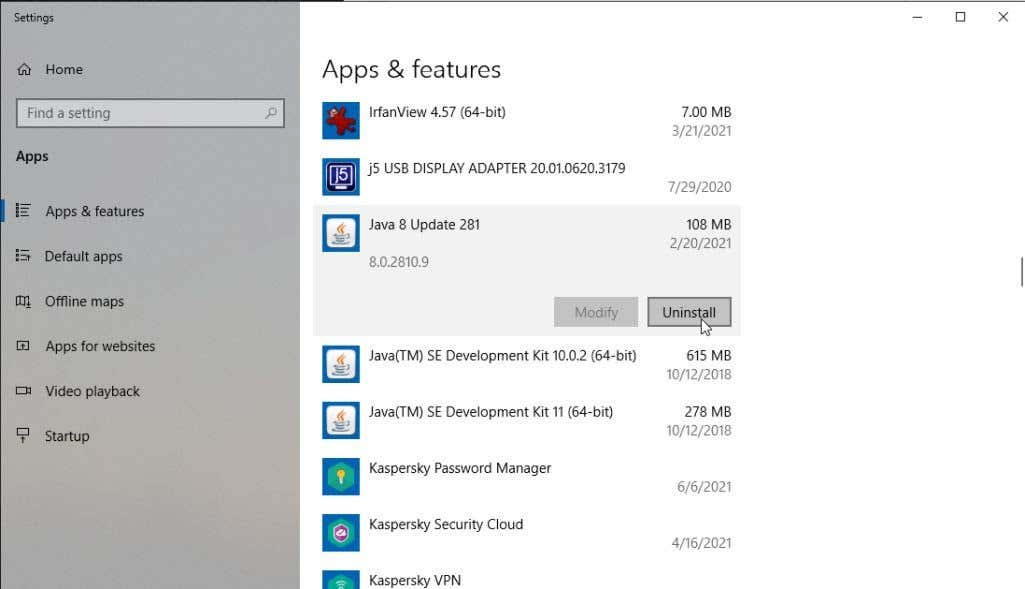 <р>3. Выберите Да для подтверждения и после Java полностью удалена перезапустите Windows.
<р>4. Загрузите последнюю версию Java для вашей системы. Убедитесь, что вы выбрали 32-разрядную версию, если ваша система 32-разрядная, или 64-разрядную, если ваш компьютер 64-разрядный. Если вы не уверены, какая у вас система, обязательно выберите сначала проверьте тип вашей системы.
<р>5. Дважды щелкните установочный файл после загрузки. Нажмите кнопку Установить , чтобы запустить процесс установки Java.
<р>3. Выберите Да для подтверждения и после Java полностью удалена перезапустите Windows.
<р>4. Загрузите последнюю версию Java для вашей системы. Убедитесь, что вы выбрали 32-разрядную версию, если ваша система 32-разрядная, или 64-разрядную, если ваш компьютер 64-разрядный. Если вы не уверены, какая у вас система, обязательно выберите сначала проверьте тип вашей системы.
<р>5. Дважды щелкните установочный файл после загрузки. Нажмите кнопку Установить , чтобы запустить процесс установки Java.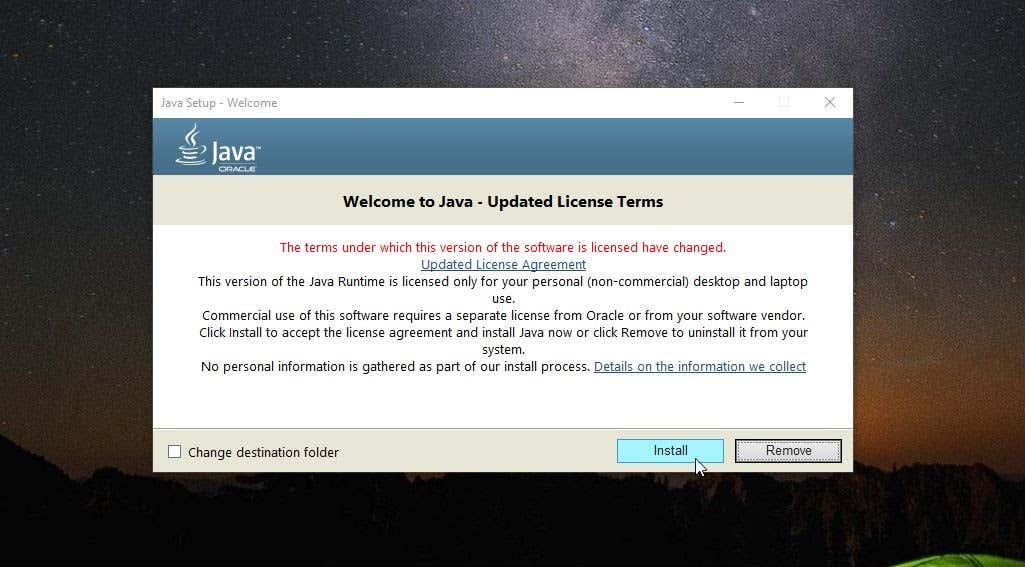
Выполните оставшуюся часть работы мастера и после завершения установки Java перезагрузите систему Windows.
Устранение ошибки «Не удалось создать виртуальную машину Java»
Надеемся, вам удастся устранить ошибку на первых нескольких шагах, и вам не придется переустанавливать Java. Однако переустановка Java — это достаточно быстрый процесс, и ваши Java-приложения должны снова работать без сбоев..
Обнаружены ли вами какие-либо другие исправления, которые также помогли устранить эту ошибку? Поделитесь ими с нами в комментариях ниже!
.