Наличие компьютер не распознает USB-устройство, которое вы только что подключили, раздражает. Вместо того, чтобы продолжать выполнять свои задачи, вам нужно сначала устранить проблему и посмотреть, сможете ли вы исправить ее самостоятельно. Хуже всего то, когда это случается с вашим смартфоном.
Если ваш компьютер не распознает ваш телефон, когда вы пытаетесь подключить его к Android или iPhone с помощью USB-кабеля, попробуйте исправить это одним из восьми советов, перечисленных ниже.
1. Перезагрузите компьютер и телефон
Независимо от того, какое устройство вы используете, будь то Android или iPhone, Mac или Windows, начните с очевидного. Попробуйте перезагрузить устройства. Этот простой шаг решает многие проблемы и может помочь решить проблемы с подключением.
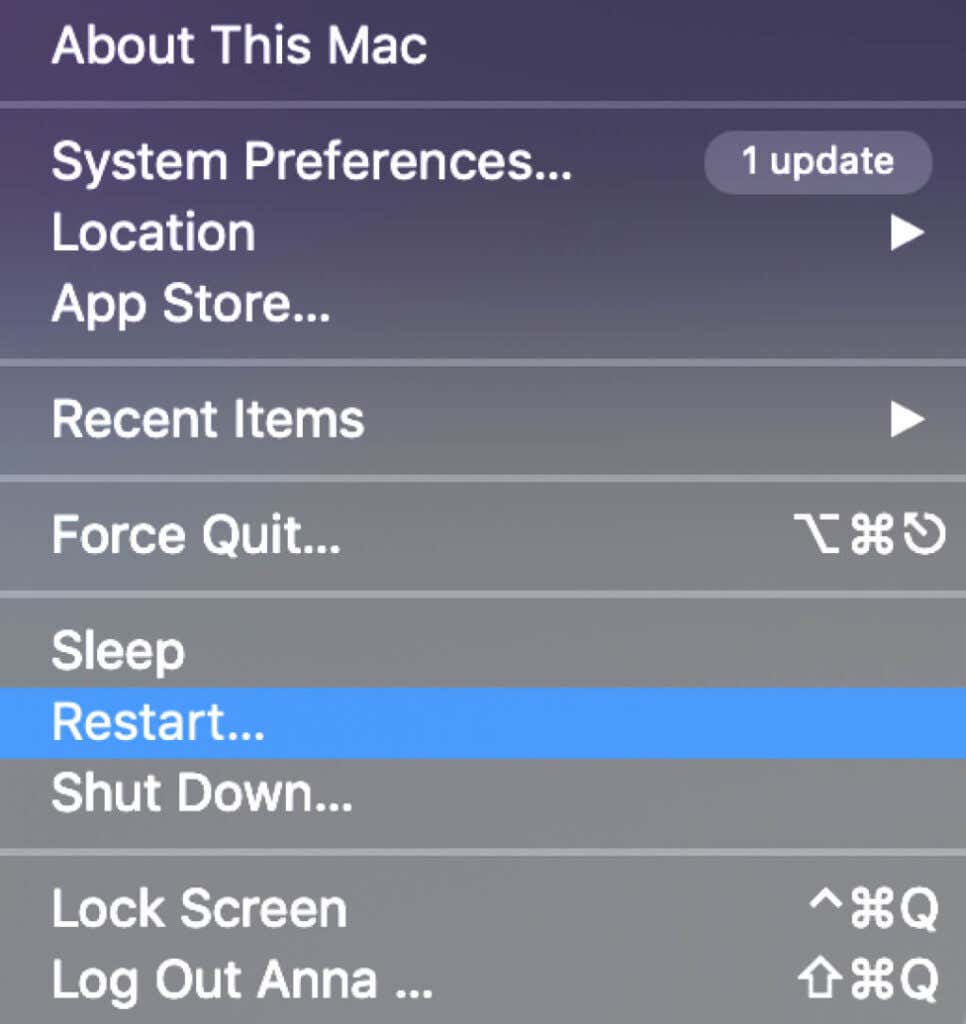
2. Используйте другой USB-порт и кабель
Одной из причин, которая может вызвать проблемы с подключением между вашим компьютером и телефоном, может быть неисправный USB-порт или кабель. Если что-то из этого повреждено, компьютер не сможет подключиться и распознать ваше устройство.
Если на вашем компьютере есть несколько портов USB, попробуйте использовать другой и проверьте, работает ли он. Если у вас есть доступ к другой USB-кабель, попробуйте использовать его с другим портом USB.
3. Изменение режима подключения USB (Android)
Когда вы подключаете смартфон Android к компьютеру, он предлагает несколько режимов подключения в зависимости от цели подключения. Если ваш телефон подключен к компьютеру в неправильном режиме, компьютер может его не распознать.
Чтобы изменить режим USB-подключения на телефоне Android, выполните следующие действия. В зависимости от модели вашего телефона точные названия шагов могут отличаться.
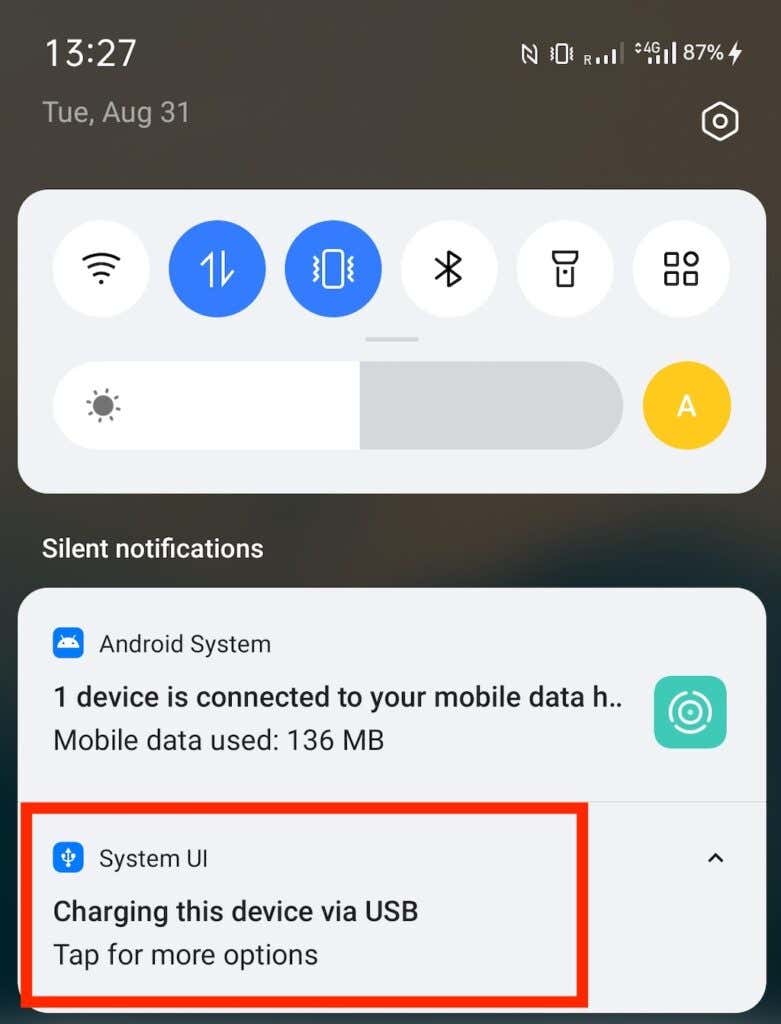
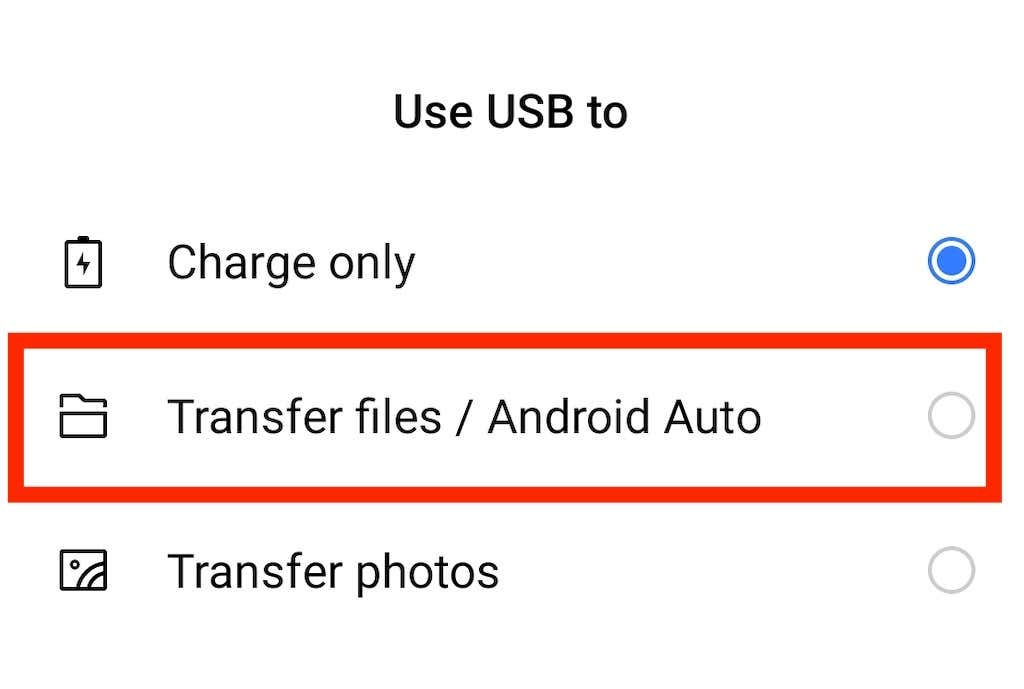
После изменения режима USB-подключения на «Передача файлов» вы сможете видеть свой телефон в Finder (Mac) или Проводнике (Windows). Теперь вы можете продолжить выполнение своих задач..
4. Проверьте оповещение «Доверяйте этому компьютеру» (iPhone)
При первом подключении iPhone к компьютеру на телефоне появится предупреждение Доверять этому компьютеру . Обязательно выберите Доверять , когда получите уведомление. В противном случае ваш iPhone не подключится к компьютеру.
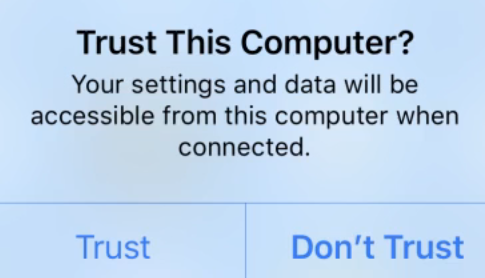
Если вы ранее выбрали вариант Не доверять , вам потребуется сбросить настройки Местоположение и конфиденциальность вашего iPhone. Для этого выполните следующие действия.
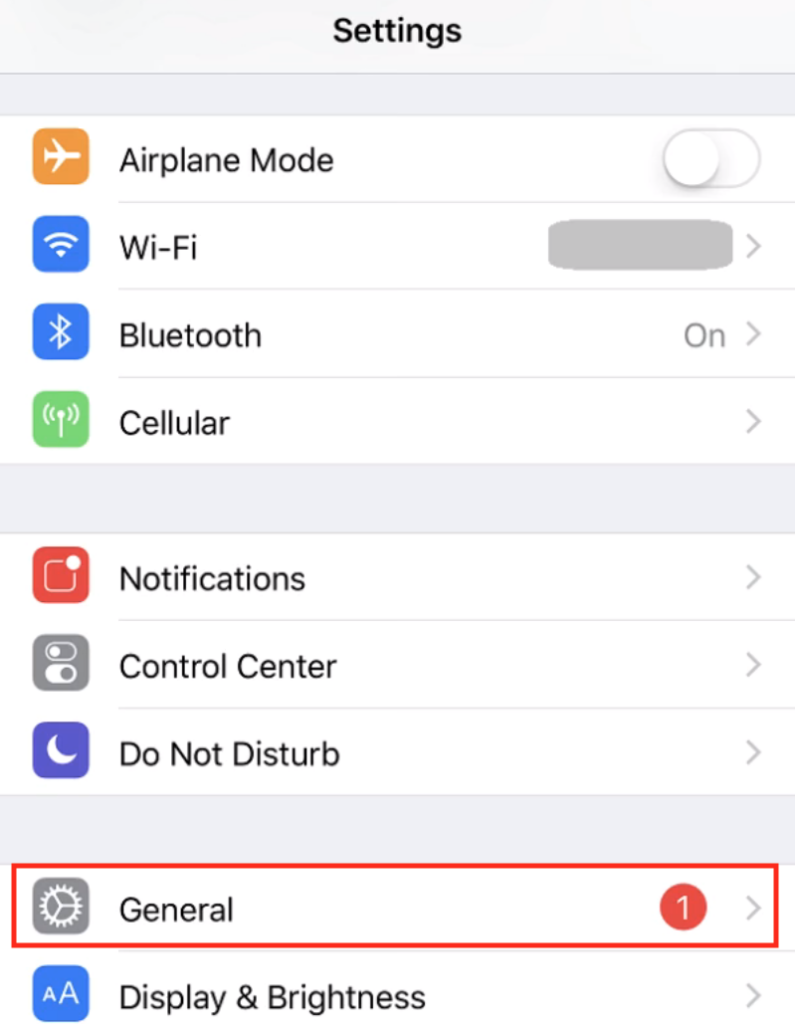
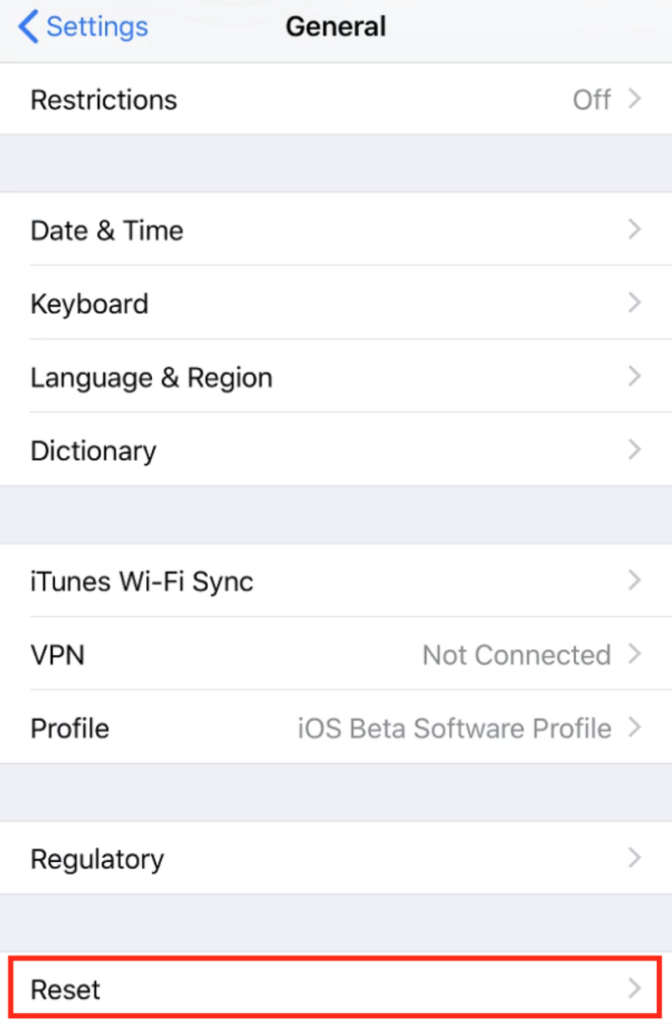
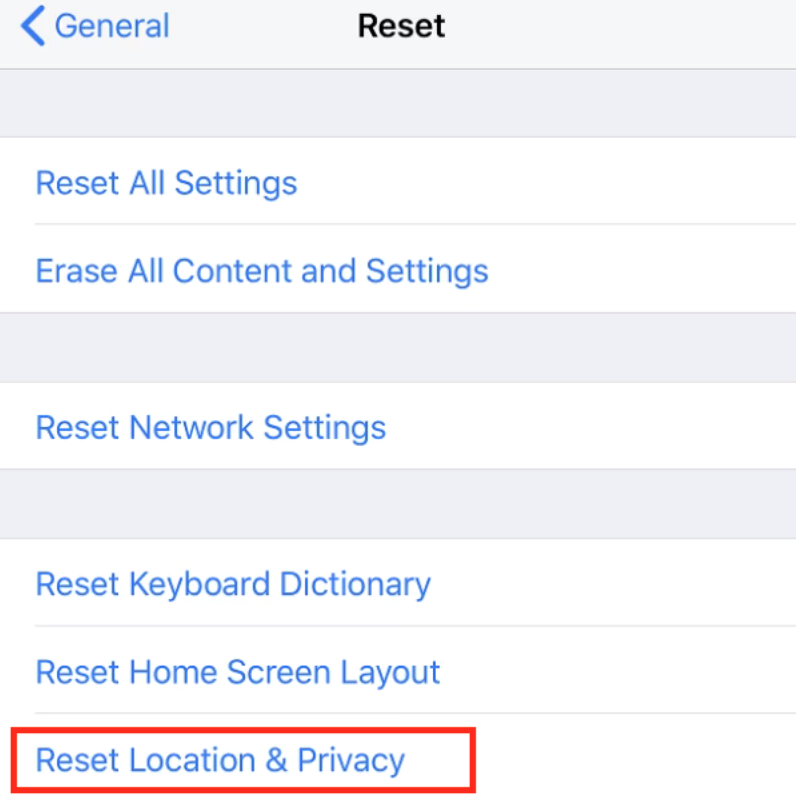
После сброса настроек снова подключите iPhone к компьютеру и выберите Доверять этому компьютеру.
5. Обновите драйверы MTP на своем компьютере (Windows)
Если у вас возникли проблемы с подключением вашего смартфона (Android или iPhone) к компьютеру с Windows, возможно, причиной их являются драйверы MTP. Драйверы MTP (протокола передачи мультимедиа) позволяют подключить телефон к компьютеру и использовать его в качестве мультимедийного устройства.
На большинстве компьютеров уже установлены драйверы MTP, но они могут быть устаревшими и вызывать проблемы с подключением. Чтобы обновить драйверы MTP вручную, выполните следующие действия.
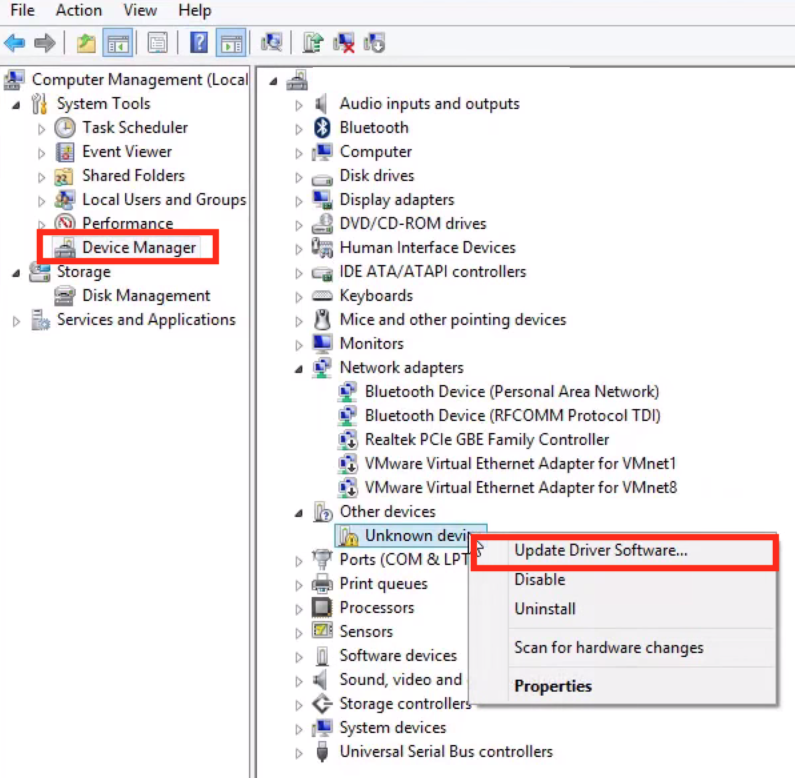
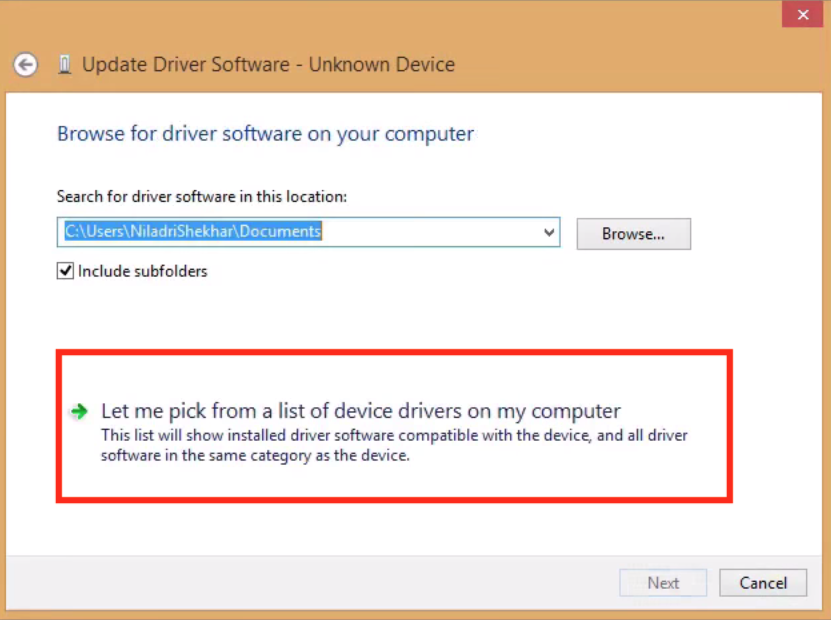
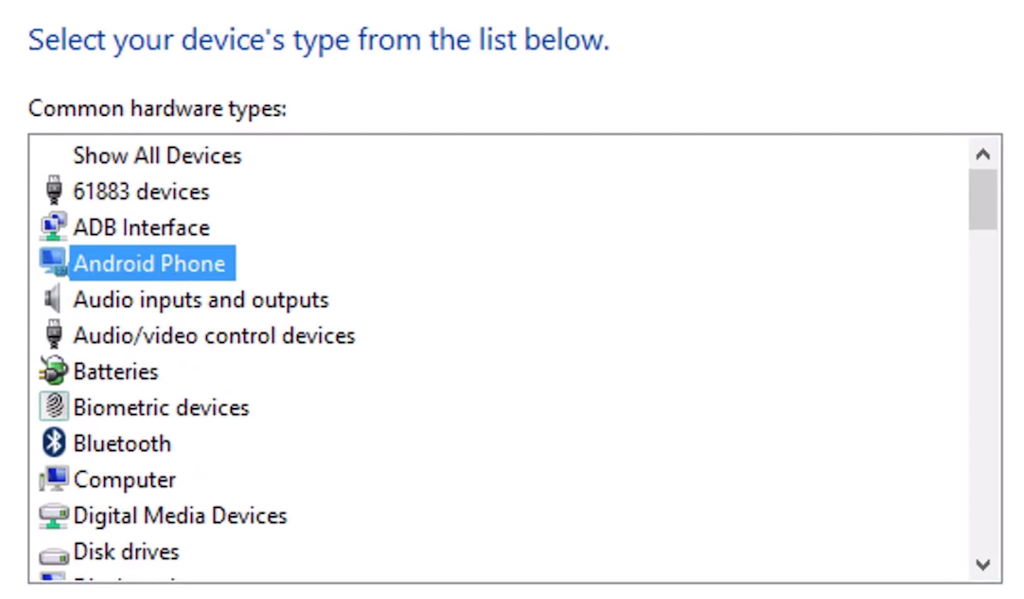
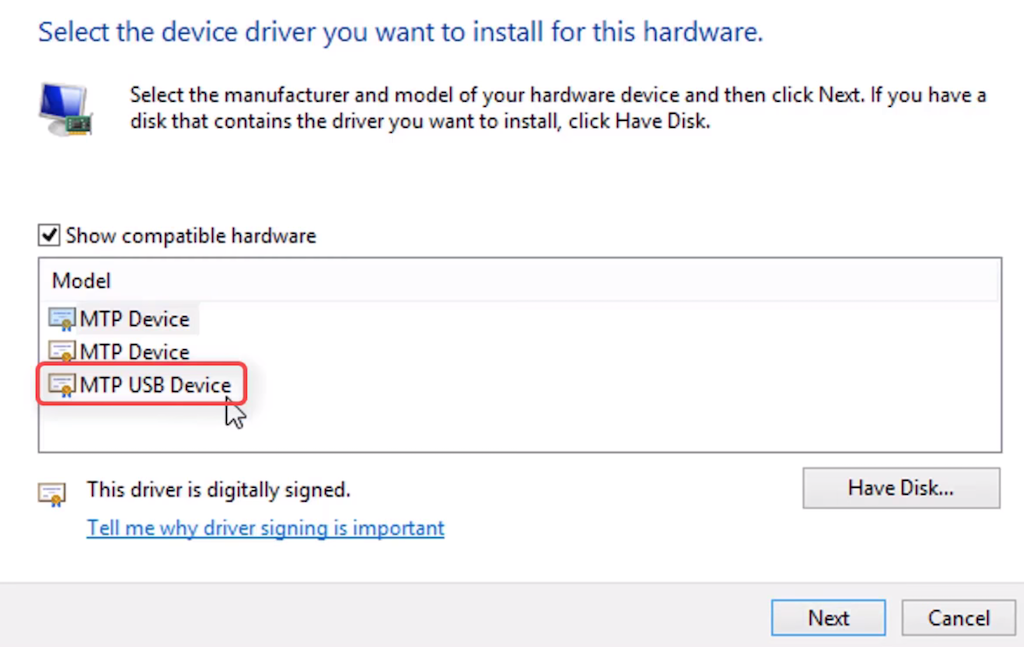
После обновления драйверов до последней версии вы должны увидеть свой телефон Android в диспетчере файлов..
6. Обновите свою macOS и iTunes (Mac)
Если у вас возникли проблемы при попытке подключить телефон к Mac, проверьте, установлена ли у вас последняя версия операционной системы. Устаревшая версия macOS может вызывать проблемы с соединением между вашим телефоном и компьютером. Чтобы проверить наличие доступных обновлений, перейдите в меню Mac >Об этом Mac >Обновление ПО .
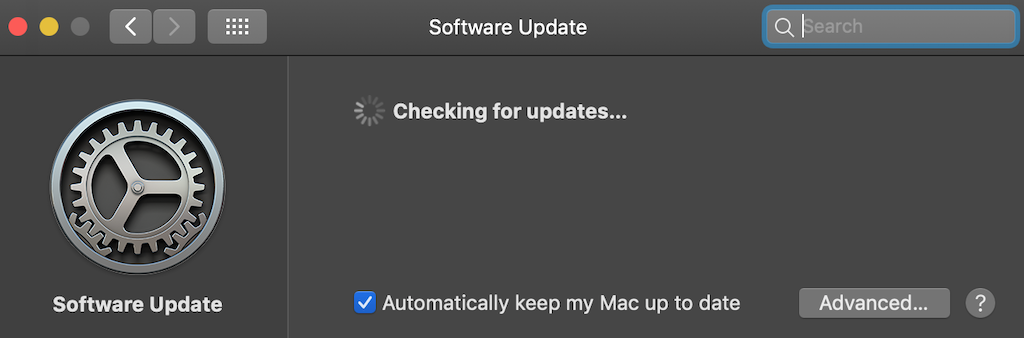
После того, как вы подтвердите это вы обновили свою ОС, проверьте, используете ли вы последнюю версию iTunes, поскольку в старой версии могла быть ошибка, вызывающая проблемы с подключением.
7. Используйте утилиту передачи файлов Android (Android + Mac)
Подключение вашего Android к Mac и перенести файлы на компьютер немного сложнее, чем тот же процесс на Android и Windows. Специальная утилита Android File Transfer обеспечивает плавное соединение между вашим Mac и смартфоном Android.
Вы можете найти Передача файлов Android на официальном сайте Android. Загрузите и установите утилиту, а затем попробуйте снова подключить телефон к Mac. Теперь вы сможете использовать свое устройство Android на Mac.
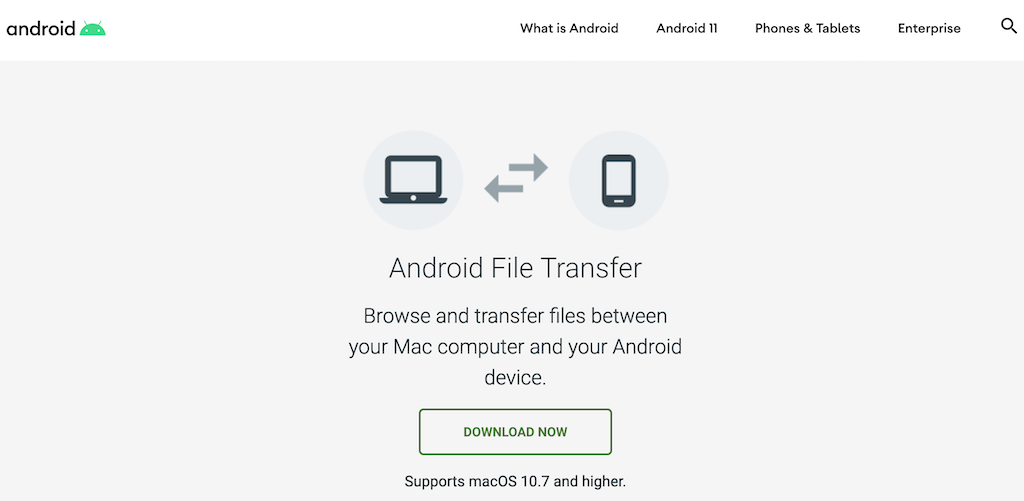
8. Включить отладку по USB (Android)
Если вы по-прежнему сталкиваетесь с проблемой, когда ваш компьютер не видит ваш телефон Android после того, как вы попробовали разные методы, вы можете попробовать включить отладку по USB в качестве последнего средства.
Режим USB-отладка Android является частью меню параметров разработчика. Это расширенная функция, предназначенная для разработчиков приложений, позволяющая убедиться, что их приложения работают правильно, и диагностировать проблемы при их появлении. Прежде чем активировать его, обязательно изучите все плюсы и минусы.
Чтобы включить отладку по USB на вашем смартфоне, выполните следующие действия.
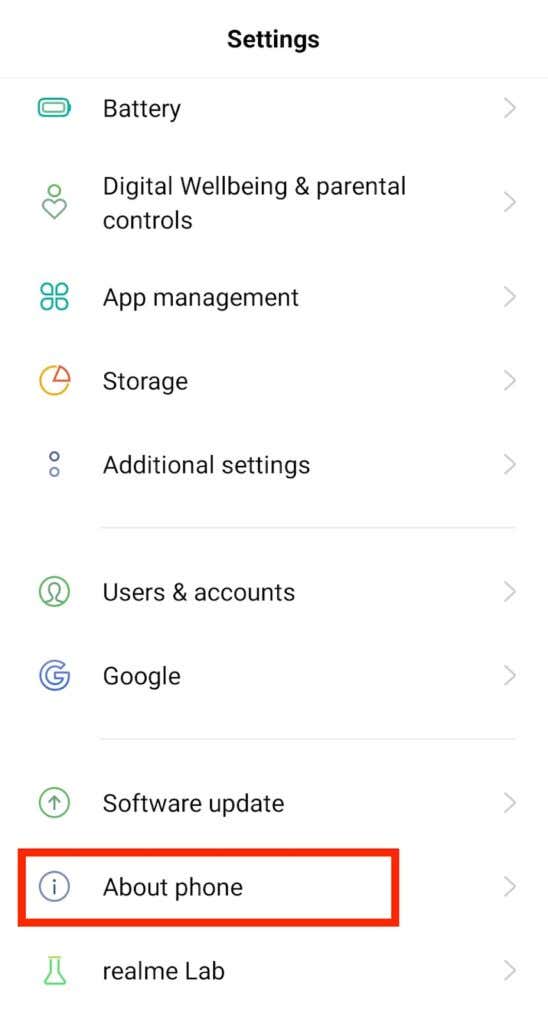
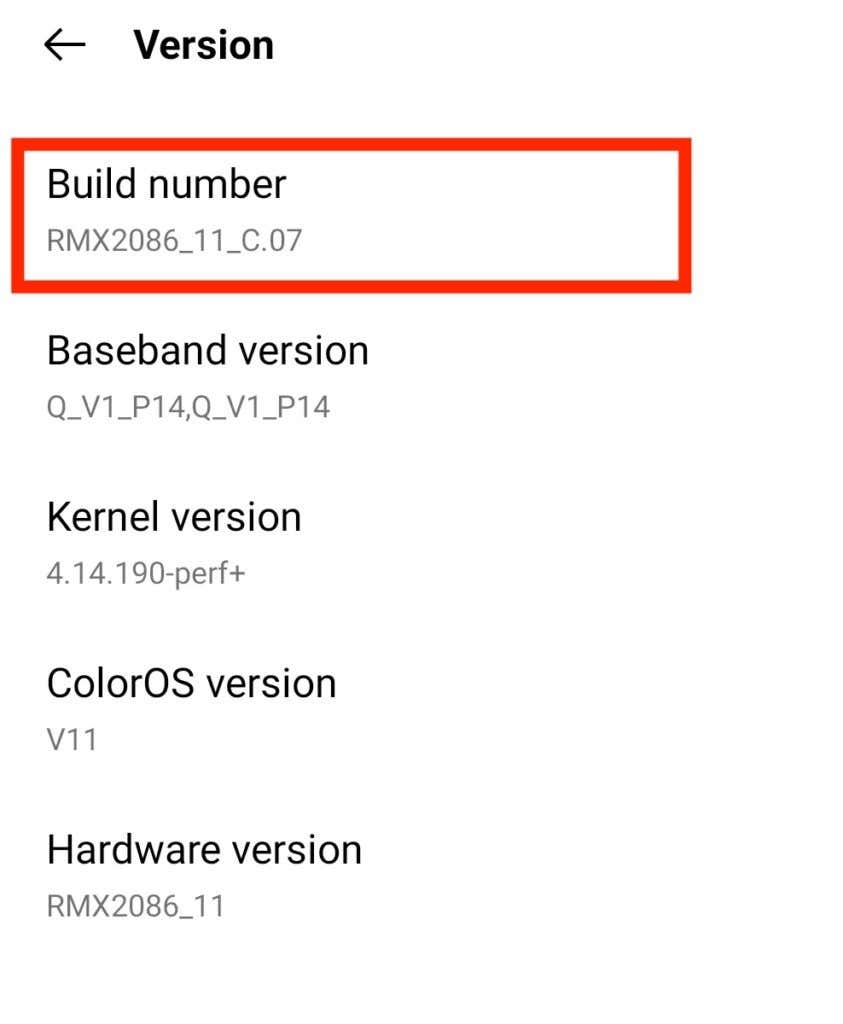
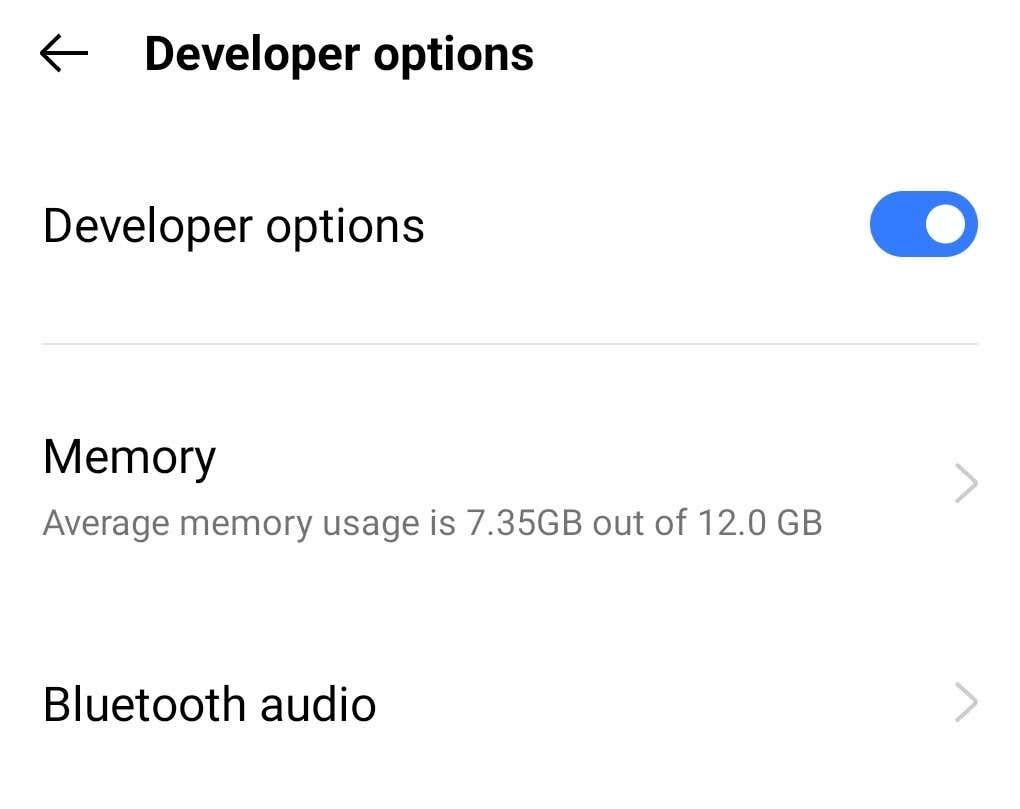
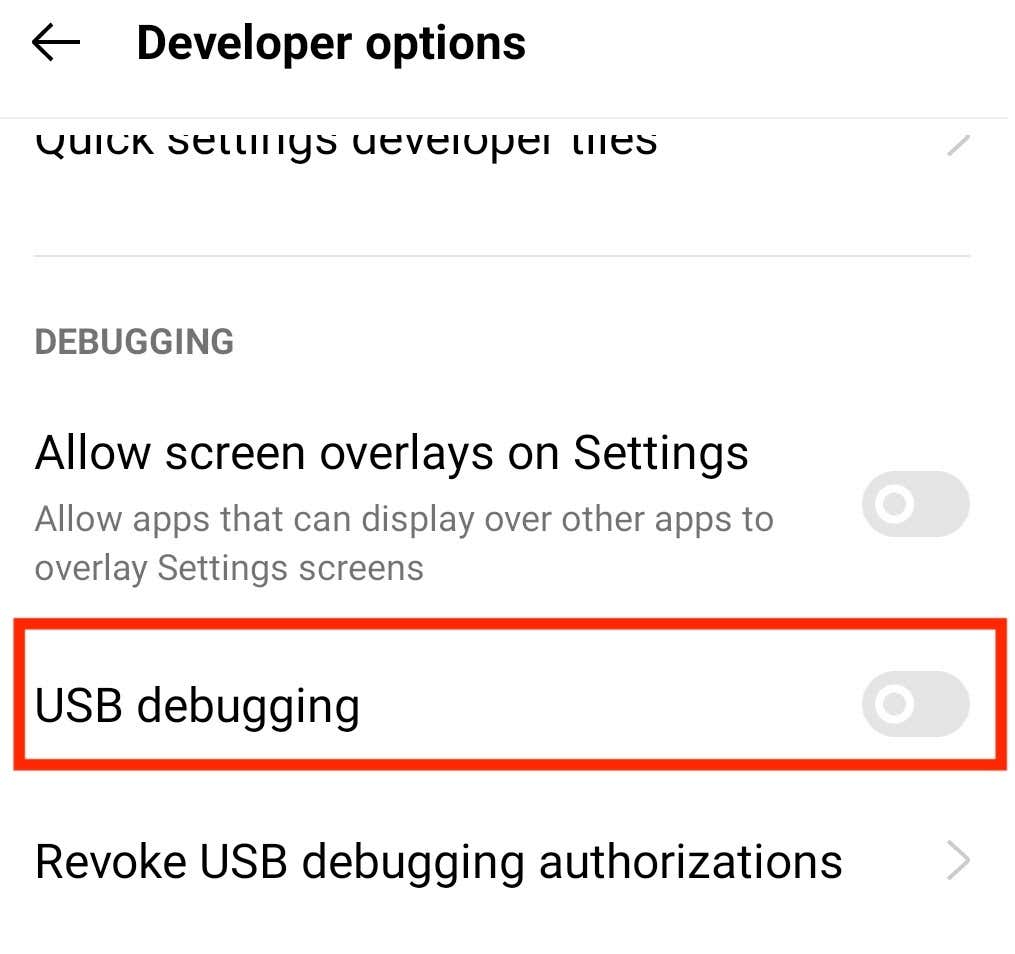
При следующем подключении телефона к компьютеру он появится в списке устройств.
Что, если ни один из этих методов не сработает?
Если вы чувствуете, что перепробовали все, но компьютер по-прежнему не распознает ваш телефон, рассмотрите возможность возврата жесткий сброс вашего телефона к заводским настройкам. Это может исправить причину проблемы с подключением. Однако он также сотрет все ваши данные. Имейте это в виду и обязательно сделайте резервную копию всех важных файлов и информации перед перезагрузкой смартфона.
Сталкивались ли вы когда-нибудь с подобными проблемами? Что помогло вам исправить компьютер, который не распознавал ваш телефон? Поделитесь с нами своим опытом исправления соединения между вашим телефоном и компьютером в разделе комментариев ниже.
.