Spotify предлагает для прослушивания тысячи музыкальных треков, но есть вероятность, что среди них нет вашего любимого музыкального трека. Хорошая новость: вы можете добавлять свои локальные файлы в Spotify и слушать их на всех своих устройствах, поддерживающих Spotify.
Можно добавить локальные файлы в приложение Spotify на своем компьютере, а затем слушать эти музыкальные треки на своем компьютере, iPhone и устройствах Android.
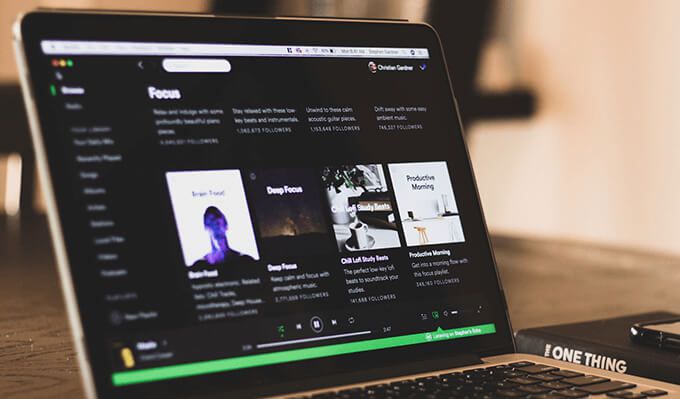
Знайте это перед добавлением локальных файлов в Spotify
Чтобы импортировать местные песни в Spotify, вы должны соответствовать следующим минимальным требованиям:
Теперь давайте посмотрим, как добавить локальные файлы в вашу учетную запись Spotify.
Как добавить локальные файлы в Spotify на компьютере под управлением Windows или Mac
Чтобы импортировать местные песни в Spotify, скачайте приложение Spotify на свой компьютер с Windows или Mac и установите их. Версии для Windows и Mac работают практически одинаково, поэтому в обеих версиях можно использовать одни и те же действия, описанные ниже.
Запустите приложение и войдите в свою Премиум-аккаунт. Затем выполните следующие действия:
Включить локальные файлы в приложении Spotify
Во-первых, вам необходимо включить опцию, позволяющую загружать локальные файлы в Spotify:
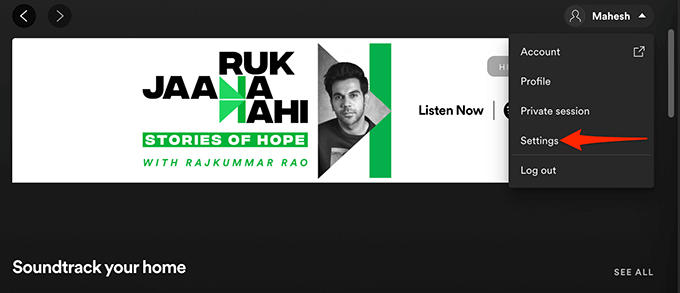
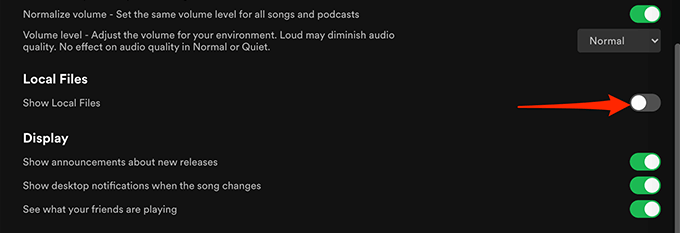
И вы готовы добавлять песни в Spotify.
Добавить источники музыки в Spotify
Следующий шаг — добавить папку с вашими песнями в приложение Spotify. Вы можете добавить столько папок, сколько захотите..
Для этого:
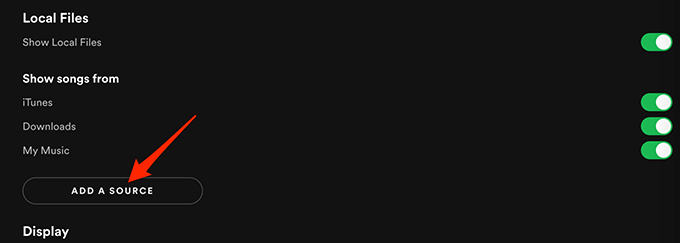
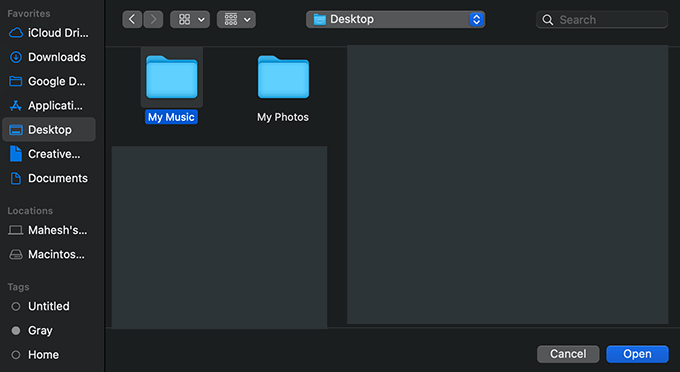
Доступ к локальным файлам в Spotify
Выбранные вами местные песни теперь должны быть доступны в Spotify на вашем компьютере. Так что вы можете начать играть эти песни прямо сейчас.
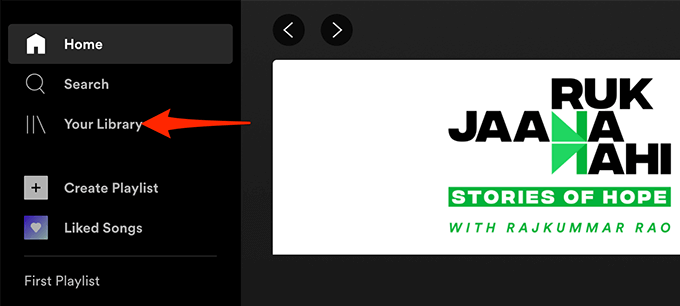
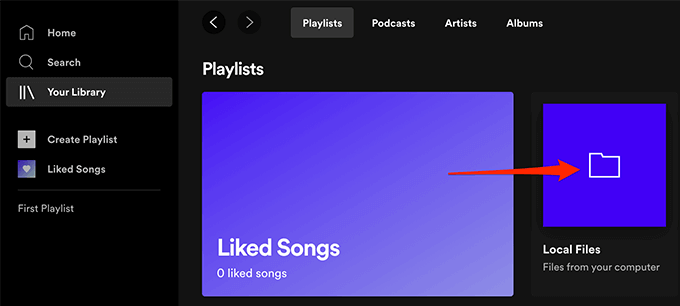
Теперь все ваши местные песни должны быть доступны.
Добавление песен в плейлисты Spotify
Если вы хотите прослушивать локальные файлы на своем iPhone или телефоне Android, сначала вам необходимо добавить местные песни в плейлист.
Добавление песен в плейлист также упрощает поиск любимых треков, когда они вам нужны.
Чтобы добавить песни в плейлист:
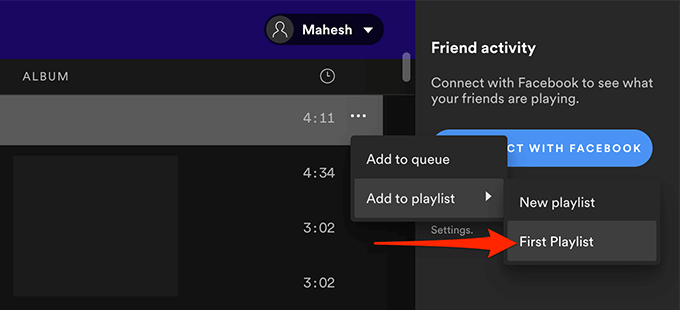
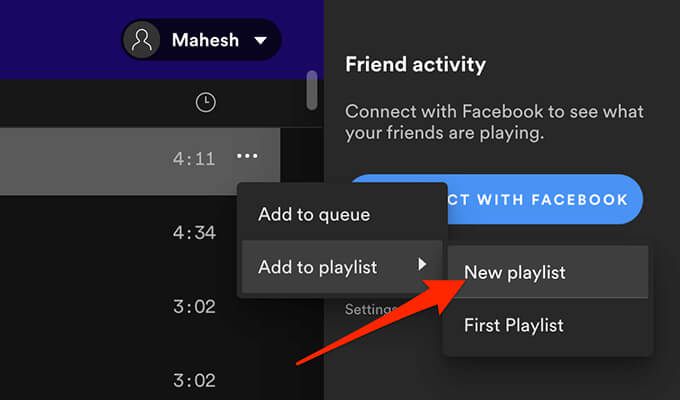
Как получить доступ к локальным файлам в Spotify на Android
На устройстве Android вы можете использовать официальное приложение Spotify для доступа к локальным музыкальным файлам:.
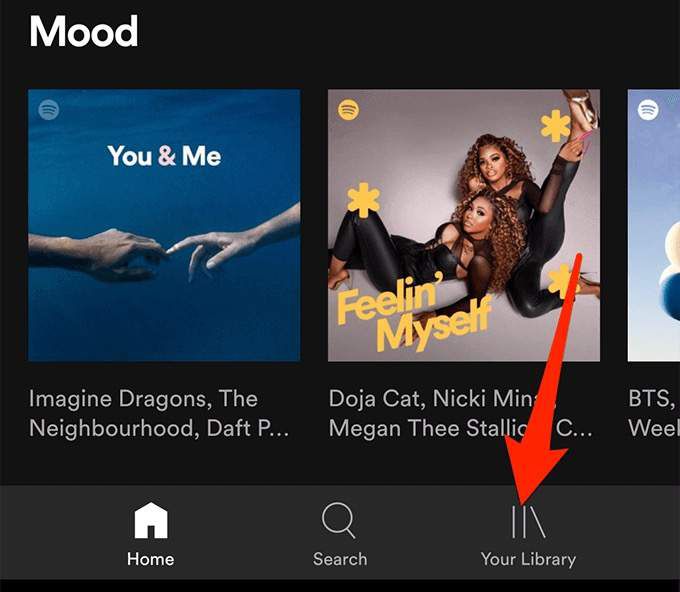
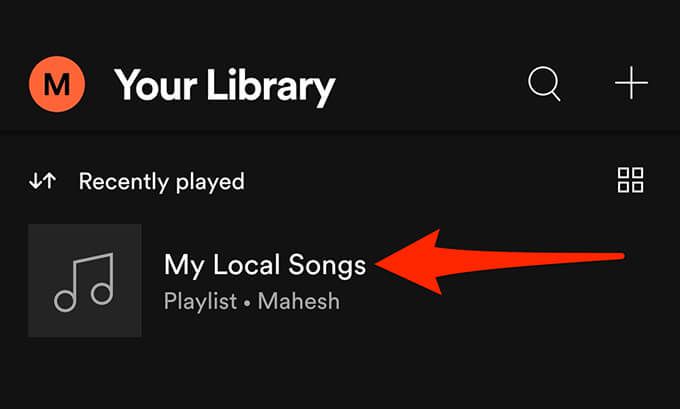
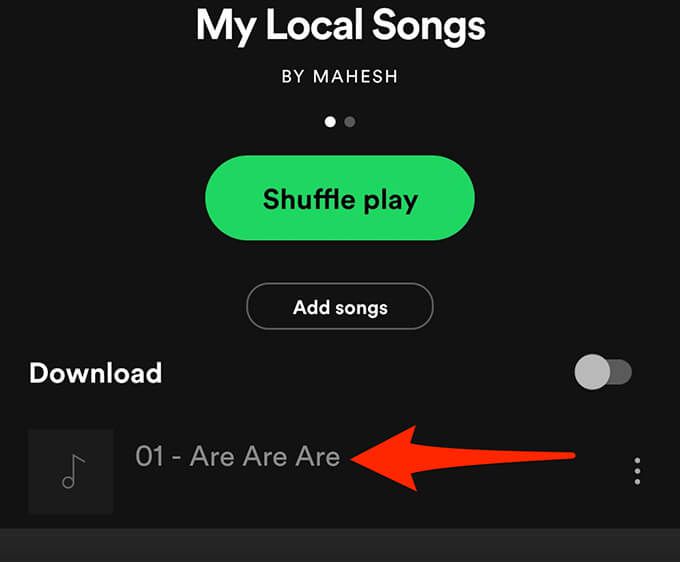
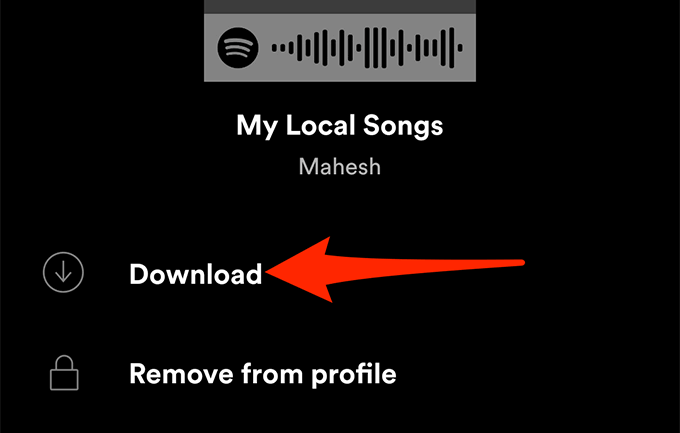
Как получить доступ к локальным файлам в Spotify на iPhone
Как и в случае с Android, для воспроизведения локальных музыкальных треков на iPhone потребуется официальное приложение Spotify. Чтобы получить доступ к своим трекам, в Spotify для iPhone необходимо включить дополнительную опцию.
Вот как это сделать:
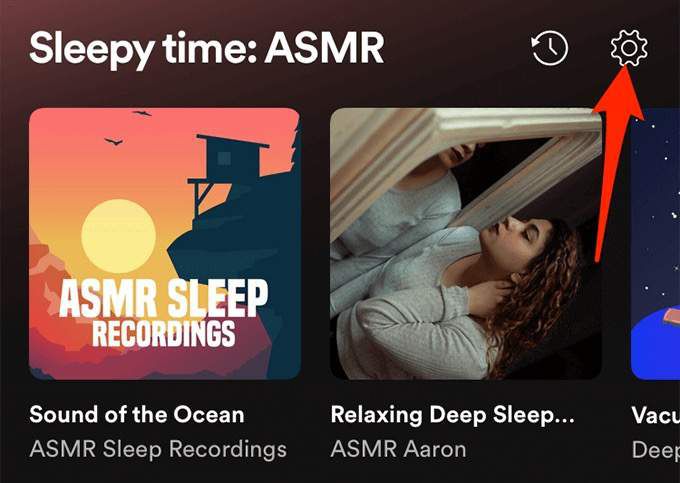
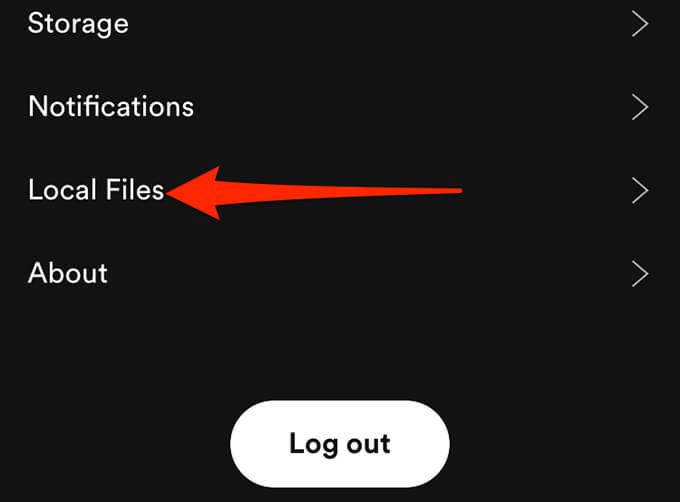
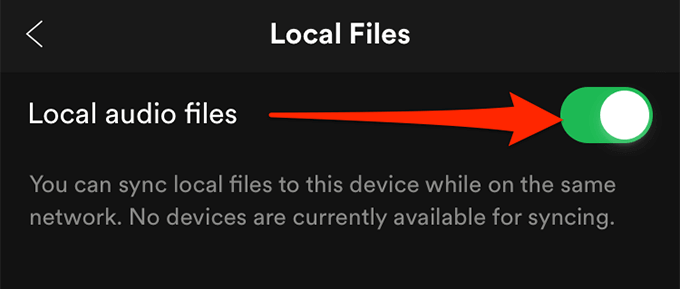
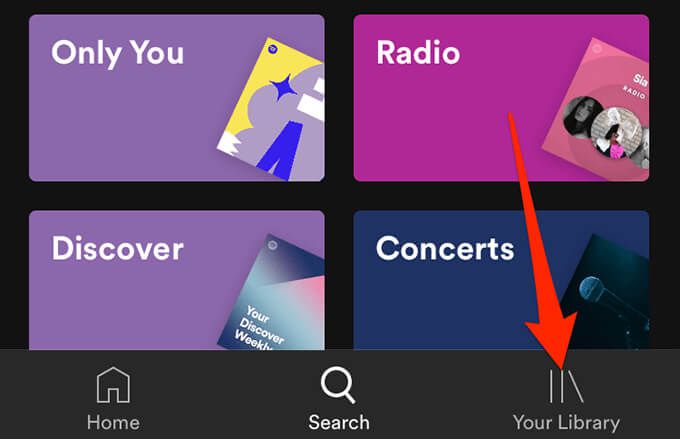
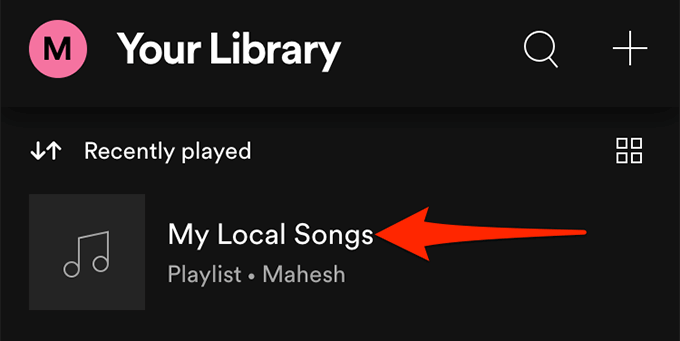
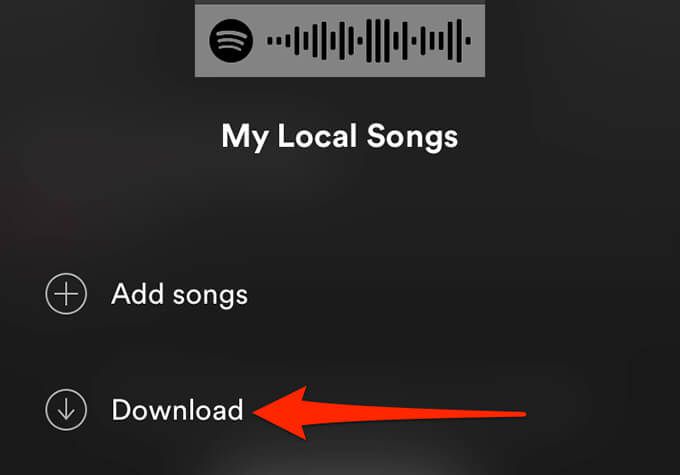
Что делать, если вы не можете добавить локальные файлы в Spotify?
Если у вас проблема с добавлением локальных файлов в Spotify или ваши локальные файлы не отображаются в приложении, несмотря на их добавление, вот несколько вещей, которые вы можете сделать, чтобы потенциально решить эту проблему.
Включить параметр источника
Если ваши локальные файлы не отображаются в Spotify, скорее всего, переключатель вашей музыкальной папки отключен в меню настроек.
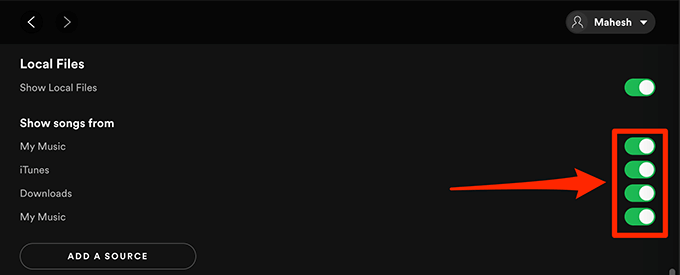
Чтобы это исправить, запустите приложение Spotify , перейдите в Настройки , прокрутите до раздела Локальные файлы и убедитесь, что переключатель рядом с папка с музыкой включена.
Обновите приложение Spotify
Если Spotify не добавляет ваши локальные музыкальные треки или вы не видите эти треки в мобильных приложениях Spotify, возможно, вы используете более старую версию приложения..
Независимо от проблемы, вам следует всегда обновлять Spotify на всех своих устройствах. Чтобы получить последнюю версию приложения, перейдите на страницу Страница загрузки Spotify, где вы можете загрузить как компьютерные, так и мобильные приложения для этой платформы.
Обновление приложения на ваших устройствах должно устранить любые ошибки и проблемы, связанные с приложением.
.