У вас может быть несколько календарей для личных и рабочих встреч, дела и задач с отслеживанием времени. В результате вы можете постоянно переключаться между приложениями, что может быть обременительным и разочаровывающим.
Вы можете синхронизировать календарь Outlook с Календарем Google, чтобы легко получать доступ ко всем своим календарям и управлять ими в одном месте. Это предотвращает конфликты планирования и упрощает управление календарями.
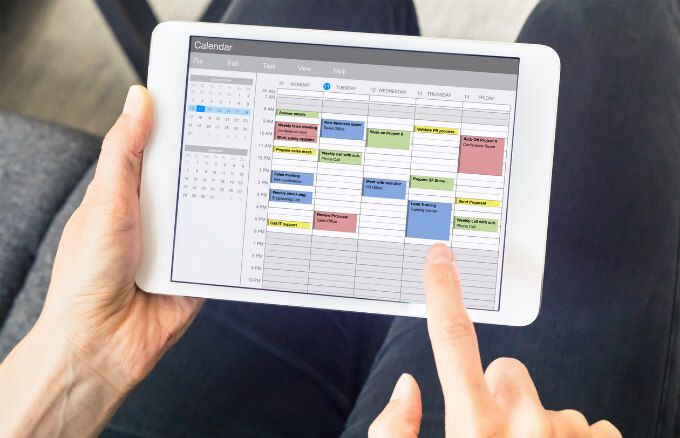
Как добавить календарь Outlook в календарь Google
Задача, которую вы вводите на своем смартфоне, может не отображаться в Outlook автоматически, но вы можете добавить календарь Outlook в Календарь Google, выполнив следующие действия, чтобы задачи синхронизировались.
Добавить календарь Outlook в Календарь Google
Хотя вам не нужны какие-либо расширения или плагины для синхронизации календаря Outlook с Календарем Google, вам сначала потребуется получить ссылку из Outlook, чтобы позже использовать ее в Google.
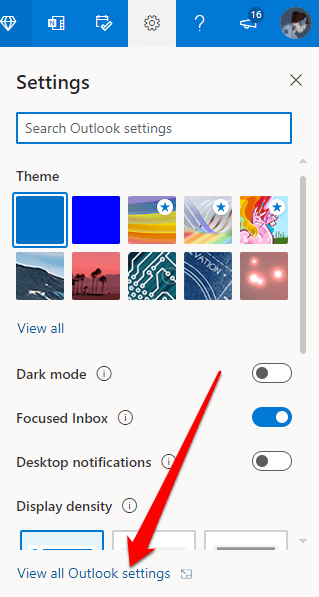
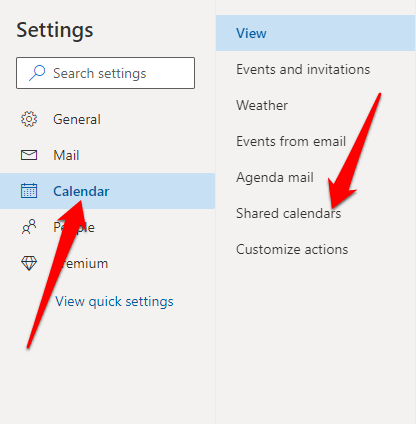
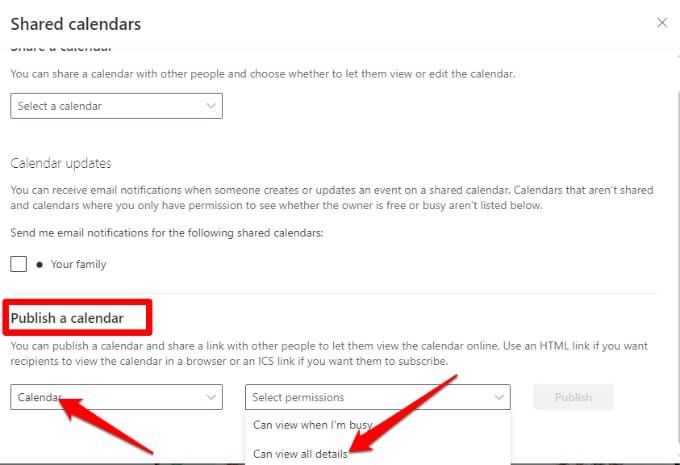
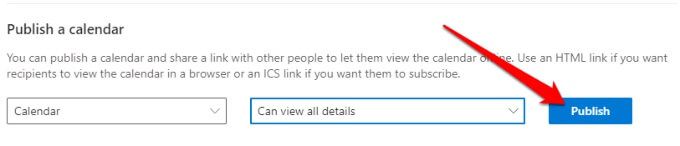
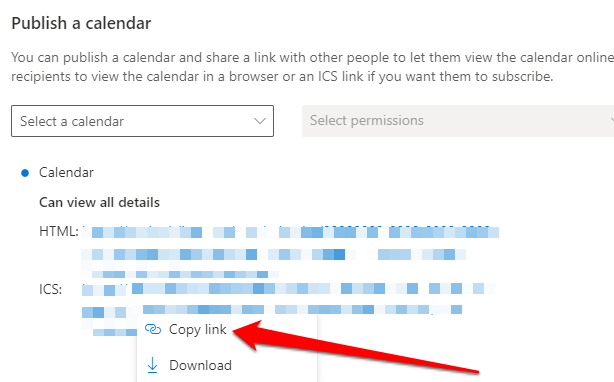
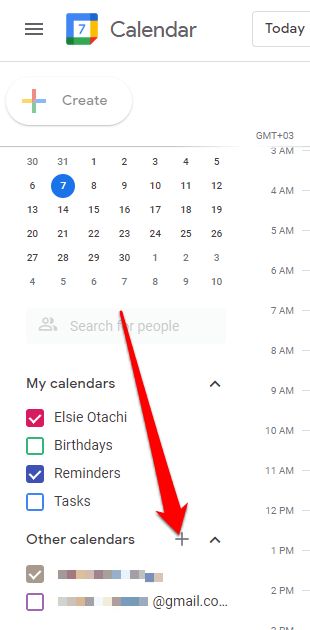
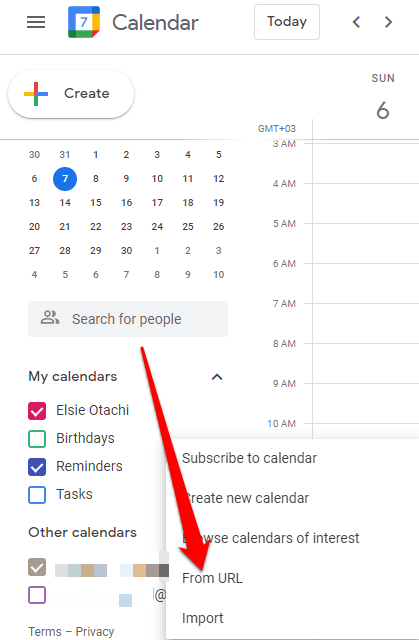
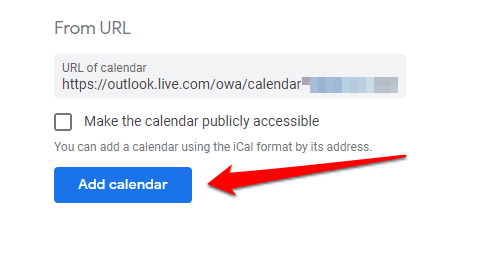
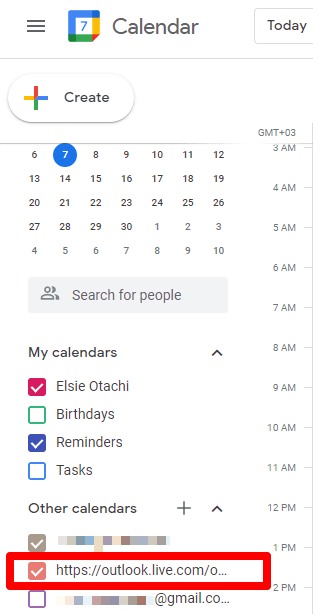
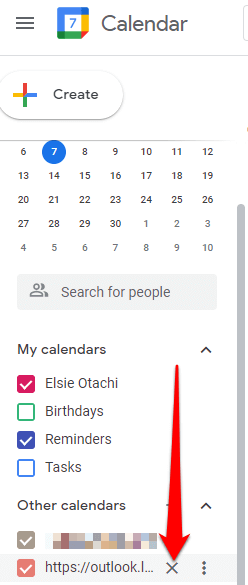
Добавить календарь Outlook в Календарь Google на устройствах iOS
.Если вы используете календарь Outlook и Календарь Google на своем iPhone или iPad, вы можете синхронизировать оба календаря, добавив их в приложение «Календарь» iPhone или iPad, чтобы видеть все свои встречи более четко и организованно.
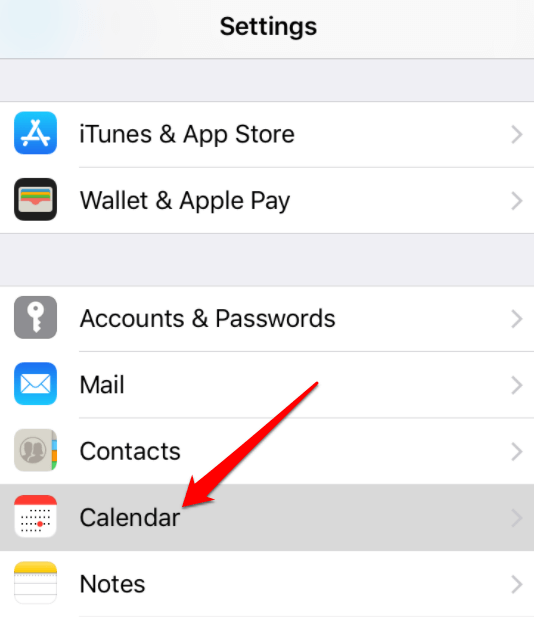
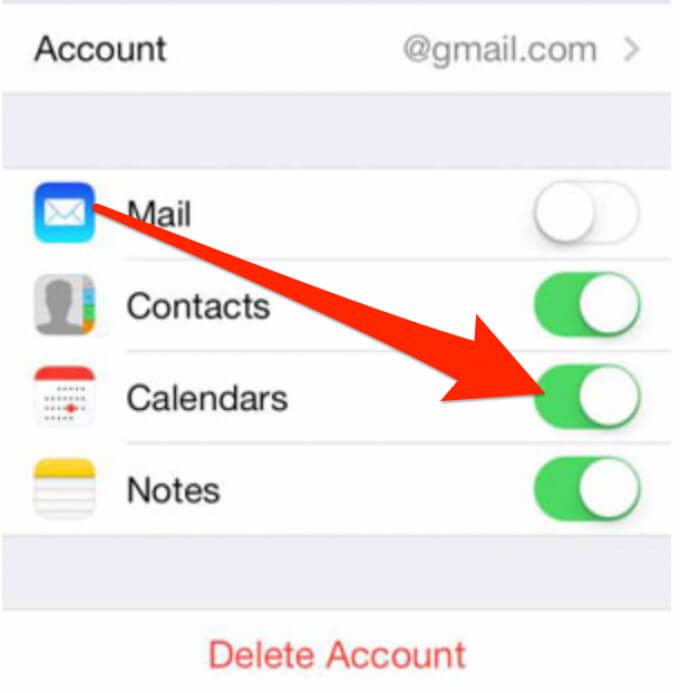
После завершения все ваши данные автоматически появятся в приложении «Календарь».
Добавить календарь Outlook в Календарь Google на Android
Если вы используете устройство Android для просмотра календарей Outlook и Google, вы можете установить Приложение Microsoft Outlook для подключения обоих календарей.
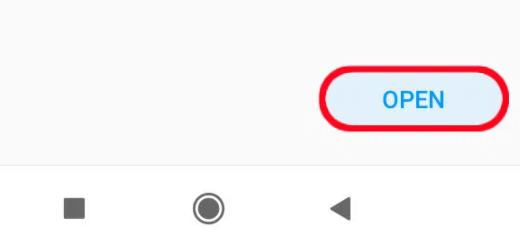
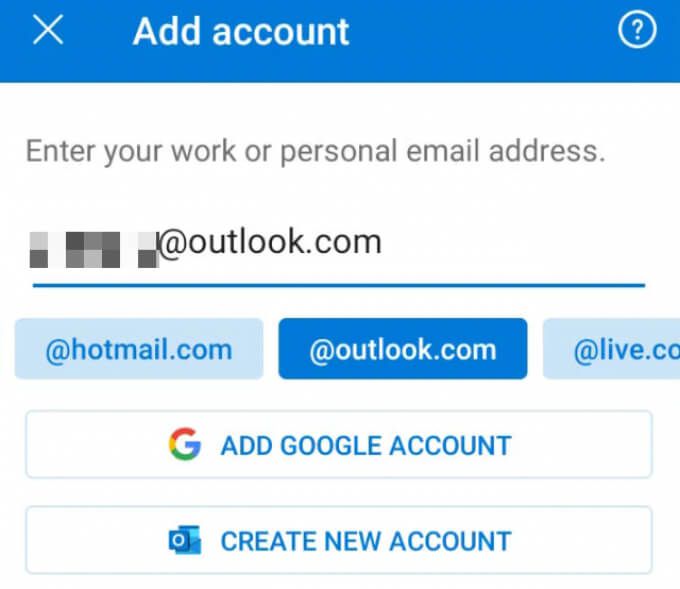
Добавить календарь Outlook в Календарь Google на Mac
Вы можете использовать календарь Outlook и Календарь Google на вашем Mac, но вам необходимо установить приложение Outlook и подключить его к используемой вами учетной записи Google.
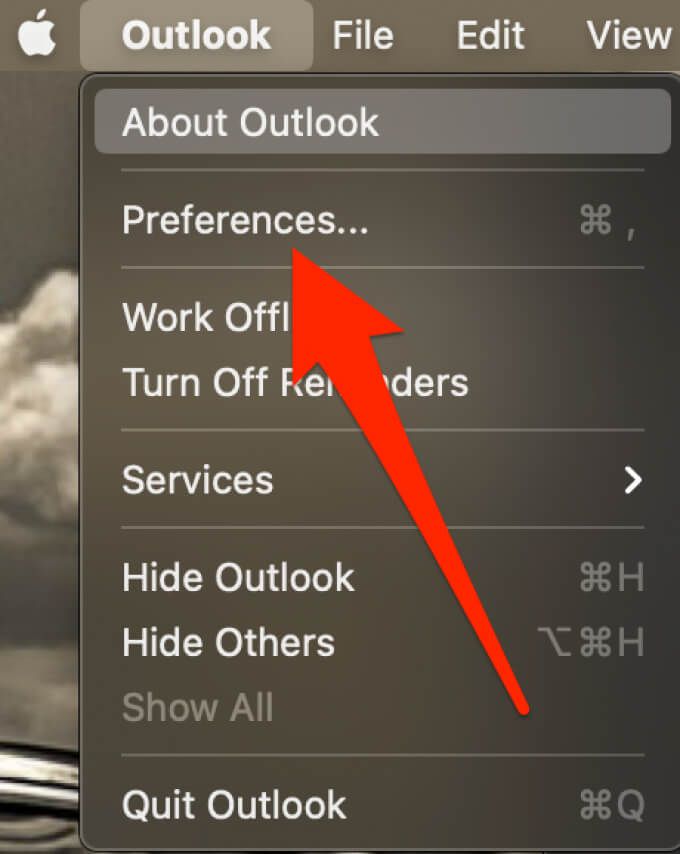
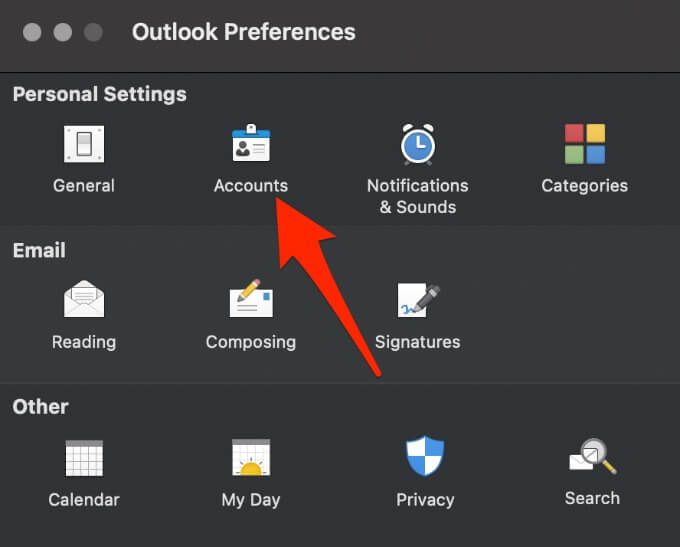
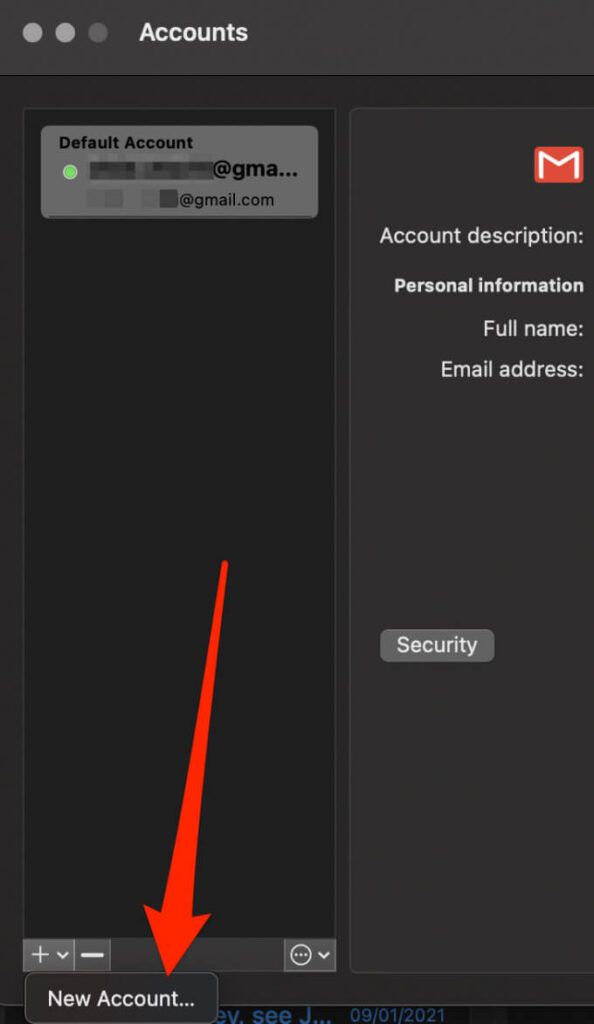
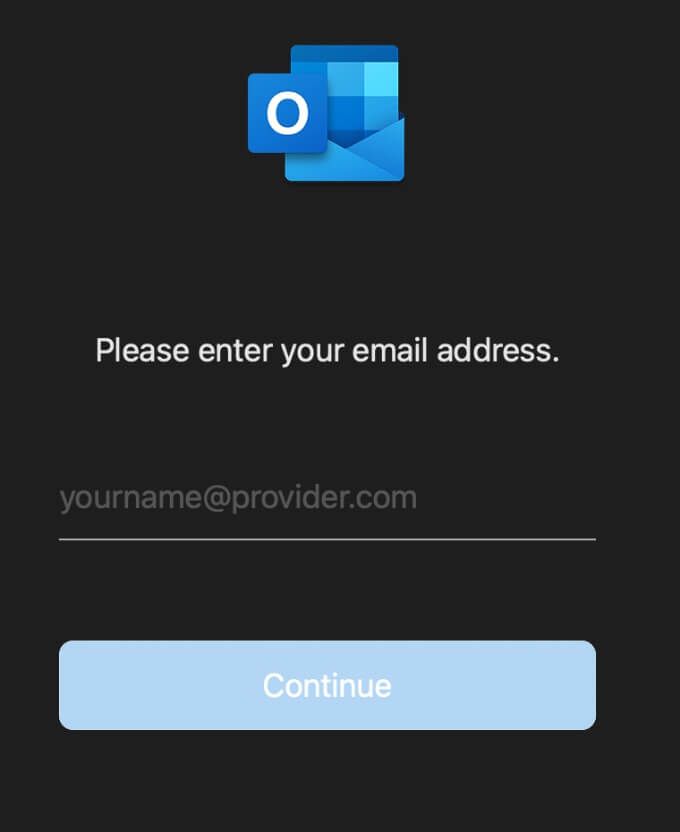
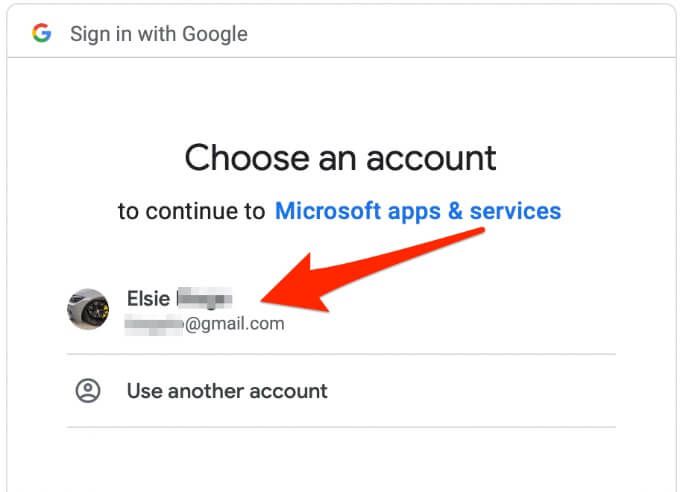
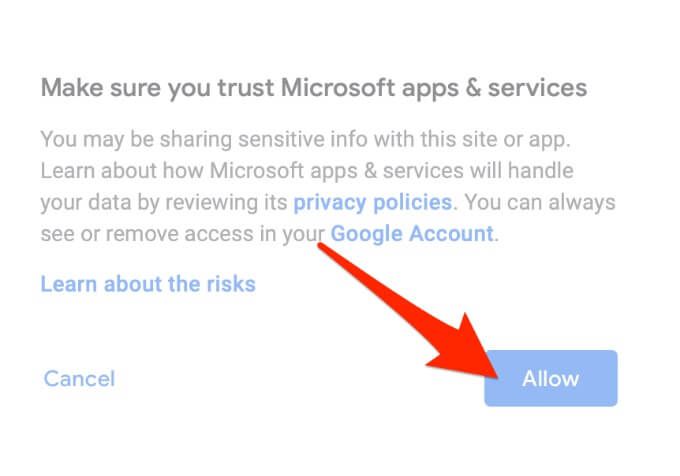
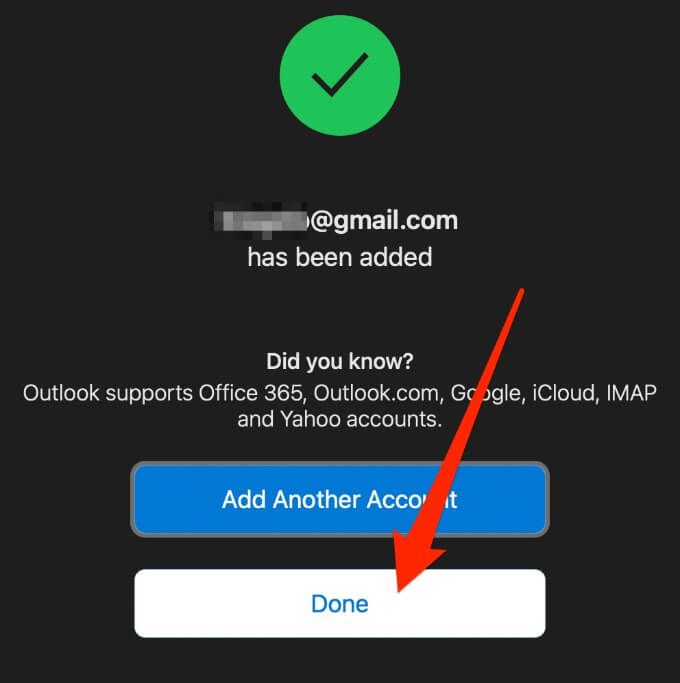
Как экспортировать календарь Outlook в календарь Google
Вы также можете экспортировать календарь Outlook в Календарь Google и синхронизировать оба календаря для одновременного просмотра.
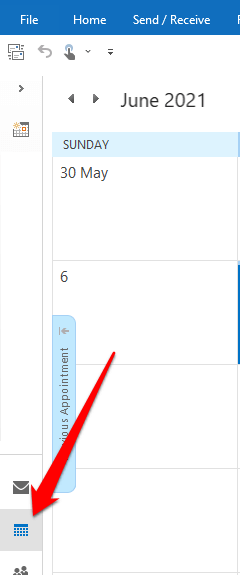
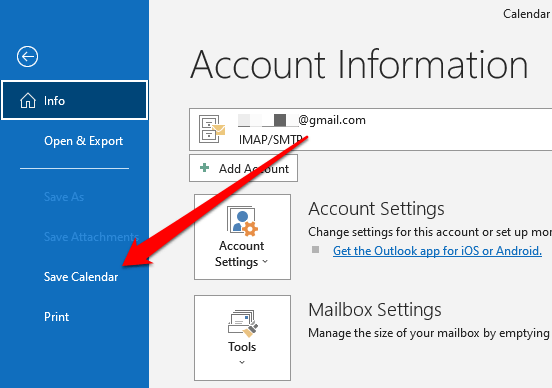
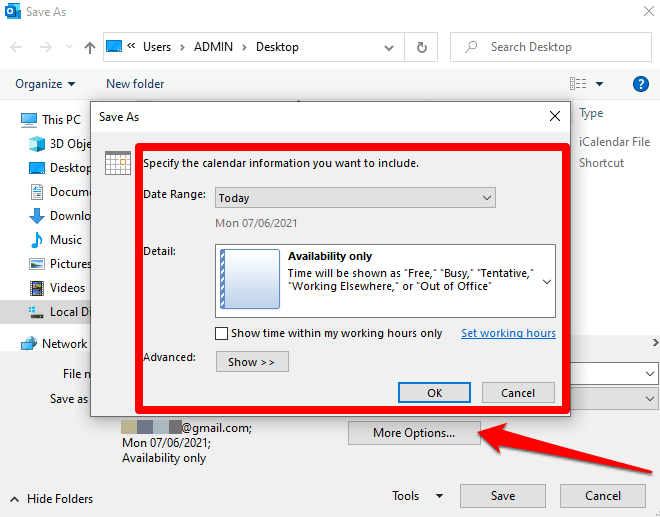
Примечание . Создание календаря может занять некоторое время, если вы выберете обширный диапазон дат или выберите Весь календарь . Если календарь пуст, вы получите сообщение с просьбой отменить сохранение файла.
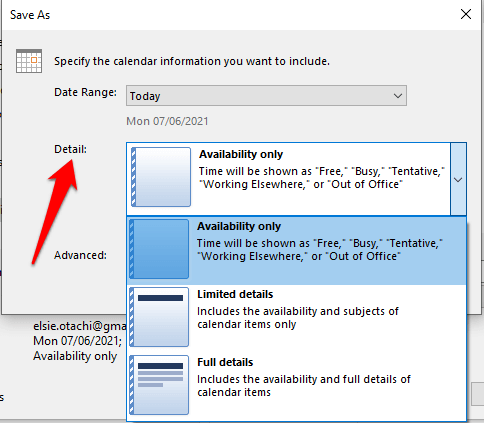
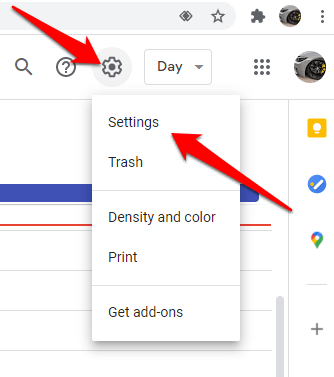
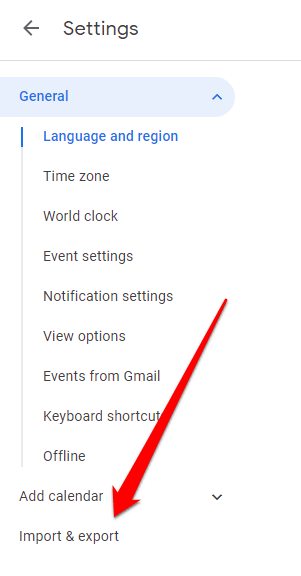
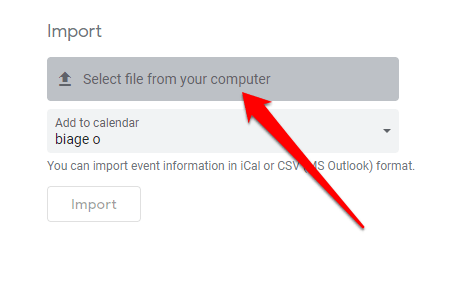
Примечание . Для нескольких календарей Google выберите календарь, в который вы хотите получать импортированные элементы, в раскрывающемся списке «Добавить в календарь», а затем выберите Импортировать . р>
Просматривайте календари Outlook и Google вместе
Наличие одного календаря со всеми вашими встречами, задачами и встречами упрощает жизнь.
Если добавление календаря Outlook в Календарь Google с помощью описанных выше шагов кажется утомительным и громоздким процессом, воспользуйтесь сторонними приложениями, такими как Синкген, КалендарьМост и 7.может сделать это быстро и легко.
Было ли это руководство полезным? Поделитесь с нами в разделе комментариев ниже.
.