Gmail — неотъемлемая часть онлайн-общения. Советов довольно много и трюки, которые могут улучшить ваш пользовательский опыт в Gmail. Вы можете узнать, как блокировать нежелательные письма, организовать свой почтовый ящик или составить расписание и отправлять групповые электронные письма.
Однако, если вы хотите стать настоящим опытным пользователем, вам нужно научиться использовать сочетания клавиш Gmail. Это не только сэкономит ваше время, но и повысит общую производительность. Ниже вы найдете некоторые из наиболее полезных сочетаний клавиш и узнайте, как включить их в Gmail.
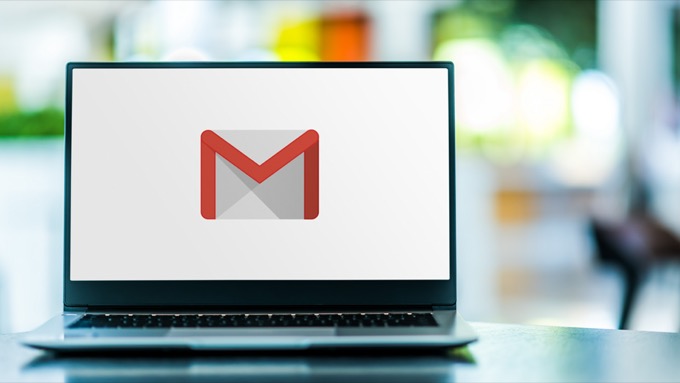
Как включить сочетания клавиш Gmail
Прежде чем вы сможете начать использовать сочетания клавиш в Gmail, вам сначала необходимо включить их в настройках своей учетной записи. Инструкции одинаковы независимо от того, какой браузер вы используете для доступа к Gmail.
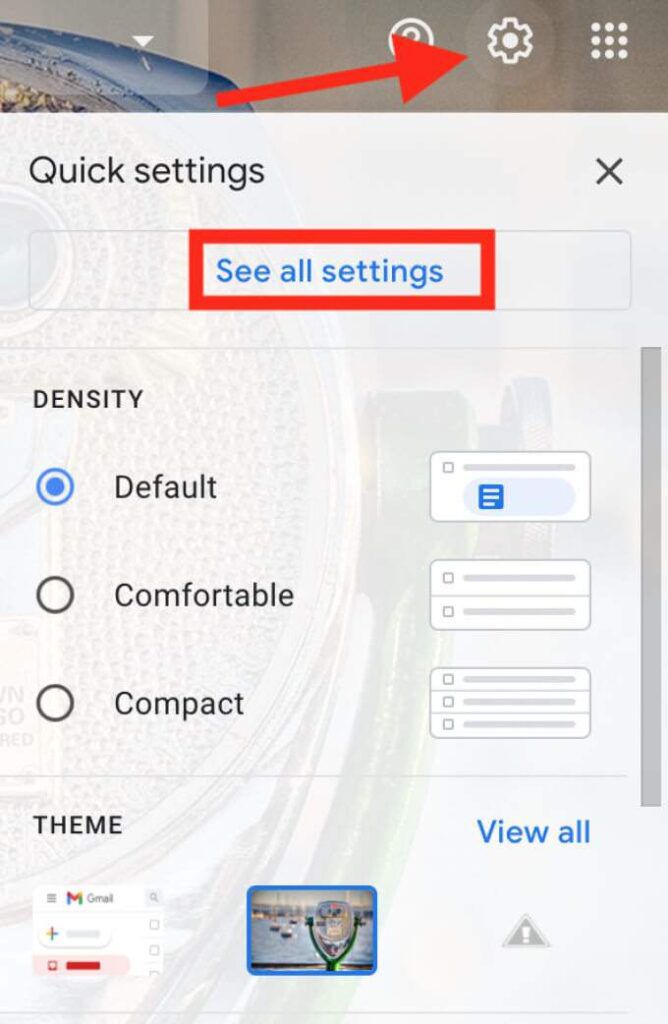
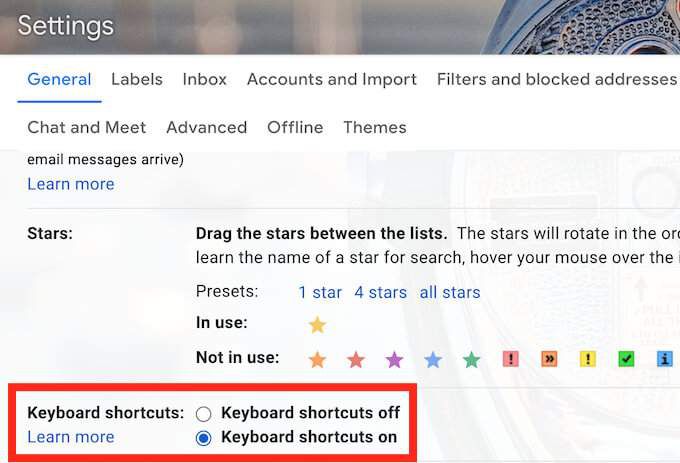
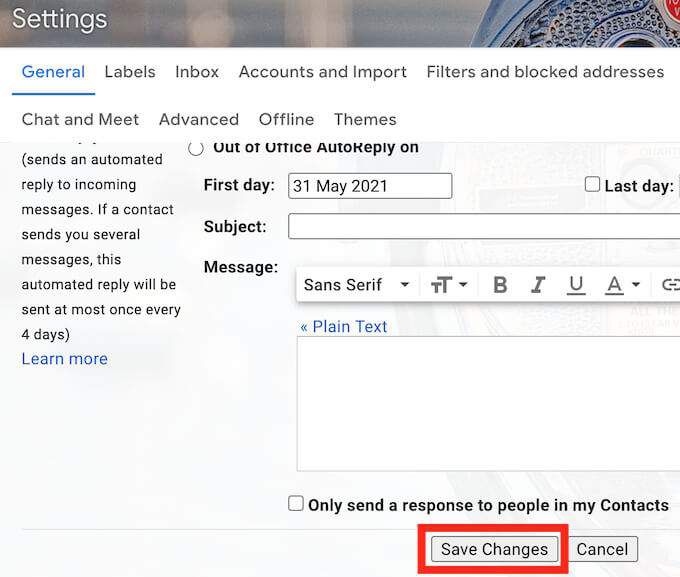
Теперь вы включили сочетания клавиш и можете использовать их в своем аккаунте Gmail.
Сочетания клавиш для создания электронных писем в Gmail
Написание новых писем и ответов на них занимает большую часть времени при работе в Gmail. Используя следующие Gmail горячие клавиши, вы сможете быстрее создавать, отправлять, пересылать электронные письма и отвечать на них.
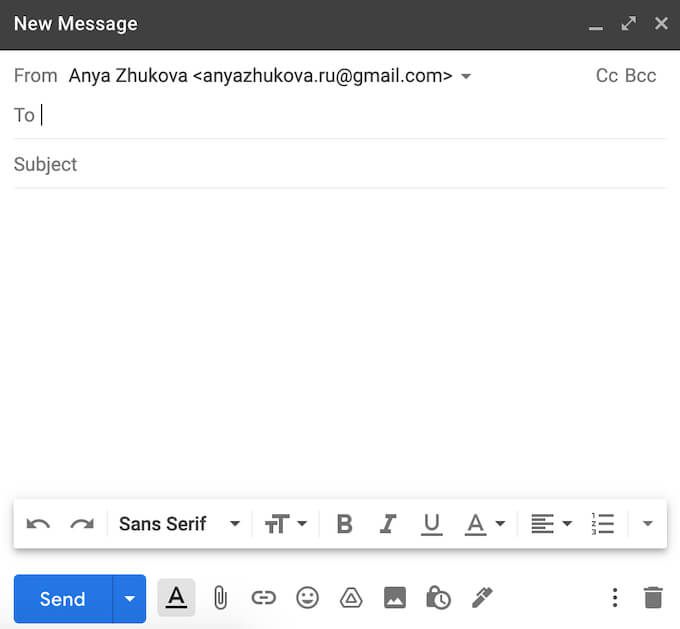
C — клавиша C открывает окно Новое сообщение .
D — клавиша D открывает окно «Новое сообщение» в полноэкранном режиме в новой вкладке браузера.
Ctrl + Enter (для Windows) или Cmd + Enter (для Mac) – будет отправлено открытое письмо.
F – клавиша F будет переслать открытое письмо.
R – клавиша R открывает окно ответа.
A – если вам нужно ответить всем получателям письма одновременно, используйте клавишу A.
Tab или Shift + Tab — при составлении электронного письма используйте эти сочетания клавиш для перехода вперед и назад от одного поля нового сообщения. окно в другое.
Сочетания клавиш для организации электронной почты
Еще одна серьезная задача, которой люди боятся, — это сортировка почты Gmail сообщений и организация папки «Входящие». Следующие сочетания клавиш помогут вам перемещаться по сообщениям и более эффективно управлять своим почтовым ящиком.
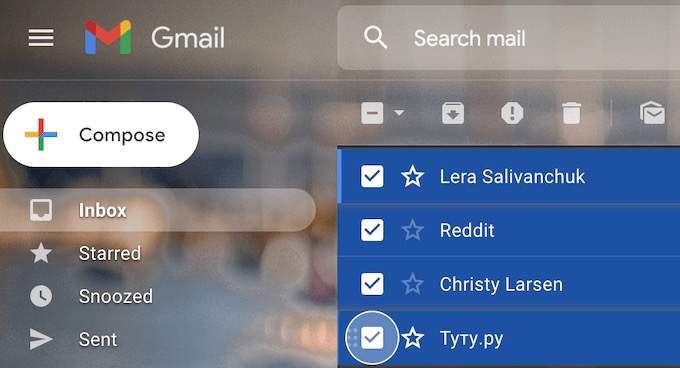
J — используйте клавишу J для прокрутки списка адресов электронной почты.
K — используйте клавишу K для прокрутки списка адресов электронной почты.
N — клавиша N удобна, когда вам нужно пролистать цепочку электронных писем с несколькими беседами.
Shift + U – если у вас нет времени разбираться с электронным письмом, но вы не хотите потерять его в куче других сообщений, воспользуйтесь этим ярлык, чтобы пометить его как непрочитанное. Чтобы этот ярлык работал, вам сначала нужно открыть электронное письмо или выбрать его из списка.
Shift + = — сделайте еще один шаг и отметьте беседу как важную, чтобы не потерять ее. Откройте электронное письмо или выберите его из списка, затем используйте ярлык.
/ — используйте клавишу /, чтобы быстро найти электронное письмо, поместив курсор в строку поиска.
E — откройте электронное письмо или выберите его из списка, затем используйте клавишу E, чтобы заархивировать его.
Shift + 3 — откройте электронное письмо или выберите его из списка, затем используйте этот ярлык, чтобы переместить его в корзину..
<ол старт="16">Shift – когда вам нужно выбрать несколько писем одновременно (например, когда вам нужно удалить их или пометить как прочитанные/непрочитанные), выберите первое письмо, затем нажмите и удерживайте кнопку Клавиша Shift при выборе остальных писем.
Сочетания клавиш для форматирования текста
При составлении электронного письма часто необходимо выделить определенные части, чтобы привлечь к ним внимание получателя. Вы можете легко сделать это в Gmail с помощью специальных сочетаний клавиш для форматирования текста.
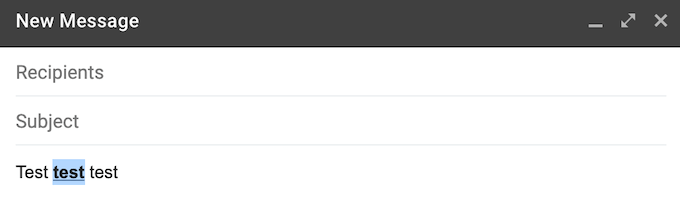
Ctrl + B (для Windows) или Cmd + B (для Mac) – чтобы получить эффект выделенного текста, выделите текст, который хотите выделить жирным шрифтом, затем воспользуйтесь ярлыком.
Ctrl + I (для Windows) или Cmd + I (для Mac) – чтобы получить эффект выделенного курсивом текста, выделите текст, который хотите выделить курсивом, затем воспользуйтесь ярлыком.
Ctrl + U (для Windows) или Cmd + U (для Mac) – чтобы получить эффект подчеркнутого текста, выделите текст, который хотите подчеркнуть, затем используйте ярлык.
Если вы хотите отменить какое-либо форматирование, просто выделите текст и снова используйте тот же ярлык. Альтернативно вы можете использовать следующее сочетание клавиш:
Ctrl + Z (для Windows) или Cmd + Z (для Mac) – для отмены ( отменить) предыдущее действие.
Ctrl + Shift + 7 (для Windows) или Cmd + Shift >+ 7 (для Mac) – чтобы добавить нумерованный список в электронное письмо, поместите курсор в то место, где вы хотите, чтобы список начинался, и используйте ярлык.
Ctrl + K (для Windows) или Cmd + K (для Mac) – когда вам нужно чтобы вставить URL-адрес в электронное письмо, выделите текст и вставьте гиперссылку с помощью ярлыка..
<ол старт="23">Ctrl + Shift + 8 (для Windows) или Cmd + Shift >+ 8 (для Mac) – чтобы добавить пункты списка в электронное письмо, поместите курсор в то место, где вы хотите, чтобы список пунктов начинался, и используйте ярлык.
Сочетания клавиш «Перейти»
Если вам не хочется запоминать слишком много ярлыков, вы можете ограничиться набором ярлыков Gmail «Перейти к». Ярлыки перехода значительно ускоряют процесс навигации по Gmail. Вы можете использовать их для перехода из одной папки в другую всего за пару кликов. Обратите внимание, что при использовании этих сочетаний клавиш вам необходимо нажимать отдельные клавиши отдельно (одну за другой), а не одновременно.
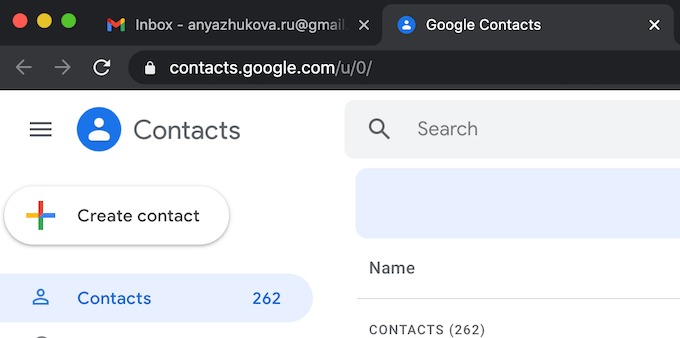
G + I – используйте этот ярлык, чтобы открыть папку «Входящие».
G + S – используйте этот ярлык для перехода к помеченным письмам в Gmail.
G + T – используйте этот ярлык, чтобы открыть отправленные сообщения.
G + D – используйте этот ярлык для перехода к списку черновиков электронной почты.
G + A – используйте этот ярлык, чтобы видеть все ваши электронные письма на одной странице.
G + C – используйте этот ярлык, чтобы открыть список контактов.
G + K – используйте этот ярлык для открытия Google Tasks.
Где найти остальные сочетания клавиш в Gmail
Хотя знание этих ярлыков может сэкономить вам много времени, запоминание их всех одновременно кажется сложной и ненужной задачей. Не говоря уже о том, что это не все из них, и есть еще много сочетаний клавиш, которые могут оказаться полезными для вас, как для пользователя Gmail.
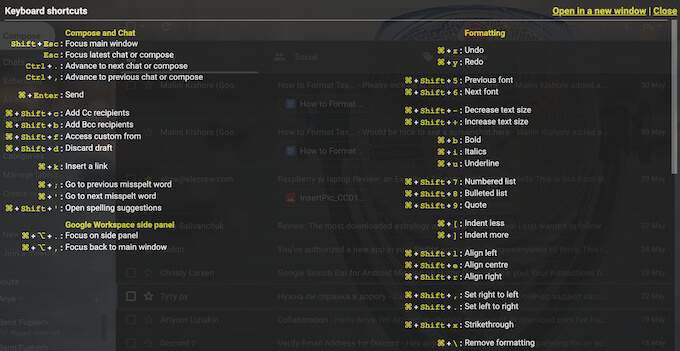
К счастью, есть основное сочетание клавиш, с помощью которого можно открыть список со всеми сочетаниями клавиш в Gmail. Это Shift + ? . Откроется шпаргалка поверх вашей страницы Gmail со всеми ярлыками..
Использовали ли вы раньше сочетания клавиш для работы в Gmail? Какие ярлыки вам нравятся больше всего? Поделитесь своим опытом использования ярлыков в Gmail в разделе комментариев ниже.
.