Вероятно, вы пролистываете эту страницу с помощью сенсорной панели, внешней мыши, стилуса или пальцев. Но что, если мы скажем вам, что есть еще один интересный способ просматривать веб-страницы в браузере?
Это называется «Просмотр курсором», и мы покажем вам, как использовать эту функцию в популярных веб-браузерах, таких как Google Chrome, Microsoft Edge, Mozilla Firefox, Brave и Internet Explorer. Другие часто используемые браузеры, такие как Safari и Opera, не поддерживают эту функцию.
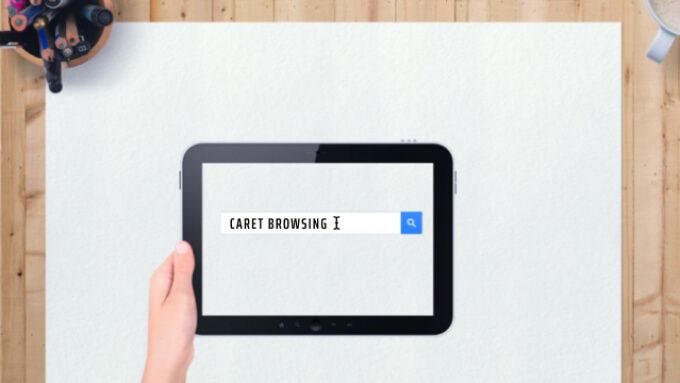
Что такое просмотр с помощью курсора?
Термин «Просмотр с помощью курсора» (также называемый «Навигация с курсором») просто описывает альтернативный способ навигации и чтения веб-страниц в браузере. Он предполагает использование клавиш направления или клавиш со стрелками (также называемых клавишами курсора) на клавиатуре для выбора текста и перемещения по веб-страницам.
Этот метод будет полезен, если у вас неисправна мышь, трекпад или стилус. Вы также можете использовать эту функцию просто для развлечения.
Как включить просмотр курсора
Все, что вам нужно для активации просмотра курсора, — это одно нажатие клавиши. В Google Chrome и Internet Explorer возможность включения просмотра курсором также находится в меню настроек браузера. Ниже вы узнаете, как активировать просмотр курсором в Chrome, Firefox, Microsoft Edge, Internet Explorer и браузере Brave.
Включить просмотр курсора в Google Chrome
Есть два способа активировать просмотр курсора в Google Chrome: с помощью горячей клавиши или из меню специальных возможностей Chrome. Нажмите F7 на клавиатуре или выберите Настройки >Дополнительно >Специальные возможности и включите Навигация по страницам с помощью текстовый курсор .
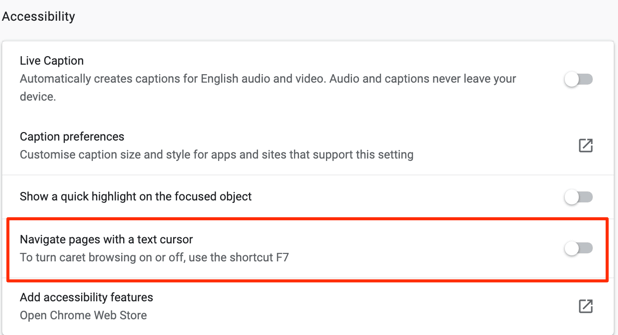
Совет. Вставьте chrome://settings/accessibility в адресную строку Chrome и нажмите Enter, чтобы быстро открыть меню специальных возможностей браузера. После этого включите параметр Навигация по страницам с помощью текстового курсора .
Обратите внимание, что включение режима просмотра курсором активирует эту функцию для всех активных вкладок и окон Chrome. Чтобы продолжить, выберите Включить в запросе подтверждения.
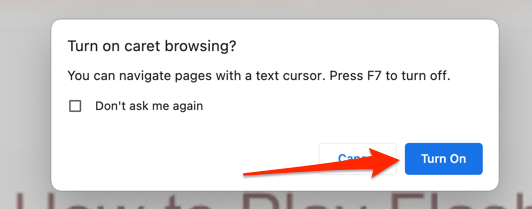
Включить просмотр курсора в Firefox
Нажмите F7 на любой вкладке Firefox и выберите Да в запросе подтверждения. Это единственный способ включить просмотр курсора в браузере. В отличие от Chrome, в Firefox в меню настроек нет возможности активировать просмотр курсором..
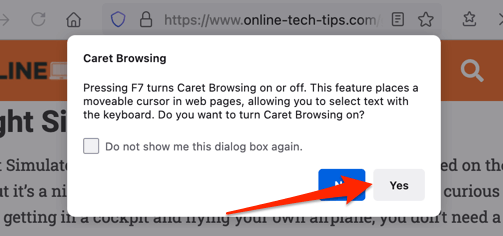
Включить просмотр курсора в Microsoft Edge
Как и в Firefox, нажатие горячей клавиши F7 — единственный способ активировать просмотр курсора в Microsoft Edge. После этого выберите Включить , чтобы активировать эту функцию.
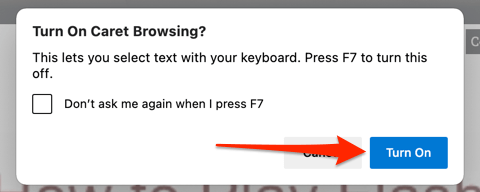
Включить просмотр курсора в Internet Explorer
До Microsoft отключит Internet Explorer в июне 2022 года браузер работает отлично. Это также один из немногих браузеров, поддерживающих просмотр курсором. Запустите Internet Explorer, нажмите F7 на любой вкладке и выберите Да в запросе подтверждения.
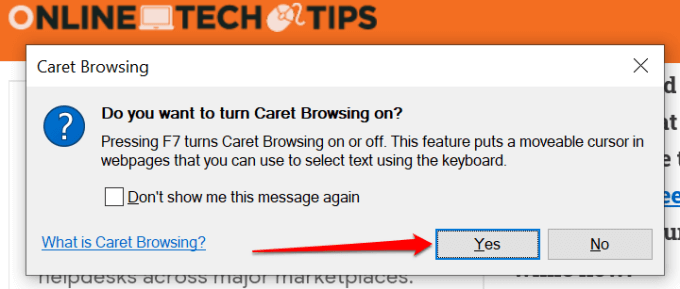
Либо нажмите значок шестеренки на панели вкладок (или нажмите Alt + X), выберите Файл и выберите Просмотр курсора .
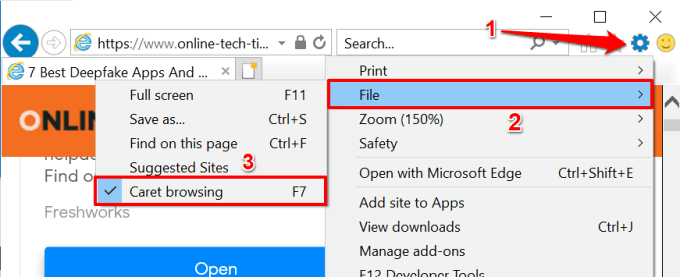
Включить просмотр курсора в Brave
Brave — веб-браузер, ориентированный на конфиденциальность, созданный на движке Chromium. Если Brave — ваш основной веб-браузер, просто нажмите F7 на клавиатуре, чтобы активировать навигацию с помощью курсора. В появившемся на экране запросе подтверждения выберите Включить для завершения.
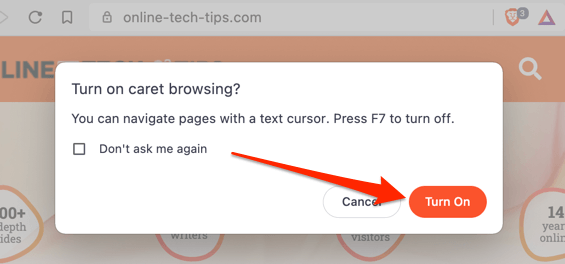
Как пользоваться курсором
Активировать просмотр каретки очень просто. Однако использование этой функции может занять некоторое время, если вы не разбираетесь в клавиатуре. Давайте посмотрим, как работает эта функция.
Навигация по веб-страницам в режиме просмотра курсором
После включения режима просмотра курсором где-то на текущей веб-странице вы должны увидеть мигающий курсор. Клавиши со стрелками вверх и вниз перемещают курсор на предыдущую и следующую строку соответственно. С другой стороны, клавиши со стрелками влево и вправо будут перемещать курсор на один шаг влево и вправо.
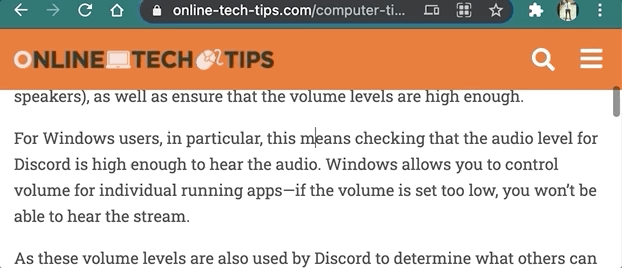
Открытие ссылок в режиме просмотра курсором
В зависимости от веб-сайта, который вы посещаете, Chrome выделяет ссылки рамкой, когда вы наводите курсор на текст привязки ссылки. Нажмите Enter (или Return для Mac) на выделенном тексте, чтобы открыть ссылку на той же вкладке.
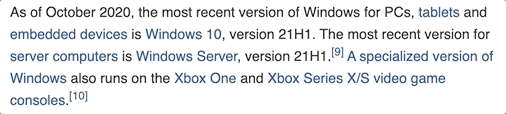
Чтобы открыть ссылку на новой фоновой вкладке при использовании режима просмотра курсором, нажмите Control + Enter (в Windows) или Command + Return (для macOS). Нажатие Control + Shift + Enter (в Windows) или Command + Shift + Return (в macOS) откроет ссылку на новой активной вкладке на переднем плане..
Если вы хотите открыть ссылку в новом окне, наведите курсор на текст привязки ссылки и нажмите Shift + Enter (или Shift + Return для Mac).
Выбор текста в режиме просмотра курсором
Чтобы скопировать текст в режиме просмотра курсором, вам необходимо выделить текст, который вы хотите скопировать. Подведите курсор к месту текста, удерживайте Shift на клавиатуре и нажимайте клавиши со стрелками влево или вправо, чтобы выделить текст побуквенно в указанном направлении.
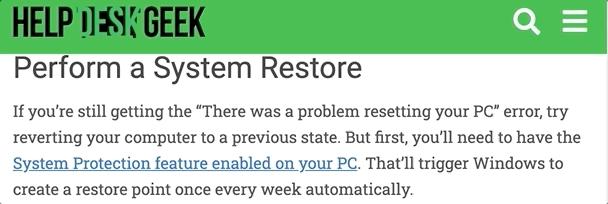
Нажатие клавиши Shift и клавиш стрелка вверх или стрелка вниз выделит текст горизонтально, построчно.
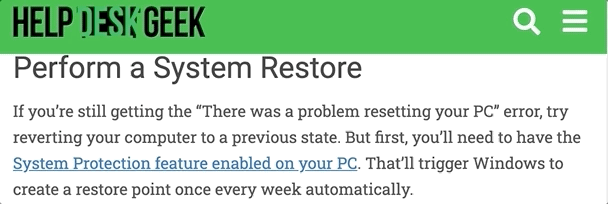
Вы можете выделять текст пословно, используя Alt + Shift + клавиши со стрелками вправо/влево на ПК с Windows или
Strong>Option + Shift + Стрелка влево/вправо на Mac.
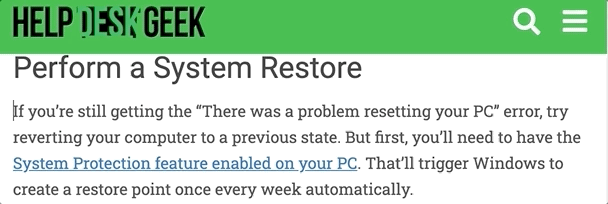
Также можно выделить целый абзац.
На устройстве Windows переместите курсор в начало абзаца и нажмите Alt + Shift + Стрелку вниз или Control + Shift + Стрелка вниз (в Internet Explorer). Для Mac это сочетание клавиш: Option + Shift + Стрелка вниз .
Либо переместите курсор в конец абзаца и нажмите Option + Shift + Стрелка вверх (на Mac) или . >Alt + Shift + Стрелка вверх (в Windows).
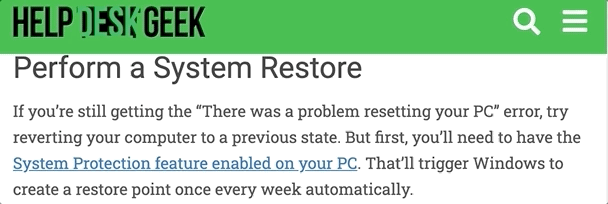
В Internet Explorer есть другой ярлык для одновременного выбора абзаца. Нажмите Control + Shift + Стрелку вниз или Control + Shift + . Стрелка вверх позволяет выделить абзац вниз или вверх соответственно.
Нажмите Control + C (или Command + C для Mac), чтобы скопировать выделенный текст.
Как отключить просмотр курсора
Хотите вернуться в навигация по веб-страницам с помощью мыши, стилуса или сенсорного экрана? Нажатие F7 на клавиатуре отключит просмотр курсора для всех веб-браузеров, упомянутых в этой статье..
В Chrome перейдите в меню «Специальные возможности» (Настройки >Специальные возможности ) и отключите параметр Навигация по страницам с помощью текстового курсора .
В Internet Explorer нажмите Инструменты (значок шестеренки) на панели вкладок и снимите флажок Просмотр с помощью курсора .
Если у вас возникли трудности с использованием курсорного просмотра, убедитесь, что браузер поддерживает эту функцию. Кроме того, обновите браузер до последней версии и повторите попытку. Дайте нам знать, если у вас есть какие-либо вопросы, используя раздел комментариев ниже.
.