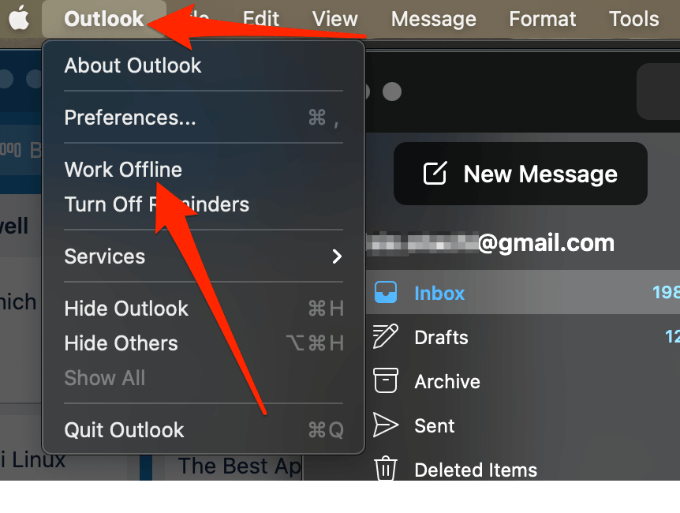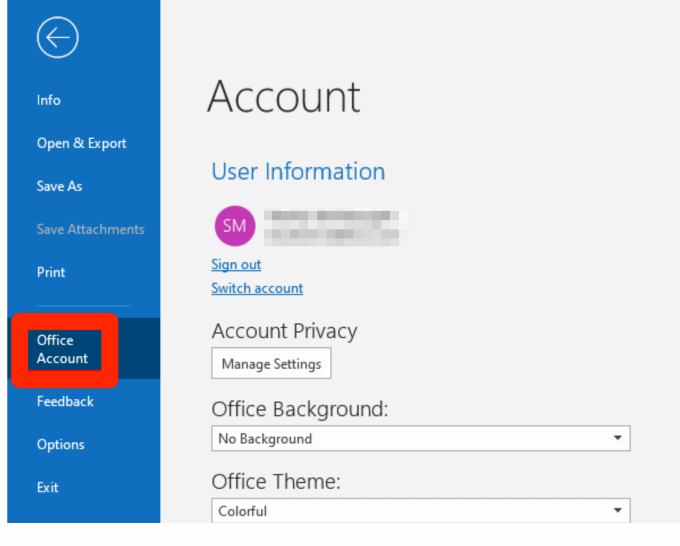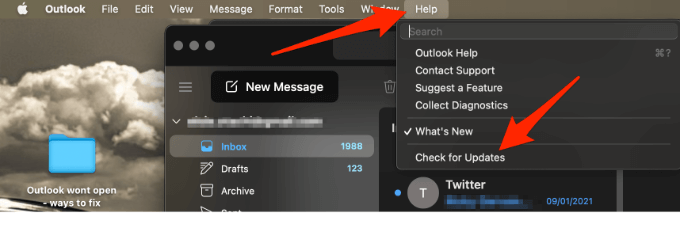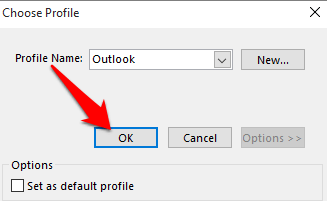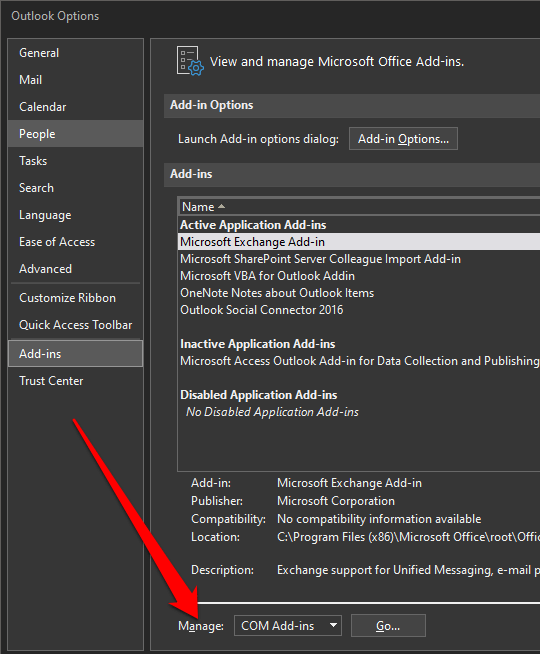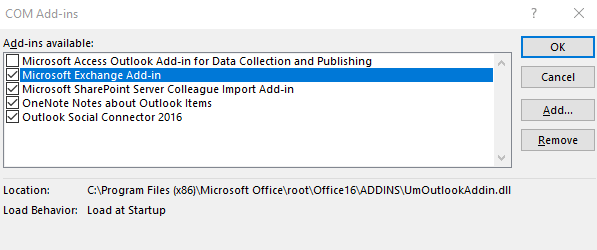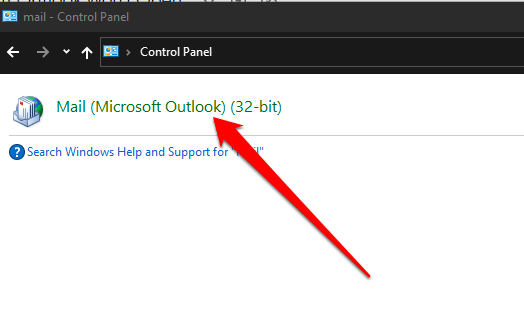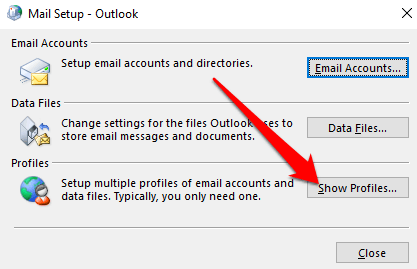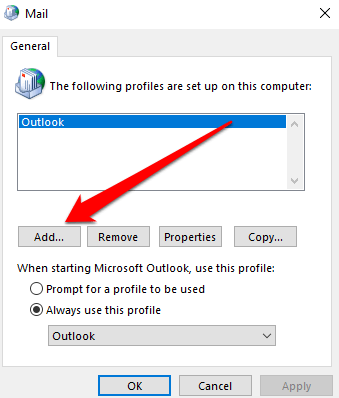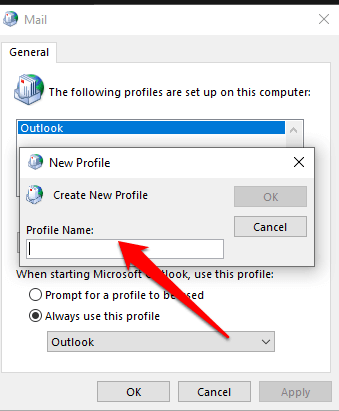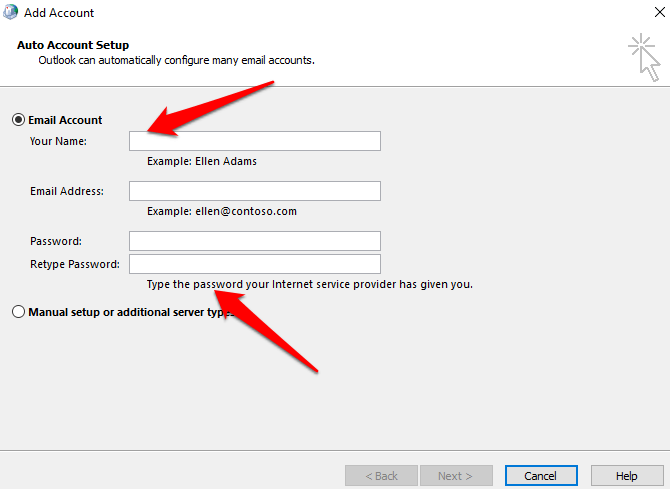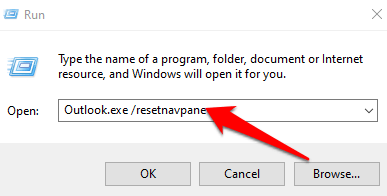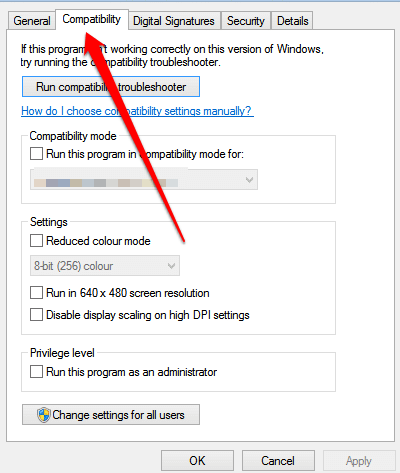Outlook — отличный полнофункциональный, мощный и надежный почтовый клиент продукт от Microsoft. Однако могут возникнуть проблемы с Outlook не может загрузиться или open, что может сбивать с толку и расстраивать.
В этом руководстве мы покажем вам несколько простых и более сложных решений по устранению неполадок, которые помогут вам быстро восстановить работоспособность Outlook.
Почему Outlook не открывается
Существует несколько причин, по которым Outlook может не загружаться или работать неправильно. К этим причинам относятся:
Как исправить ситуацию, когда Outlook не открывается
Какова бы ни была причина, по которой Outlook не открывается на вашем устройстве, существует несколько простых и расширенных шагов по устранению неполадок, которые вы можете использовать для устранения проблем Outlook. После каждого шага попробуйте открыть Outlook и проверить, работает ли он снова.
1. Быстрые исправления
2. Включить работу в автономном режиме
Параметр «Работа в автономном режиме» позволяет получить доступ к почте, сохраненной до того, как Outlook перестал работать.
Откройте Outlook и проверьте статус «Работа в автономном режиме» в нижней части окна. Если вы не видите «Работа в автономном режиме», это означает, что эта функция отключена.
Чтобы включить работу в автономном режиме на ПК с Windows, выберите Отправить/получить >Работать в автономном режиме .
Для Mac выберите Outlook в строке меню, а затем выберите Работа в автономном режиме .
3. Обновить Outlook
По умолчанию Outlook устанавливает обновления автоматически, но вы можете вручную включить или отключить эти обновления в настройках учетной записи Office. Вы также можете проверить наличие доступных обновлений и установить последнюю версию на свое устройство.
Примечание . Для более старых версий Outlook, в которых нет параметра «Учетная запись Office», выберите Файл >Справка >Проверить наличие Обновления и установите обновление.
4. Проверьте настройки почтового сервера Outlook
Проверьте настройки своего почтового сервера и убедитесь, что ничего не изменилось, что могло бы повлиять на работу Outlook..
Примечание . Если вы используете Gmail, Yahoo, iCloud, рабочий адрес электронной почты, адрес электронной почты в личном домене, Outlook.com или адреса электронной почты, заканчивающиеся на @live.com, @msn.com. или @hotmail .com, вы не можете редактировать настройки напрямую. В таких случаях Windows управляет этими настройками за вас, поэтому вы можете пропустить этот шаг.
5. Запустите Outlook в безопасном режиме
Безопасный режим позволяет запустить Outlook без надстроек, которые могут конфликтовать с приложением. Таким образом, вы сможете определить, является ли надстройка причиной проблемы или нет.
Если Outlook работает в безопасном режиме, отключите все надстройки и перезапустите приложение.
Повторно включите нужную надстройку, установив флажок рядом с ней, и повторяйте этот шаг, пока вы повторно не включите все исходные надстройки и не найдете источник ошибки.
Иногда ошибка может быть вызвана несколькими надстройками.
6. Создать новый профиль
Ваш профиль Outlook содержит настройки Outlook. Если профиль поврежден, вы можете создать новый профиль и сделать его профилем по умолчанию, используемым при запуске Outlook.
Примечание . Прежде чем удалять старый профиль, создайте резервную копию файлов данных, поскольку выбор Удалить означает, что весь ваш кэшированный контент в автономном режиме будет удален.
7. Восстановить файлы данных Outlook
Иногда некоторые файлы данных (PST), хранящиеся в Outlook, могут быть повреждены. Вы можете использовать scanpst.exe (инструмент восстановления папки «Входящие») для сканирования файлов данных и исправления ошибок.
Ознакомьтесь с нашими подробными инструкциями о том, что делать, когда Outlook не может получить доступ к файлам данных и как восстановить поврежденный или поврежденный файл Outlook PST.
8. Удаление настроек панели навигации
На панели навигации отображается список папок и значки для перемещения. Вы можете запустить команду /resetnavpane , чтобы удалить все настройки панели навигации и проверить, не открывается ли Outlook по-прежнему.
Закройте Outlook, выберите Пуск >Выполнить и введите Outlook.exe /resetnavpane . Нажмите ОК .
9. Проверьте, работает ли Outlook в режиме совместимости
Режим совместимости упрощает запускать программы в старых операционных системах.
Если Outlook работает в режиме совместимости, отключите его и проверьте, работает ли он правильно.
Примечание . Этот шаг применим к версиям Outlook 2010 и 2013; В Outlook 2016 нет вкладки «Совместимость».
10. Перестройте базу данных Outlook (Mac)
Если вы используете Outlook на Mac и приложение не открывается, перестройте базу данных Outlook с помощью утилиты базы данных Microsoft, чтобы устранить проблему. Прежде чем восстанавливать базу данных, проверьте, вызвана ли проблема фрагментацией или поврежден жесткий диск, а затем запустите Apple Disk Utility для диагностики и устранения проблем с жестким диском..
Примечание . В Outlook 2016 для Mac невозможно восстановить или перестроить базу данных вручную. Приложение сделает это автоматически за вас.
Прежде чем перестроить базу данных Outlook, убедитесь, что у вас есть как минимум 20 МБ свободного дискового пространства, необходимого для перестроения или сжатия базы данных.
Примечание . Прежде чем утилита базы данных перестроит базу данных, она создаст резервную копию базы данных с датой и временем создания резервной копии. Эту резервную копию можно найти в папке /Users/ имя пользователя /Documents/Microsoft User Data/Office 2011 Identities/ . папка.
Возобновите работу Outlook
Мы надеемся, что это руководство помогло вам снова открыть Outlook и получить доступ к своей почте и другим документам. Если у вас возникли проблемы с синхронизацией в Outlook, наш Руководство по синхронизации приложения Outlook поможет вам в этом.
Поделитесь с нами, что вам помогло, оставив комментарий ниже.
.