Сортировка данных по дате кажется простой задачей, и действительно, Майкрософт Эксель предлагает несколько способов сортировки данных по дате. Однако иногда инструменты сортировки Excel работают неправильно, и это может очень расстраивать.
Вот несколько способов сортировки по дате в Excel, а также способ попробовать, если даты сортируются неправильно.

Сортировка одного столбца дат в Excel
Самый простой способ сортировки дат в Excel — использовать инструмент сортировки для отображения дат в нужном вам порядке.
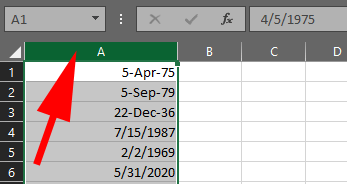
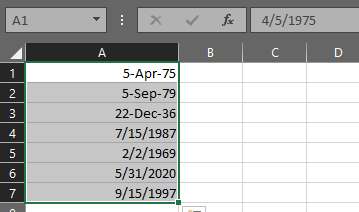
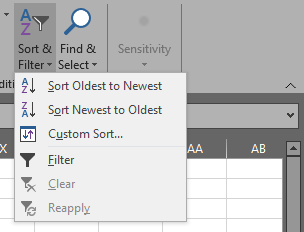
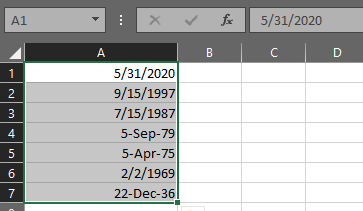
Этот метод должен работать в подавляющем большинстве случаев использования.
Сортировка всего листа по дате в Excel
Если ваша таблица содержит более одного столбца данных, вам необходимо сохранить связи между столбцами при сортировке. Ниже вы можете увидеть даты в столбце A и соответствующий текст в столбце B.
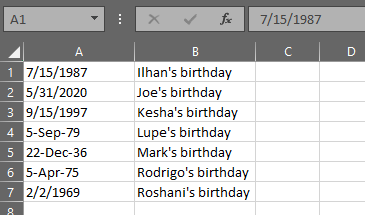
Если вы используете описанный выше метод (т. е. выбираете только ячейки с датами или весь столбец дат, нажимаете кнопку Сортировать и фильтровать и выбираете вариант Сортировать от самых старых до Самый новый или Сортировать от самого нового к самому старому ), Excel отобразит предупреждение о сортировке и спросит, хотите ли вы расширить выбор, включив в него оба столбца данных.
In_content_1 все:[300x250]/dfp:[640x360]-->.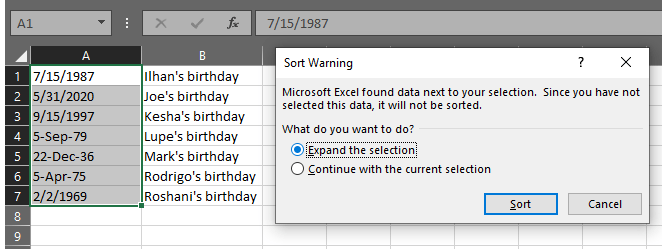
Убедитесь, что выбран параметр Расширить выбор , и нажмите кнопку Сортировать . Excel отсортирует все данные в таблице в выбранном вами порядке сортировки.
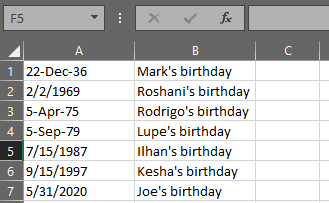
Вы можете видеть, что теперь все наши даты отсортированы от самых старых к самым новым, а связь между датами в столбце A и текстом в столбце B сохранена.
Сортировка по месяцу, году или месяцу и дню в Excel
Что делать, если вы хотите отсортировать данные в Excel по дате по определенной части даты, например по месяцу или году?
Сортировка дат по месяцам в Excel
Например, в нашей таблице дней рождения людей вы можете узнать, кто родился в каждом месяце, игнорируя год рождения каждого человека. Вы не можете использовать обычную функцию сортировки Excel, поскольку она всегда включает год в свой алгоритм сортировки.
Чтобы обойти эту проблему, вы можете создать вспомогательный столбец, который извлекает месяц, чтобы затем можно было сортировать по этому столбцу. Чтобы извлечь месяц из даты, вы можете использовать функцию МЕСЯЦ Excel.
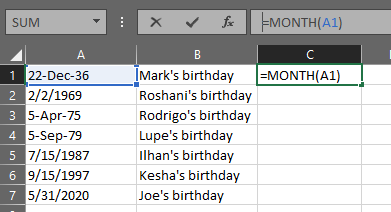
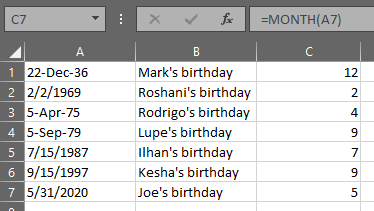
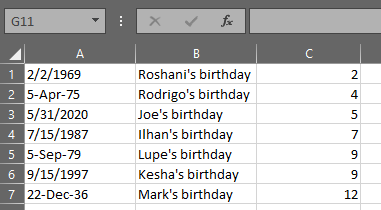
Сортировка дат по году в Excel
Если вы хотите извлечь год вместо месяца, вы можете использовать описанные выше шаги, заменив функцию МЕСЯЦ на =YEAR(A1) , где A1 — это ячейка с датой, начиная с которой вы хочу извлечь год.
Сортировка дат по месяцам и дням в Excel
Возможно, вы хотите создать отсортированный список дней рождения по месяцам и дням, игнорируя год. Чтобы извлечь месяц и день из столбца дат, мы можем использовать функцию ТЕКСТ Excel, которая преобразует даты в текст. Мы будем использовать формат mm.dd . Выполните описанные выше действия, заменив функцию МЕСЯЦ следующей формулой: =ТЕКСТ (A1, «мм.дд») ..
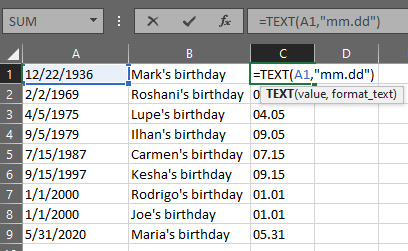
Теперь вы можете сортировать по столбцу C, чтобы получить список дней рождения каждого по месяцу и дню.
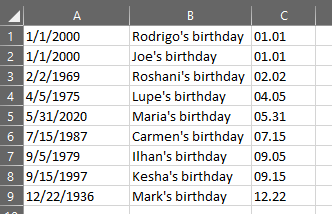
Устранение неполадок с форматами даты в Excel
Иногда, когда вы пытаетесь выполнить сортировку по дате в Excel, вы можете обнаружить, что Excel не может распознать данные как дату. Представьте, например, что кто-то дает вам таблицу с датами. Вы поместили данные в Excel, но они сортируются неправильно при использовании описанных выше методов. Почему это не работает?
Рассмотрите этот список дат:
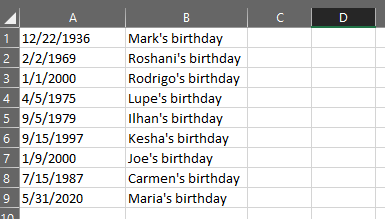
Все выглядит достаточно просто. Однако когда вы выбираете данные, нажимаете кнопку «Сортировать и фильтровать» и выбираете сортировку от самых старых к самым новым, это не работает! У вас может получиться что-то вроде этого:
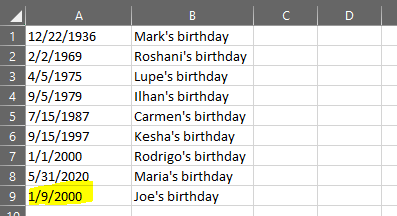
Обратите внимание, что последняя дата в столбце отсортирована неправильно. Что, черт возьми, происходит?
Скорее всего, хотя данные в ячейке A9 выглядяткак дата, на самом деле они не отформатированы как дата, поэтому Excel не сможет их правильно отсортировать. В зависимости от того, какую версию Excel вы используете, даже если вы отформатируете ошибочную ячейку как дату, выделив ячейку, щелкнув правой кнопкой мыши и выбрав Форматировать ячейки и выбрав Дата . >вариант, который все равноне решит проблему.
Как исправить даты, которые не сортируются правильно в Excel
К счастью, эту проблему легко решить.
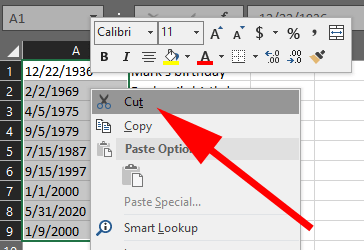
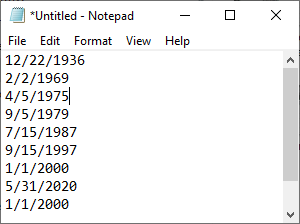
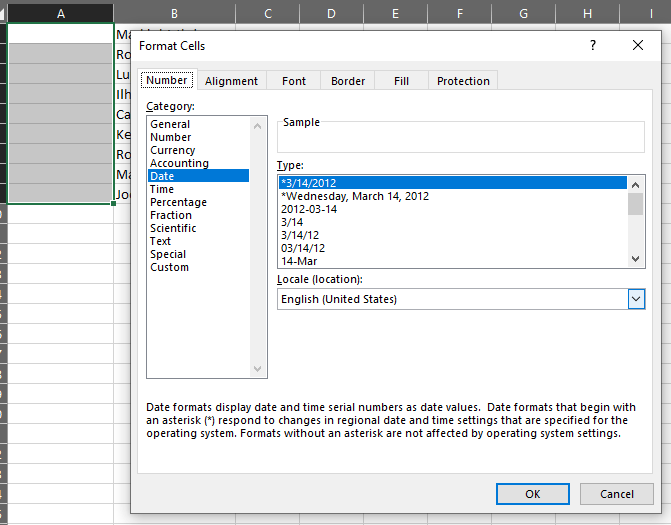
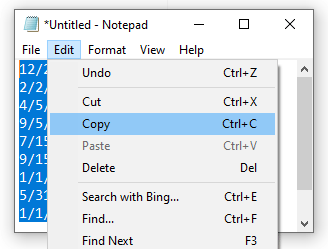
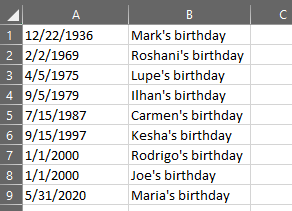
Другие методы сортировки и фильтрации в Excel
Теперь, когда вы узнали, как сортировать данные по дате в Excel, возможно, вы захотите изучить другие способы сортировки и фильтрации данных. Эти статьи научат вас базовая сортировка данных по одному и нескольким столбцам, как расположить по алфавиту в Excel и как фильтровать данные в Excel.
.