Вот две распространенные проблемы, связанные с номерами слайдов в PowerPoint, и способы их устранения.
Сценарий А. Вы закончили создание презентации PowerPoint для завтрашнего большого собрания и получили электронное письмо от начальника с просьбой добавить еще один слайд в начало презентации. Вы создаете слайд, но затем замечаете, что все последующие номера слайдов отличаются на единицу.

Поскольку вы вручную добавляли номера слайдов к каждому слайду с помощью текстовых полей, теперь вам придется просматривать всю презентацию, слайд за слайдом, и обновлять номер слайда на каждом слайде индивидуально. Вот это боль.
Сценарий Б. Вы были достаточно сообразительны, чтобы использовать встроенную в PowerPoint функцию нумерации слайдов, но, несмотря на то, что в диалоговом окне «Верхний и нижний колонтитул» установлен флажок Номера слайдов , номера слайдов нигде не отображаются. ваши слайды. Что происходит?
Как добавить номера слайдов в PowerPoint
Вот шаги, которые необходимо выполнить, чтобы добавить номера слайдов в PowerPoint правильным способом, чтобы они отображались там, где вы хотите, и вам больше никогда не придется перенумеровывать слайды.


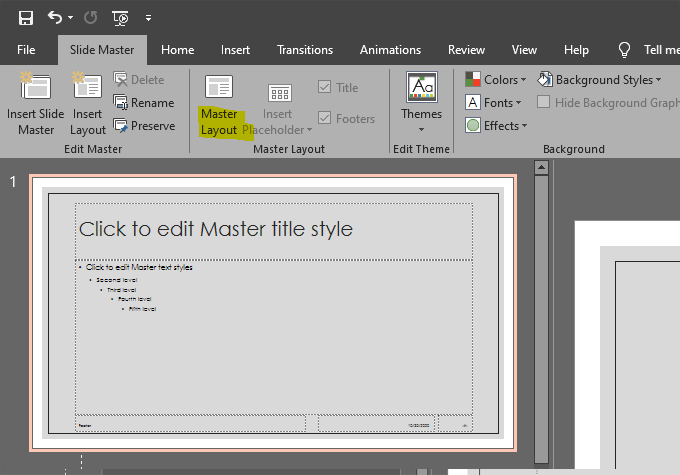


Примечание . Несмотря на то, что на шаге 5 выше вы выбрали «Номер слайда», вы всего лишь указали, что хотите, чтобы опциядобавляла номера слайдов в вашу колоду. Вот почему в диалоговом окне на шаге 5 написано «Заполнители». На этом этапе вам нужно указать PowerPoint, что нужно вставитьномера слайдов. Затем вы можете указать, гдедолжны отображаться номера слайдов и как они должны выглядеть..
<ол старт="7">

Примечание . Помните, что скрытие номера слайда на титульном слайде будет работать правильно только в том случае, если вы выбрали макет титульного слайда для этого слайда. Вы можете дважды проверить это, щелкнув правой кнопкой мыши титульный слайд, выбрав Макет и подтвердив, что выбран макет титульного слайда.


Аналогично, если вы хотите, чтобы номер слайда отображался в разных позициях в зависимости от того, какой макет слайда вы применили, вы можете настроить положение заполнителя номера слайда в отдельных макетах в мастере слайдов.
Для этого перейдите к Мастеру слайдов , выберите макет слайда, который вы хотите изменить, в списке слева, а также измените положение или переформатируйте заполнитель номера слайда для этого конкретного макета.
p>Добавление номеров слайдов в PowerPoint
К настоящему времени вы поняли, что Мастер слайдов полезен не только для простого добавления номеров слайдов в презентацию PowerPoint. Точно так же, как добавление и расположение номеров слайдов в образце слайдов влияет на все слайды в колоде, вы можете использовать разные макеты в мастере слайдов, чтобы применять разные элементы и форматирование к слайдам на протяжении всей презентации..
Если вы измените один элемент на мастер-слайде макета, это изменение распространится на все зависимые слайды. Подробнее о макетах мастер-слайдов… и станьте мастером слайдов!
.