Если вы работали с данными в Excel и поняли, что хотите использовать функции или сценарии Google Sheets, конвертировать файлы из Excel в Google Sheets довольно легко.
Однако есть несколько способов сделать это в зависимости от формат исходных данных. Этот процесс зависит от того, сохранена ли таблица Excel в формате CSV, стандартном формате Excel или уже содержит какие-либо сценарии.
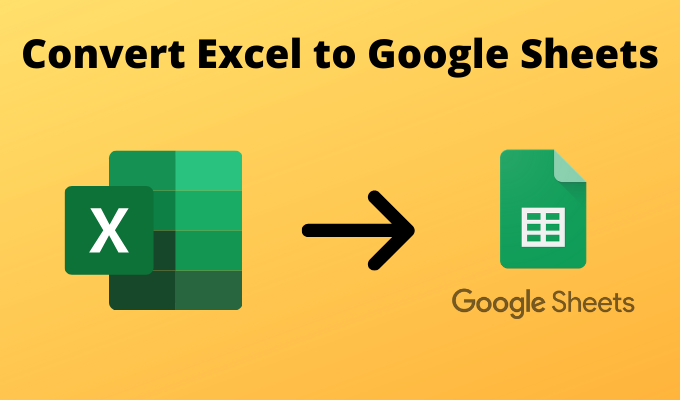
В этой статье мы рассмотрим четыре способа преобразования файлов Excel в электронные таблицы Google Sheets.
1. Самое простое: конвертировать Excel в Google Таблицы с помощью копирования и вставки
Если вам нужно только преобразовать данные из Excel в Google Таблицы и у вас нет каких-либо сложных функций или скриптов в фоновом режиме, подойдет простое копирование и вставка данных.
<р>1. Для этого просто выделите все ячейки, которые вы хотите скопировать в Excel. Щелкните правой кнопкой мыши в любом месте выбранного диапазона и выберите Копировать .

При этом лист будет заполнен всеми данными, которые вы скопировали из электронной таблицы Excel. Это так просто.
2. Из файла Excel: просто откройте файл Excel напрямую
Вы можете открыть файл Excel (*.XLSX) напрямую, но сначала вам нужно будет выполнить этап загрузки файла.
В Google Таблицах просто выполните следующие действия, чтобы открыть файл Excel напрямую.




При использовании этого подхода для преобразования Excel в Google Таблицы происходит несколько вещей.
3. Импорт CSV: импорт напрямую из файла CSV
Вы можете импортировать непосредственно из файла Excel, сохраненного в CSV-формат. Однако вам нужно знать, как разграничивается файл; независимо от того, разделены ли они табуляцией, запятой или каким-либо другим символом.
Использование функции импорта
Выполните ту же процедуру, что и выше, но когда вы выберете файл CSV, вы увидите окно, в котором можно выбрать форматирование файла и способ преобразования данных электронной таблицы в электронную таблицу Google Sheet.
p>
Вы также можете указать, хотите ли вы открыть данные в новой электронной таблице, заменить текущий лист или добавить к текущему листу. Также укажите, хотите ли вы преобразовать текст из CSV-файла в соответствующий тип данных (числа, даты и формулы).
После того как вы определились с параметрами преобразования, выберите «Импортировать данные», чтобы перенести данные файла CSV в таблицу Google Sheets.
Использование функции IMPORTDATA
Другой подход к получению данных из файла Excel, сохраненного в формате CSV, – использование функции ИМПОРТДАННЫХ в Google Таблицах.
У этого подхода есть одна загвоздка. Файл должен храниться на веб-сервере в Интернете и доступен по прямой ссылке. Например, Бюро переписи населения предоставляет множество файлов данных в формате CSV, таких как общая численность населения по штатам, по следующей ссылке:
Вы можете импортировать данные непосредственно из такого CSV-файла в электронную таблицу Google Sheets с помощью функции ИМПОРТДАННЫХ.
<р>1. Откройте новую таблицу Google Sheets. Нажмите на ячейку, в которую вы хотите поместить импортированные данные. В этой ячейке введите:=IMPORTDATA(“https://www2.census.gov/programs-surveys/popest/datasets/2010-2019/national/totals/nst-est2019-alldata .csv") <р>2. Когда вы нажмете Ввод , на несколько секунд вы увидите статус загрузки. После этого все данные отобразятся в электронной таблице..


Все исходные данные будут скопированы в новую статическую таблицу в Google Таблицах.
4. Открыть с помощью: открыть файл после загрузки
Есть еще один способ конвертировать Excel в Google Таблицы. Это работает независимо от того, сохранен ли файл в формате CSV или XLSX.
<р>1. Загрузите файл прямо в свою учетную запись Google Диска в любой папке. <р>2. Щелкните файл правой кнопкой мыши и выберите Открыть с помощью , затем выберите Google Таблицы .

Эта таблица преобразуется и откроется в новую таблицу в Google Таблицах.
Преобразование Excel в Google Таблицы
Как видите, существует несколько способов перенести данные таблиц Excel в Google Таблицы. Выбор подхода зависит от формат исходного файла и от того, какая процедура кажется вам наиболее удобной.
.