Круговые диаграммы — распространенный тип визуализации данных. Круговые диаграммы могут облегчить другим понимание данных, которые вы представляете. Каждый кусок пирога представляет собой один компонент, и все компоненты в сумме составляют целый пирог. Другими словами, круговые диаграммы наиболее полезны, когда у вас есть наборы данных, сумма которых достигает 100%.
Практически все программы для работы с электронными таблицами позволяют создавать круговые диаграммы. Сегодня мы сосредоточимся на создании круговых диаграмм в Microsoft Excel.

Как создать круговую диаграмму в Excel
Microsoft Excel — золотой стандарт офисного программного обеспечения для работы с электронными таблицами. Мы будем использовать настольное приложение, но вы можете использовать веб-версию. В конце концов, веб-пакет Microsoft Office доступен бесплатно! Давайте посмотрим, как создать круговую диаграмму на основе ваших данных в Excel.
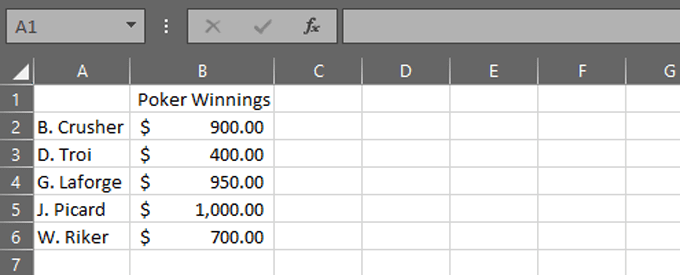
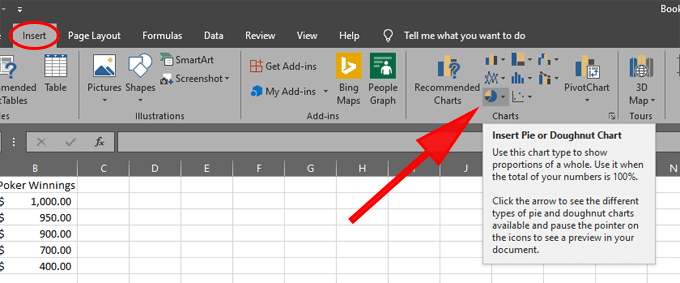
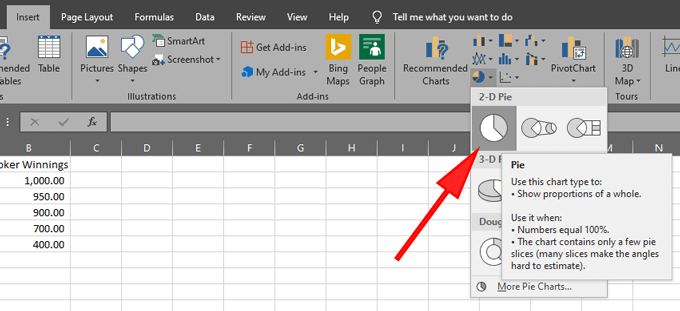
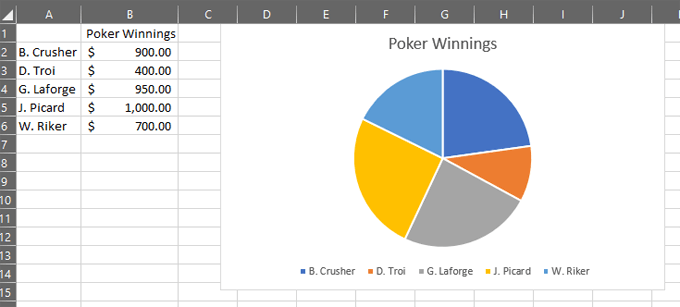
Вы только что создали круговую диаграмму! Далее мы рассмотрим настройку внешнего вида круговой диаграммы.
Форматирование круговой диаграммы
В Excel предусмотрено несколько способов форматирования круговых диаграмм.
При желании вы можете изменить Название диаграммы . Excel автоматически использует заголовок столбца, в котором хранятся данные вашей диаграммы — в данном случае «Выигрыши в покере». Если вы обновите текст заголовка этого столбца, заголовок круговой диаграммы обновится автоматически. Альтернативно вы можете дважды щелкнуть сам заголовок диаграммы и отредактировать его.
Вам также следует расположить данные в правильном порядке. Представьте себе аналоговые часы, наложенные поверх круговой диаграммы. Самый большой кусок пирога должен начаться в 12:00. По мере того, как вы будете обходить пирог по часовой стрелке, ломтики должны становиться все меньше. Для этого вам необходимо отсортировать числовые данные от большего к меньшему..
Выберите пункт меню Главная . Убедитесь, что курсор находится в одной из ячеек столбца с числовыми данными. Нажмите кнопку Сортировка и фильтр на ленте и выберите Сортировать от большего к меньшему .
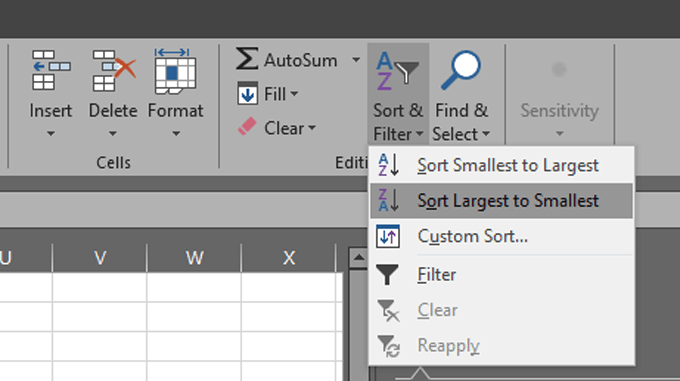
Ваша круговая диаграмма автоматически обновится, и теперь вы следуете рекомендациям относительно порядка данных на круговой диаграмме.
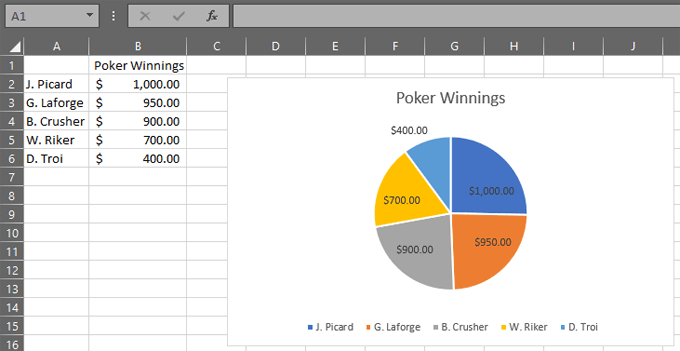
Выберите метки данных. Начните с нажатия на круговую диаграмму и выбора зеленого значка плюса справа от диаграммы, чтобы отобразить Элементы диаграммы .
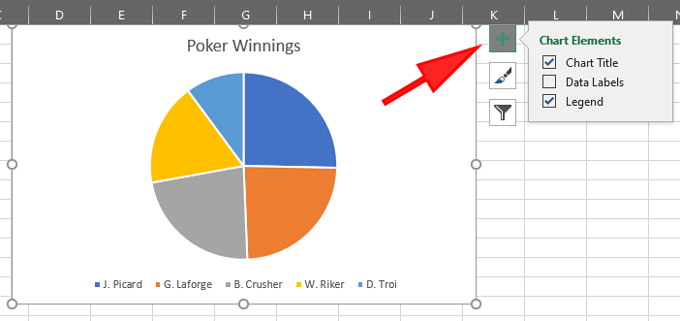
Теперь установите флажок Метки данных .
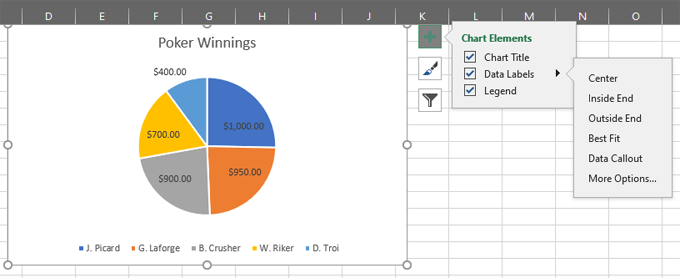
Разверните параметры меток данных, а затем выберите Дополнительные параметры…
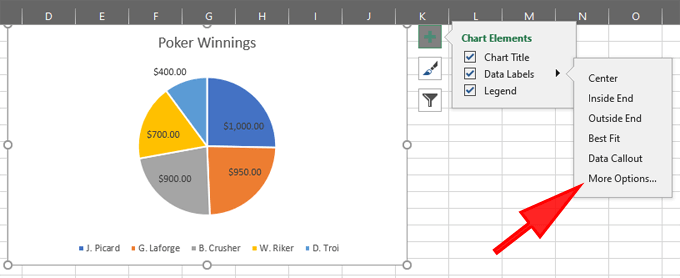
Откроется панель «Формат меток данных».
Как работают метки круговых диаграмм в Excel
На панели «Формат меток данных» вы можете выбрать, какие метки будут отображаться на круговой диаграмме.
Выберите значок гистограммы под названием Параметры метки .
Разверните раздел Параметры ярлыков , и вы увидите несколько ярлыков, которые можно выбрать для отображения на круговой диаграмме.
Вот как работает каждый вариант ярлыка:
Другими словами, вы можете использовать данные из другого диапазона ячеек в качестве меток данных. Например, вы можете добавить к своим данным третий столбец «Изменение по сравнению с прошлой неделей». Если вы выберете значение из ячеек и выберете ячейки C2:C6, круговая диаграмма будет выглядеть следующим образом:
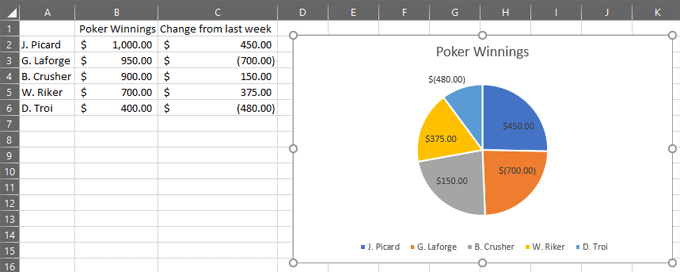
Изменение цветов круговой диаграммы
Чтобы изменить цветовую схему круговой диаграммы, начните с выбора круговой диаграммы. Затем выберите значок кисти Стили диаграмм.
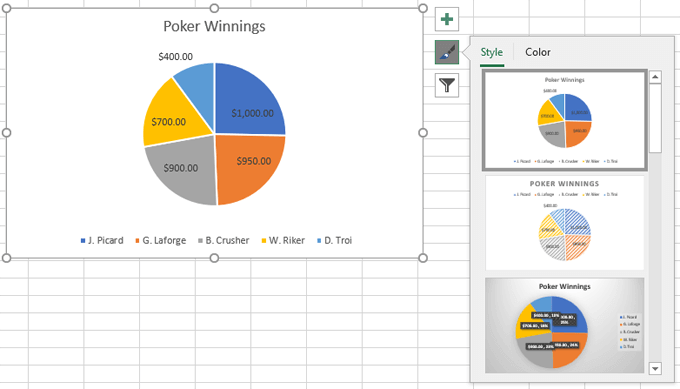
Вы увидите две вкладки: Стиль и Цвета . Изучите параметры на обеих вкладках и выберите цветовую схему, которая вам нравится.
Если вы хотите выделить определенный кусок пирога, примените цвет к этому фрагменту, выбрав оттенок серого для всех остальных фрагментов.
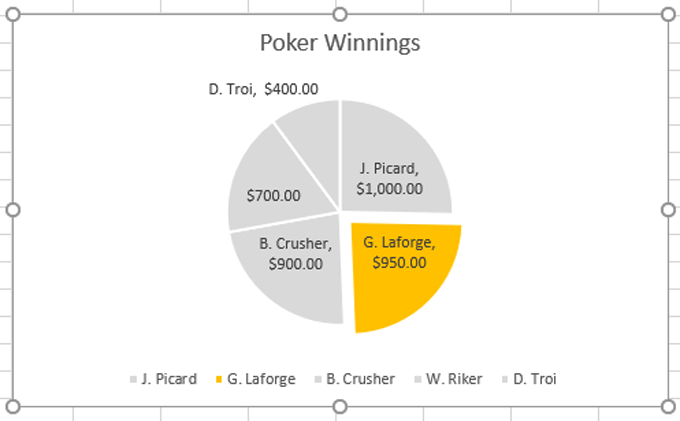
Вы можете выбрать один фрагмент круговой диаграммы, выбрав круговую диаграмму, а затем щелкнув фрагмент, который хотите отформатировать. Вы также можете немного отодвинуть фрагмент, который хотите выделить, от центра, чтобы привлечь к нему внимание, вот так:
Изменение типа круговой диаграммы
Чтобы изменить тип диаграммы, выберите вкладку Дизайн на ленте и выберите Изменить тип диаграммы .
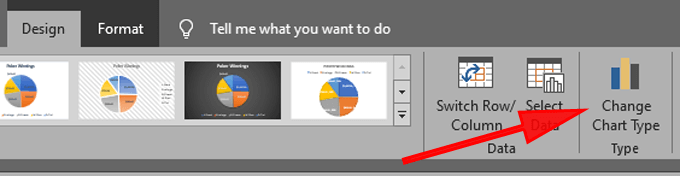
Например, выберите Кольцевая диаграмма .
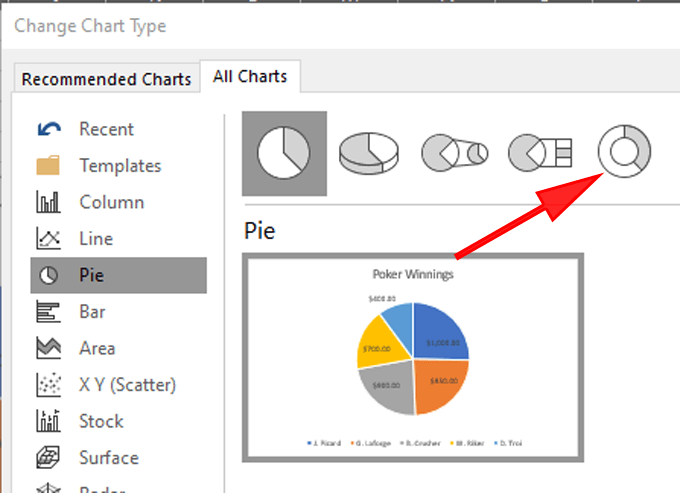
Теперь наш пример круговой диаграммы выглядит следующим образом:
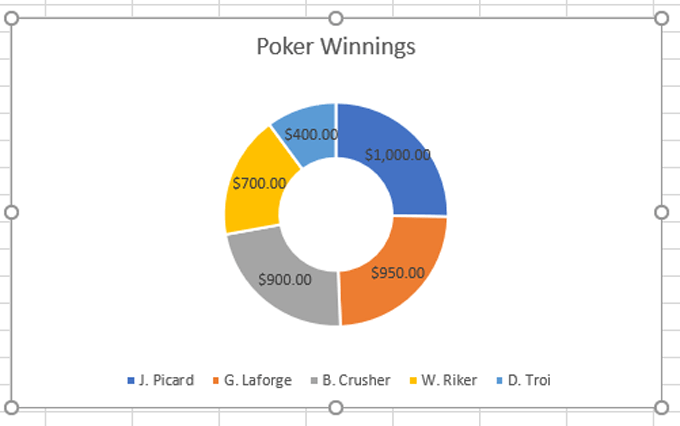
Другие виды диаграмм в Excel
Теперь, когда вы знаете основы создания круговой диаграммы в Excel, прочтите нашу статью «Диаграмма данных Excel », чтобы узнать больше советов и рекомендаций о том, как представить визуализацию данных понятным и убедительным способом. .
.