Хотя Microsoft Word, возможно, не первый инструмент для рисования, о котором вы думаете, его инструменты для рисования входят в число малоизвестные особенности, которые просты в освоении и удобны в использовании.
Эти инструменты рисования бывают разных форм, включая стрелки, баннеры, выноски, квадраты, круги, звезды и блок-схемы, которые можно использовать для создавать изображения или иллюстраций.
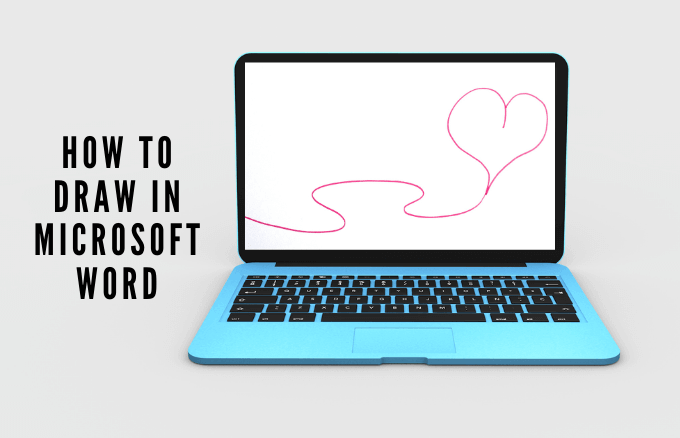
Если вы ищете подходящее изображение или клип арт для добавления в документ и не можете найти именно то, которое вам нужно, вы можете нарисовать его в Word с помощью инструментов рисования.
Независимо от того, рисуете ли вы, делаете визуальные заметки или эскизы, вот как можно рисовать в Microsoft Word, чтобы добавить индивидуальности своему проекту.
Как рисовать в Microsoft Word
В Word можно создавать несколько типов рисунков, включая базовые линии и фигуры, фигуры произвольной формы и многое другое. Давайте научимся рисовать в Word, используя готовые фигуры и доступные инструменты рисования.
Снимки экрана взяты из Microsoft Word для macOS. Пользователи Windows также могут выполнить те же действия.
Как рисовать основные линии и фигуры в Word
Если вы хотите нарисовать в документе простые фигуры, Word предлагает несколько фигур.
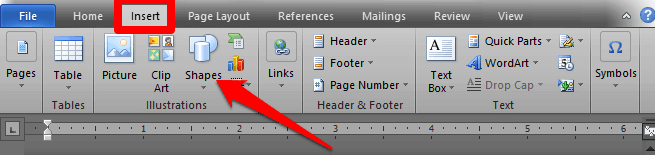
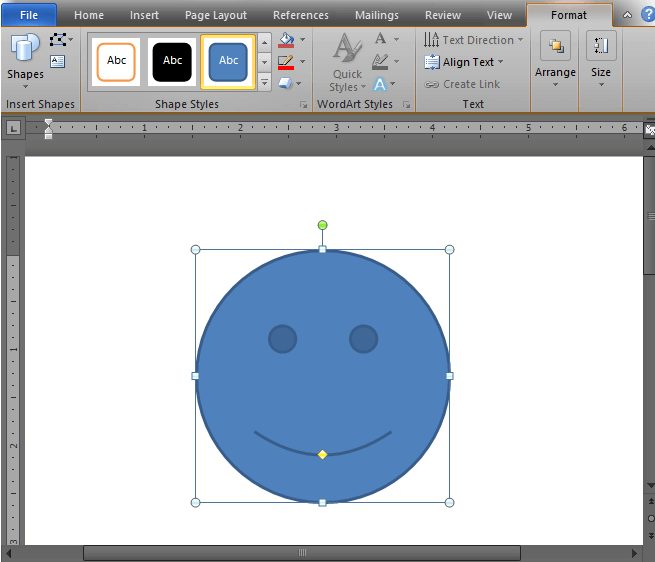
При желании вы можете отформатировать фигуру, открыв вкладку Формат инструментов рисования . На этой вкладке представлены различные параметры, позволяющие изменить цвет, внешний вид и стиль фигуры, добавляемой в документ.
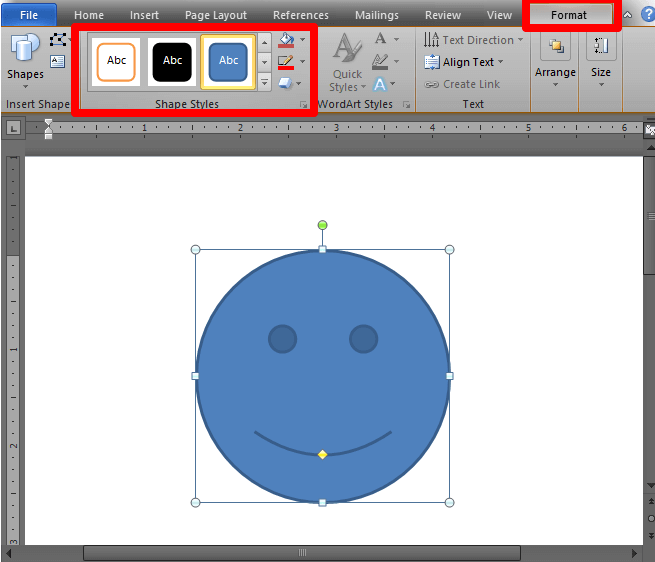
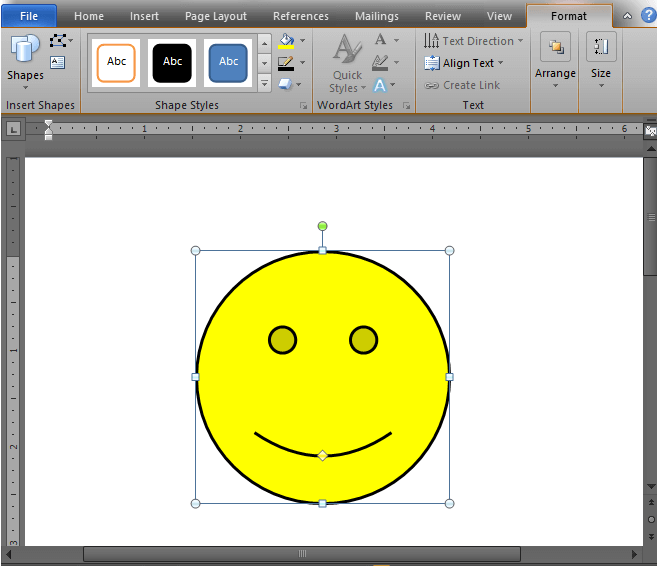
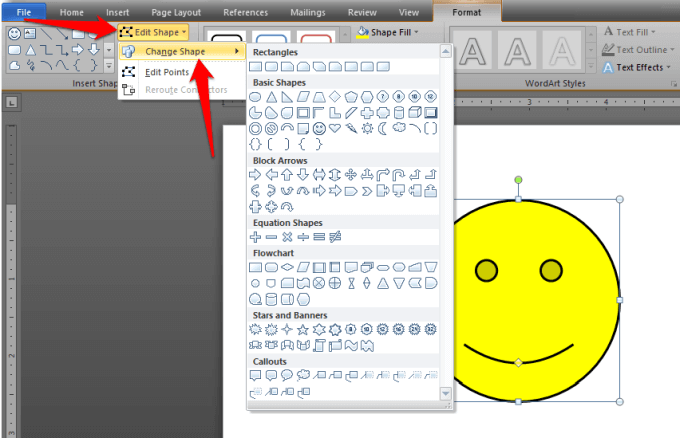
Как создать рисунок произвольной формы в Word
Если вам нужна определенная фигура, и вы не можете найти ее среди предопределенных фигур, вы можете нарисовать ее самостоятельно, используя фигуры произвольной формы. Существует два способа создания произвольных фигур с помощью мыши или трекпада:
Чтобы создать рисунок произвольной формы с помощью Scribbles:
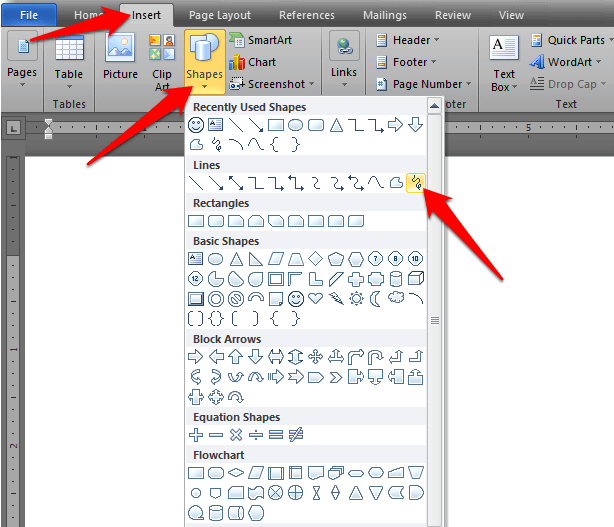
Чтобы нарисовать произвольные фигуры:
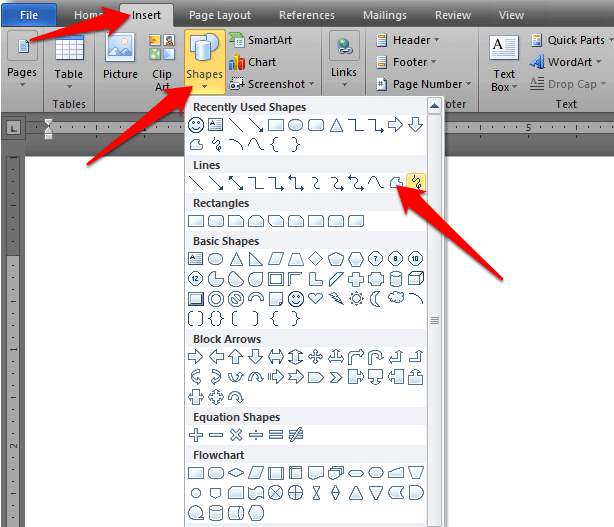
Примечание . Если вам сложно рисовать произвольные фигуры в Word, вы можете попробовать нарисовать в Microsoft Paint и позже вставить изображение в Word.
Как рисовать в Word с помощью холста для рисования
Если вам нужно сгруппировать фигуры, вы можете создать холст для рисования и добавить в него фигуры.
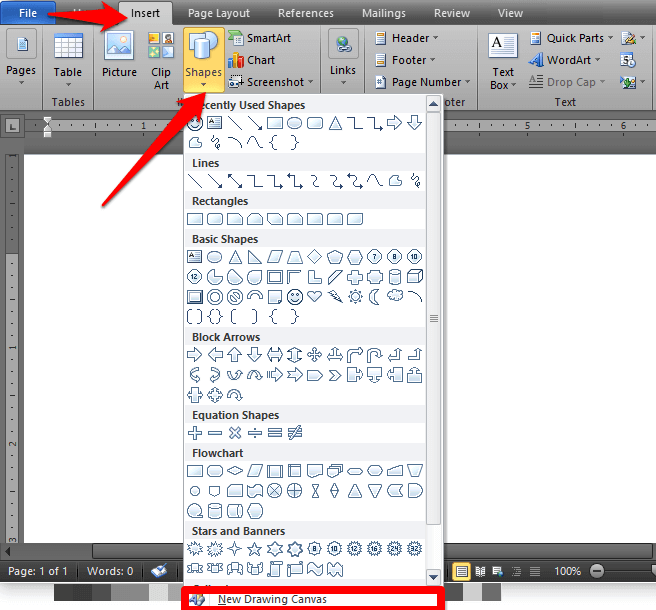
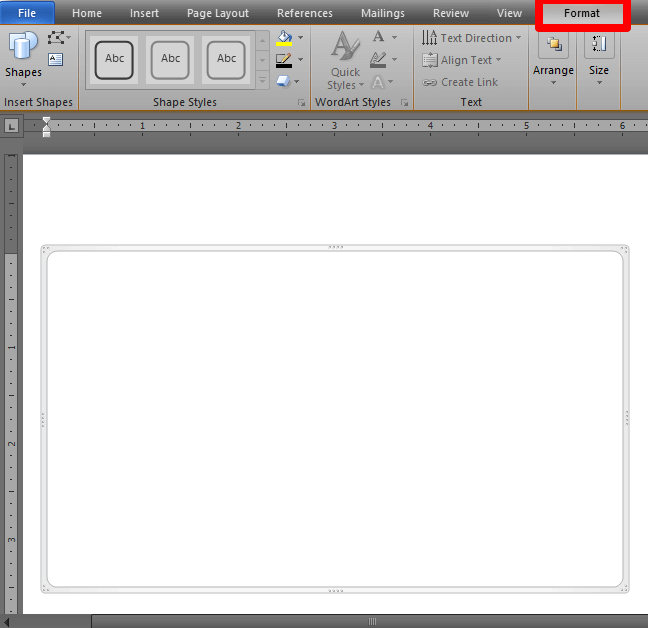
Примечание . Хотя при работе с рисованными объектами в Word вам не обязательно нужен холст для рисования, вы можете использовать его в качестве вспомогательного средства для добавления соединителей между фигурами или для работы с несколькими рисованными объектами. .
Как рисовать в Word с помощью инструментов «Перо»
Если вы хотите нарисовать более сложные фигуры, инструменты пера Microsoft Word позволяют сделать это вместо использования основных линий или фигур произвольной формы.
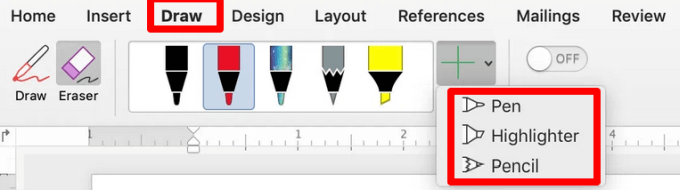
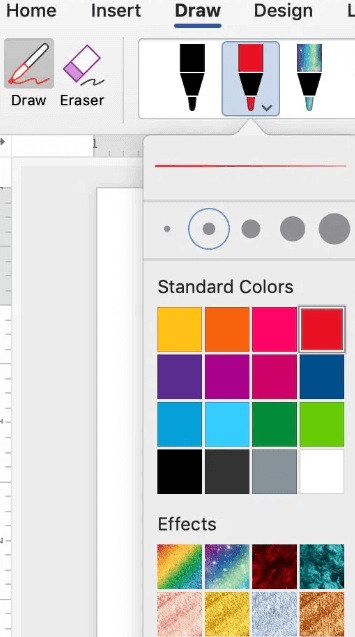
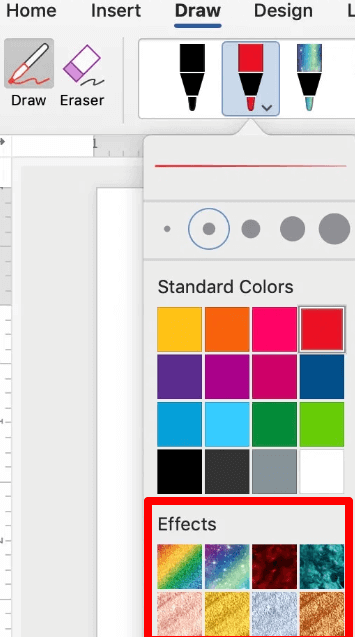
Как стереть рисунок в Word
Word предлагает в меню «Инструменты рисования» инструмент Ластик , позволяющий стереть любые ошибки в рисунках. Инструмент «Ластик» бывает трех типов:
Чтобы стереть небольшую или большую область, нажмите, удерживайте и перетащите указатель мыши на область, которую хотите удалить. Если вы хотите удалить линию, выберите ластик «Обводка» и нажмите на линию, чтобы стереть ее.
Как добавить рисунок в документ Word
Если вы хотите улучшить свой документ Word, вы можете добавить рисунок вместо использования основных линий и фигур или фигур произвольной формы..
Вы можете добавлять SmartArt, изображения, диаграммы, картинки или графические объекты, такие как WordArt, блок-схемы, диаграммы и многое другое. Эти объекты рисования являются частью Word, и вы можете улучшить или изменить их с помощью узоров, цветов, границ и других эффектов.
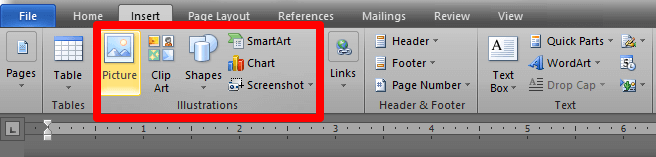
Как отформатировать текст, обтекающий рисунок
Если у вас есть текст, который вы хотите обернуть вокруг рисунка, вы можете сделать это с помощью вкладки Формат в меню «Инструменты рисования».
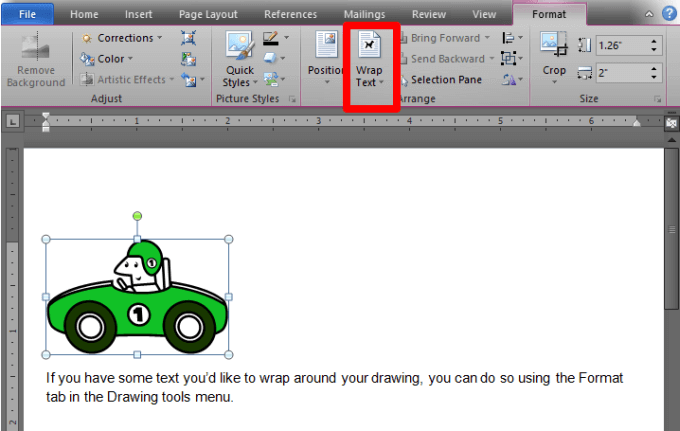
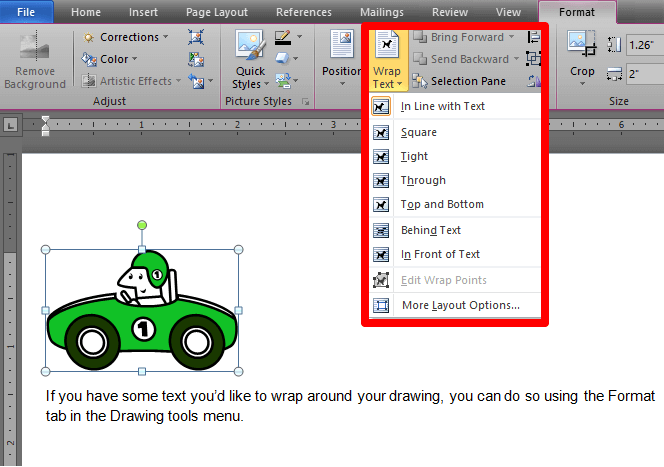
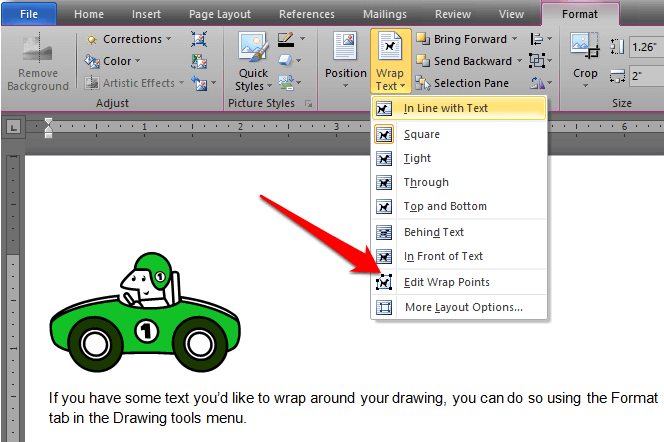
Измените границу, выделив и перетащив точки границы. Это также позволяет вам контролировать, как текст обтекает рисунок.
Другой способ добавить рисунки в документ Word — использовать графические изображения премиум-класса. Вы можете получить доступ к тысячам шаблонов Word из Торговая площадка элементов или ГрафикаРека, которые профессионально разработаны для максимального эффекта.
Проверьте свое мастерство
Используете ли вы мышь, трекпад, сенсорный экран или цифровое перо, инструменты рисования в Word помогут вам создавать фигуры, добавлять заметки, редактировать текст и многое другое.
Объедините свои рисунки с красивые шрифты в Word и создавайте документы, которые привлекут внимание читателей..
.