Используете ли вы изображения для улучшения своего онлайн-контента? В противном случае вы упускаете возможность охватить более широкую аудиторию, максимизировать количество конверсий и повысить вовлеченность пользователей.
Людей по своей природе привлекают привлекательные визуальные эффекты. Знаете ли вы, что 67 % потребителей утверждают, что при принятии решения о покупке изображение товара важнее описания?
Вам не обязательно быть дизайнером, чтобы создавать и использовать привлекательные изображения в своем онлайн-контенте. Существует множество инструментов, упрощающих создание качественных визуальных эффектов, и они тоже великолепны альтернативы PowerPoint.
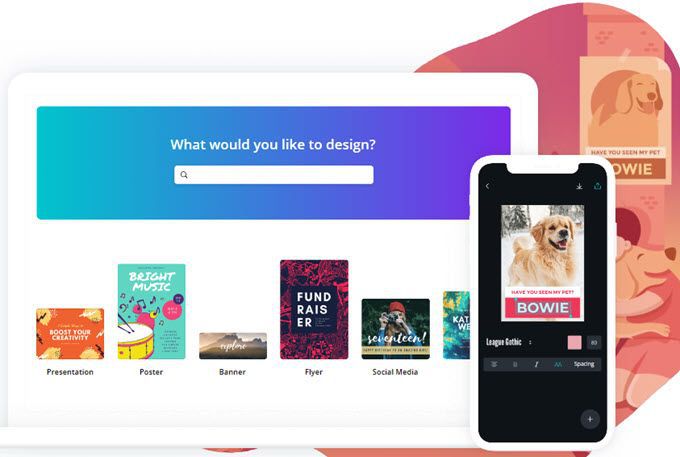
Это руководство по созданию собственных изображений с помощью Canva охватывает:
Canva – популярный инструмент, который поможет вам создавать собственные изображения для вашего контента как онлайн, так и офлайн. Варианты дизайна, которые можно создать с помощью Canva, безграничны, включая:
Следуйте инструкциям ниже, чтобы быстро и легко начать использовать Canva.
Создайте бесплатную учетную запись
Canva – полезный инструмент для создания изображений с бесплатной версией. Существует также профессиональная версия, как и большинство бесплатных инструментов.
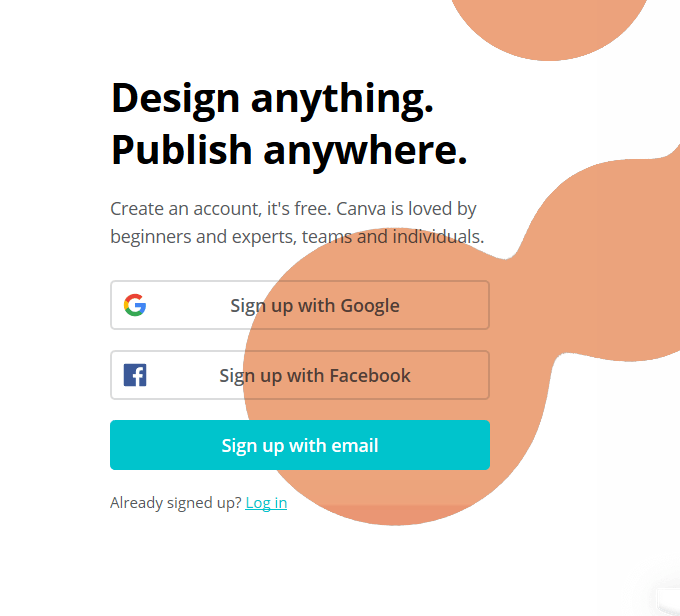
Начните с создания бесплатной учетной записи. Вы можете зарегистрироваться с помощью Google, Facebook или электронной почты. После регистрации вас спросят, создаете ли вы учетную запись для:
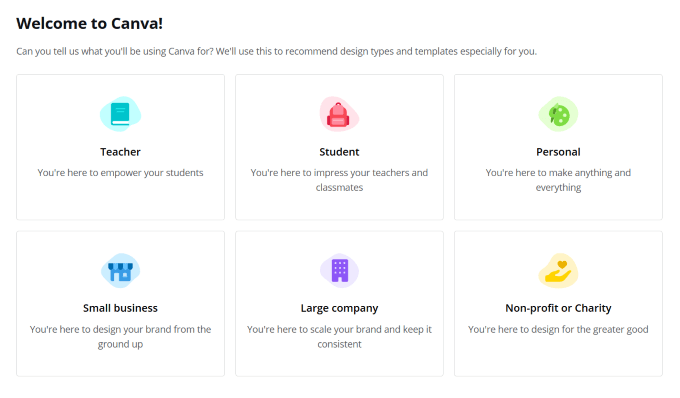
Вам будет предложено выбрать вариант, который поможет Canva узнать, какие шаблоны и типы дизайна вам порекомендовать. Однако, поскольку вы регистрируете бесплатную учетную запись, не имеет значения, какой вариант вы выберете.
По умолчанию Canva подключит вас к личному аккаунту. Вы можете обновиться в любое время. Хотя в этом нет необходимости, поскольку в бесплатной версии имеется множество опций и функций, позволяющих вам создавать практически все, что захотите, и публиковать это где угодно..
Выберите тип дизайна
Выберите различные типы изображений, и Canva покажет вам предварительно установленные размеры для этого типа. Вы также можете использовать специальные размеры, нажав нестандартный размер и выбрав дюймы, пиксели или миллиметры.
Либо нажмите Создать дизайн и найдите или прокрутите список вариантов, чтобы найти тот, который вы хотите использовать.
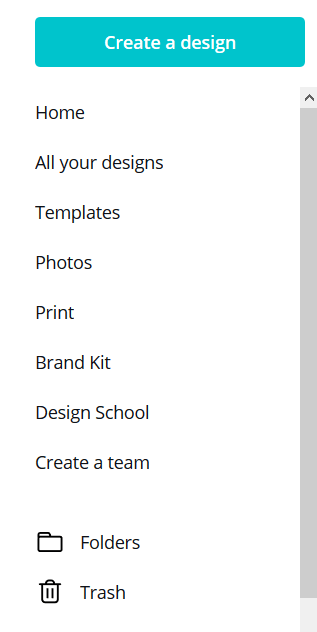
Другой способ начать — ввести выбранный тип дизайна в строку поиска или пролистать параметры на панели управления.
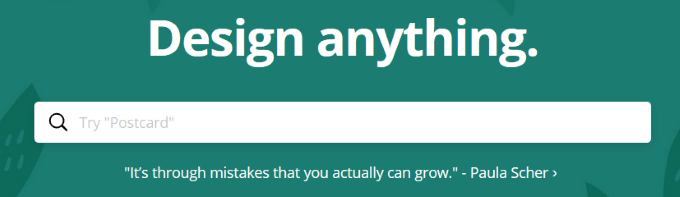
После создания дизайна вы сможете получить к нему доступ в разделе Все ваши дизайны .
Выберите шаблон
После того, как вы выбрали тип дизайна, Canva перенесет вас в свой редактор. Для этого урока нам понадобится используйте обложку Facebook. Если вы хотите быстро приступить к работе, вы можете использовать один из множества шаблонов, предоставляемых Canva.
Шаблоны также полностью настраиваются. Таким образом, вы можете изменить цвет, изображения, шрифты и многое другое.
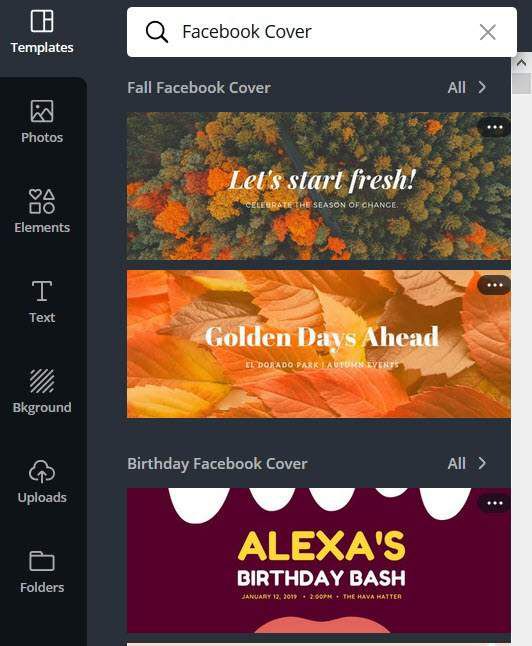
Либо щелкните шаблон, чтобы он появился в рабочей области. Или перетащите его в редактор. Вы можете заменить его в любой момент, нажав на другую миниатюру на боковой панели. Обратите внимание, что любые изменения, внесенные вами в шаблон, будут заменены новыми.
После выбора шаблона вы сможете форматировать и настраивать такие элементы, как фотографии, текст, цвет, прозрачность и фон.
Если вы хотите изменить элемент в шаблоне, нажмите на него и воспользуйтесь панелью инструментов. Вы найдете его в верхней части редактора.
Использование редактора Canva
В редакторе вы можете создать изображение или настроить выбранный шаблон. Если вы хотите изменить имя, сделайте это в строке меню.
Дизайны сохраняются автоматически, но вы также можете использовать опцию сохранения вручную.
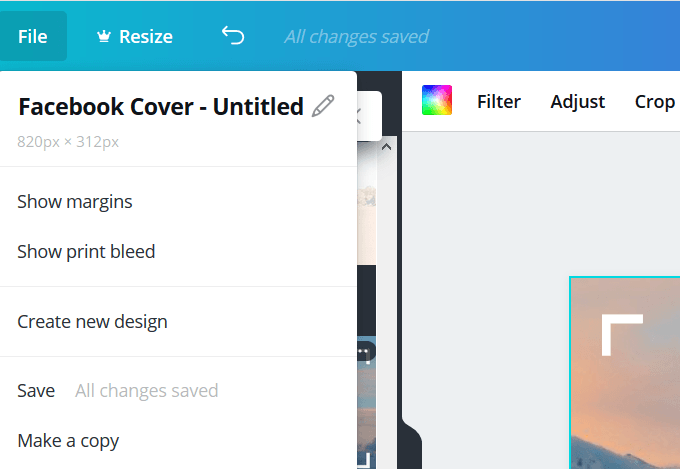
Внутри боковой панели в левой части редактора вы найдете изображения, шаблоны, фотографии, значки, иллюстрации, сетки и рамки.
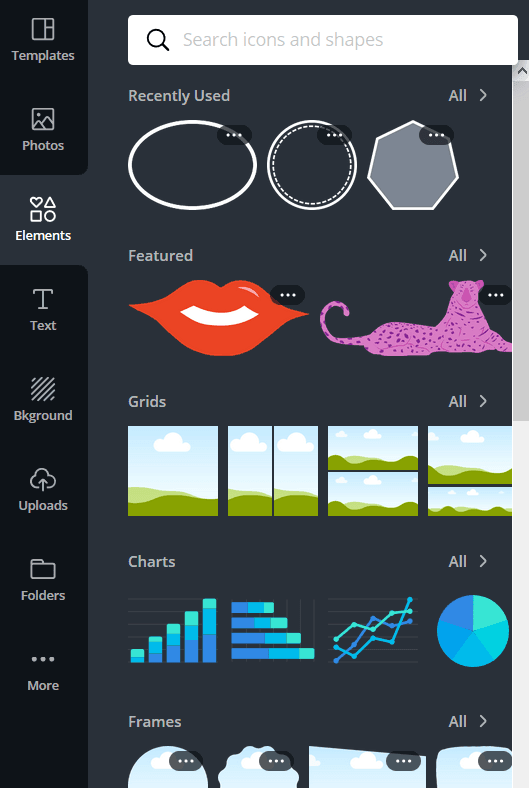
Используйте вкладку «Текст», чтобы добавить заголовок, подзаголовок или основной текст. Вы также можете добавить текстовую комбинацию, состоящую из разных шрифтов, объединенных визуально привлекательным образом..
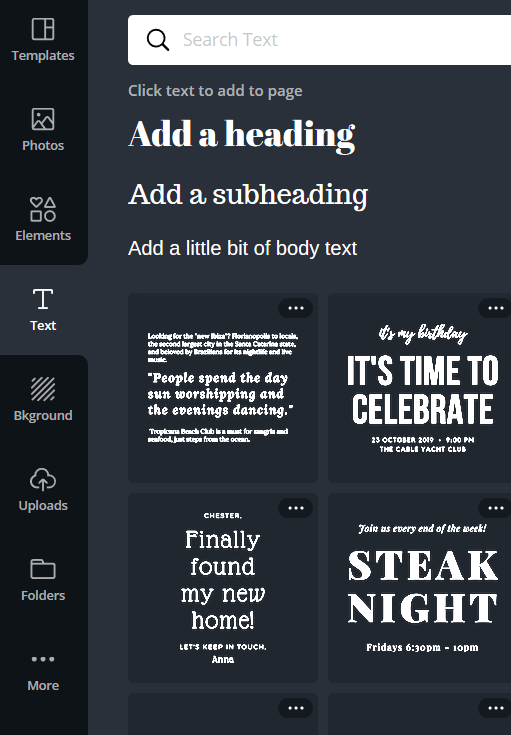
Вкладка Загрузки позволит вам добавлять собственные изображения и фотографии. Используйте вкладку «Папки», чтобы упорядочить изображения и дизайны.
Нажав еще , вы увидите приложения Canva.
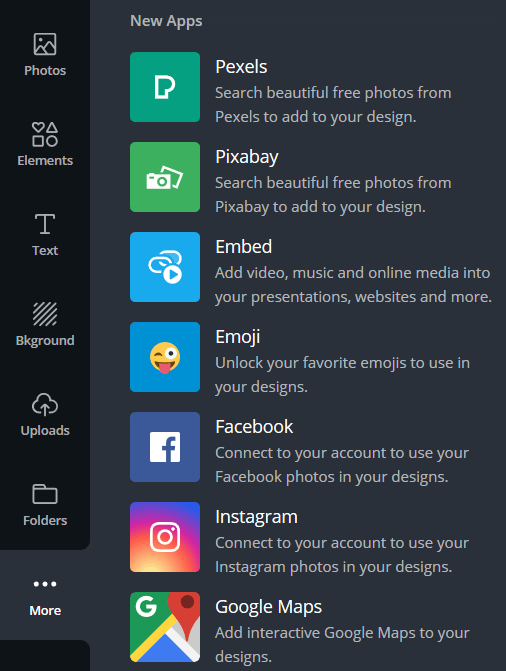
Дизайн с нуля
При желании вы можете создать свой дизайн с нуля, а не использовать шаблон. Чтобы начать, выберите фоновое изображение или цвет.
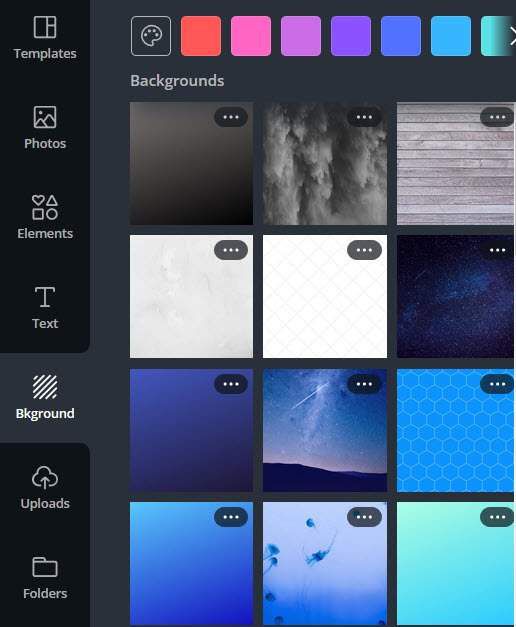
Добавьте изображения и текст на фон из строки меню в левой части редактора, чтобы завершить дизайн.
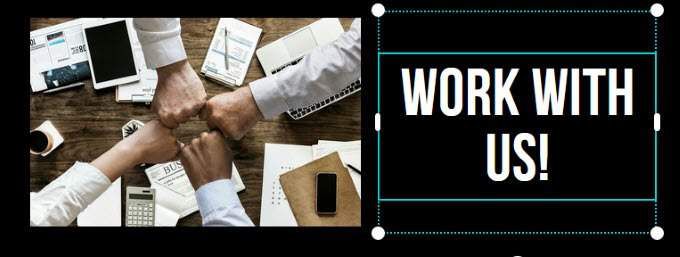
Как только ваш дизайн будет готов, предложите другим просмотреть или отредактировать его. Отправьте приглашение по электронной почте, указав адрес электронной почты, или скопируйте ссылку, чтобы поделиться.
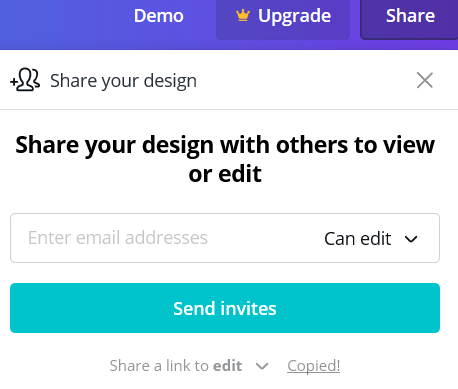
Сохраните изображение на свой компьютер, нажав Загрузить в правом верхнем углу. В раскрывающемся меню вы увидите несколько форматов на выбор.
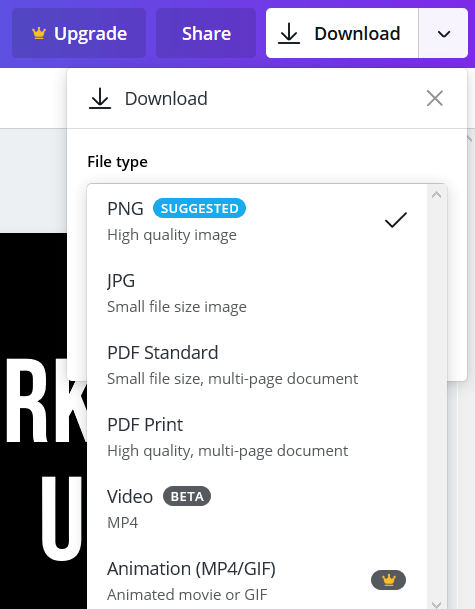
Возможности использования Canva для создания собственных изображений безграничны. Дополнительные советы и рекомендации о том, как максимально эффективно использовать Canva, ознакомьтесь с их уроками.
.