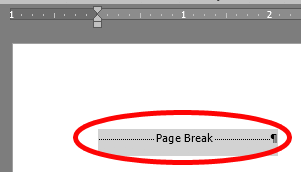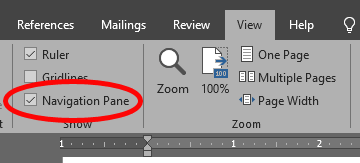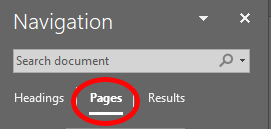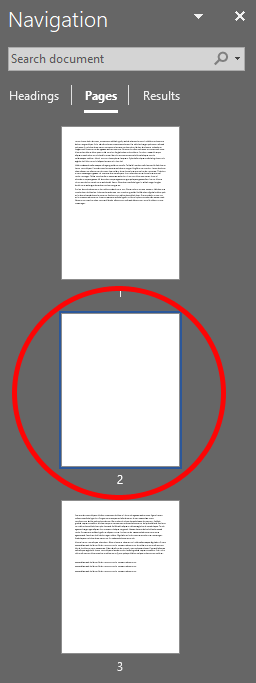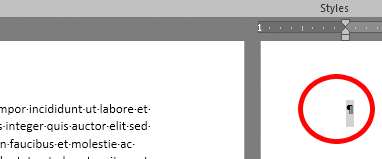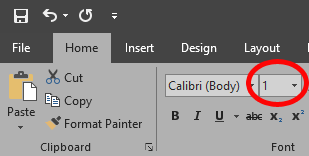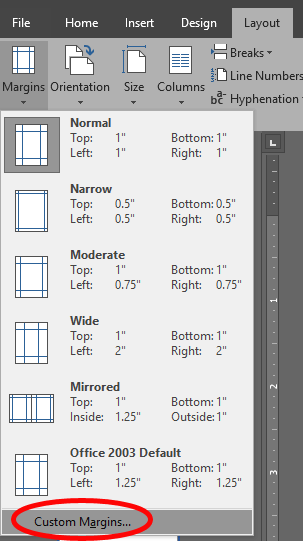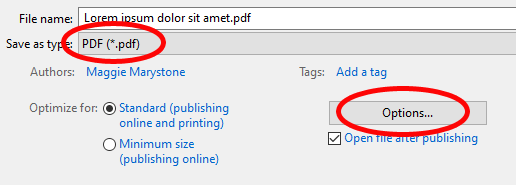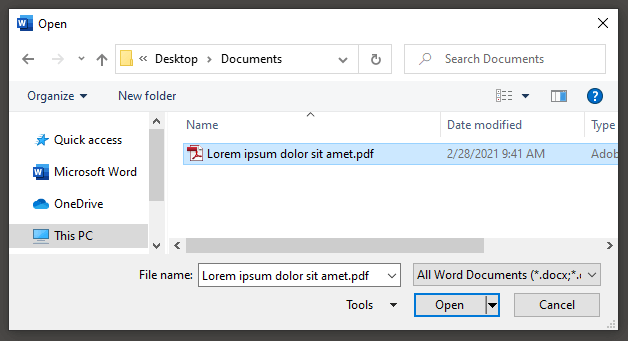Не расстраивайтесь из-за проблем с удалением страницы в Microsoft Word. Хотя кажется, что это должна быть простая задача, удаление страницы в Word может быть очень неприятным. Даже самым технически подкованным пользователям может быть сложно удалить страницу в Word.
Проблема чаще всего возникает, когда вы хотите удалить пустую страницу в конце документа. Что бы вы ни делали, вы не сможете удалить эту пустую страницу. Это может произойти по разным причинам, но не волнуйтесь. Если вы попробуете приведенные ниже предложения, один из них обязательно решит вашу проблему.
3 способа удалить страницу в Microsoft Word
Вот три способа удаления страницы из документа Microsoft Word. Если один метод не работает, попробуйте другие!
1. Удаление последней пустой страницы в Word с помощью клавиатуры
Этот метод очень прост и работает большую частьслучаев.
2. Удалите пустую страницу, удалив разрыв страницы
Включив знаки абзаца и другие скрытые символы, вы увидите, где Microsoft Word вставил разрыв страницы. Как только вы узнаете, где находится разрыв страницы, вы можете удалить его. Вы можете использовать этот метод, чтобы удалить последнюю пустую страницу в документе.
3. Удаление пустой страницы в Word через меню «Вид»
Этот метод удаления пустой страницы из документа Word подходит для удаления любой пустой страницы, независимо от того, где она находится в документе.
Устранение неполадок при удалении страницы в Word
Иногда Word добавляет в конец документа абзац, который невозможно удалить, даже если в нем нет текста. Если описанные выше методы не помогли удалить пустую страницу в документе Microsoft Word, попробуйте следующее.
Сделайте этот последний невидимый абзац как можно меньше
Отрегулируйте нижнее поле документа
Если этот надоедливый последний абзац все ещевставлен на пустую страницу в конце документа, попробуйте отрегулировать нижнюю часть документа допуск, чтобы освободить для него место.
<ол>.Преобразуйте документ в PDF и удалите пустую страницу в процессе
Если все остальное не помогло, вы можете удалить пустую страницу, преобразовав документ в PDF.
Теперь у вас будет PDF-версия вашего документа без завершающей пустой страницы. При желании вы можете конвертировать PDF обратно в Word.
Как конвертировать PDF в Word
Преобразование PDF-документ в документ Microsoft Word раньше требовало стороннего программного обеспечения, и это было действительно сложно. Теперь Word включает эту возможность изначально.
Как только Word завершит преобразование PDF-файла в Word, документ Word откроется. Поскольку вы не включили последнюю пустую страницу при преобразовании из Word в PDF, пустая страница исчезнет из документа при обратном преобразовании PDF в Word.
.