Вы слышали об авторе, который сказал, что если он будет практиковать йогу достаточно долго, то сможет взять карандаш пальцами ног? Он сказал: «Тогда я смогу писать сноски». (Извините.)
А если серьезно, существует множество причин, по которым вам может понадобиться добавить сноски в документ Word. В научных кругах для цитирования источников часто используются сноски. В других видах письма сноски — это способ добавить информацию, не отвлекая от основного текста. Даже популярные авторы художественной литературы, такие как Терри Пратчетт и Жюно Диас, эффективно использовали сноски в своих романах.

В Microsoft Word уже несколько десятилетий имеется встроенная поддержка сносок. Ниже мы расскажем вам, как добавлять сноски в документ Word, а также добавим пару советов и рекомендаций, которые стоит попробовать. Эти инструкции должны работать в любой современной версии Word.
Как вставить сноску в документ Word
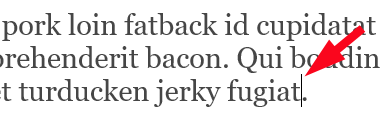
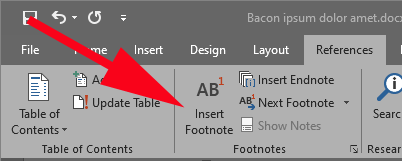
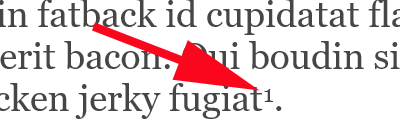
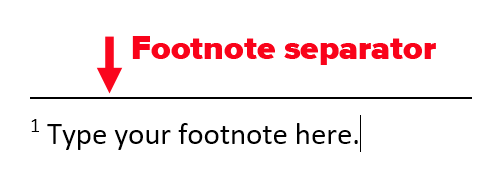
Повторите описанные выше шаги, чтобы добавить в документ несколько сносок. Сноски всегда будут появляться внизу страницы, на которой они используются. Любой, кто достаточно взрослый, чтобы пользоваться пишущей машинкой, возможно, помнит, как сложно было предсказать, сколько места оставить внизу страницы для размещения сносок. К счастью, Word все это просчитывает за вас и автоматически корректирует.

Если вы добавите новую сноску в середину документа перед одной или несколькими существующими сносками, Word соответствующим образом изменит нумерацию ваших сносок..
Просмотр сносок в основном тексте документа
После того как вы добавили сноску в Word, вы можете навести курсор мыши на номер ссылки на надстрочную сноску в тексте основного документа, чтобы быстро просмотреть всплывающее окно с этой сноской, что упрощает чтение сноски без прокрутки вниз. страницы.
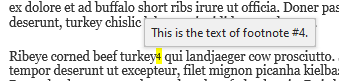
Чтобы найти следующую или предыдущую сноску в основном тексте документа, нажмите кнопку Следующая сноска на вкладке «Ссылки» на ленте.
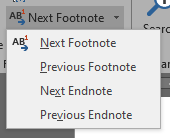
Если вы нажмете стрелку раскрывающегося списка справа от кнопки Следующая сноска , вы увидите кнопку Предыдущая сноска .
Форматирование и настройка сносок в Microsoft Word
Чтобы настроить формат и другие параметры сносок, выберите Ссылки и стрелку всплывающего меню в разделе «Сноски» на панели инструментов.
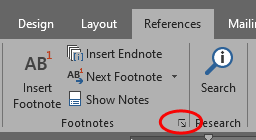
Отобразится панель параметров сноски и концевой сноски. Здесь вы можете выполнить следующие настройки:

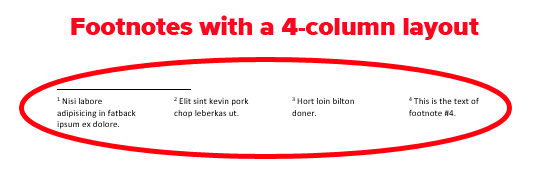
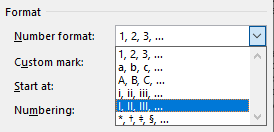
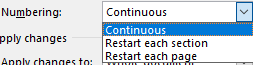
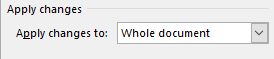
Завершив настройку этих параметров, нажмите кнопку Применить .
Выбор и форматирование всех сносок
Хороший способ отформатировать сноски в Word — выделить их все и применить к ним стиль. А еще лучше — настроить встроенный стиль Microsoft для сносок. Вот как.
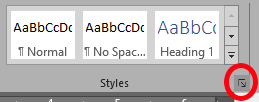
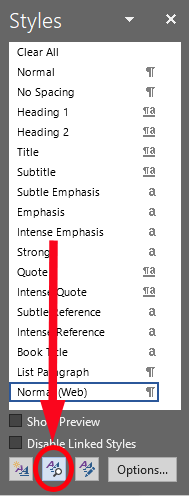
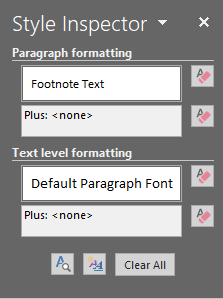
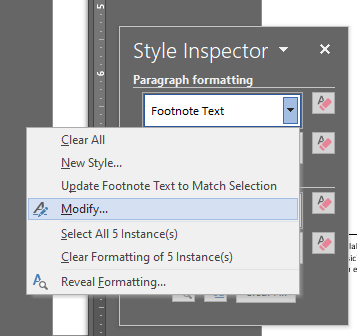
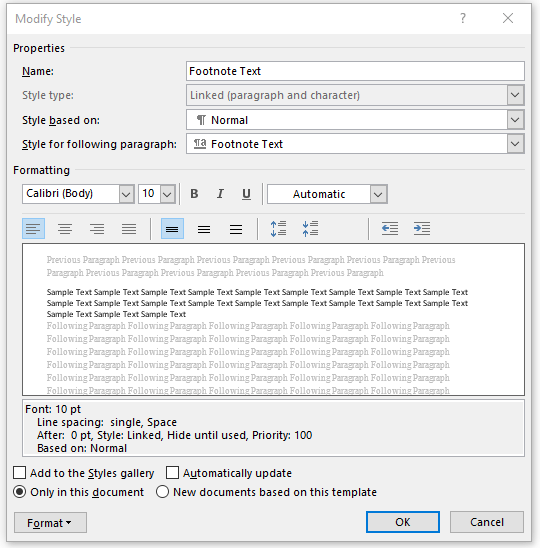
Настройка разделителя сносок
Если вы используете настольную версию Word, вы можете настроить линию, разделяющую раздел сносок на каждой странице, содержащей сноски.
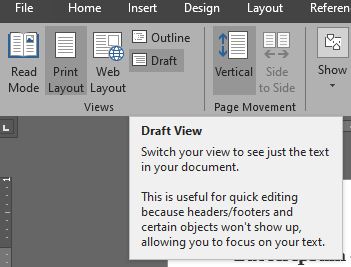
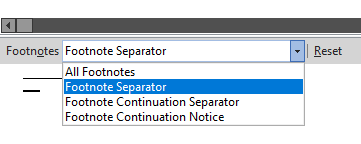
Получите максимум от Microsoft Word
Microsoft Word существует так долго, что даже люди, использующие его десятилетиями, не знают всех его секретов. Расширьте свои знания Word, выучив как создать слияние почты, найдя лучшие дополнения или добавление новых шрифтов.
.