Word и PDF — самые популярные форматы файлов, используемые сегодня, но не существует простого способа конвертировать PDF-файл в формат Word.
Существует множество причин, по которым вам необходимо преобразовать PDF-файл в Word, основная из которых – создание редактируемая версия существующего документа. Какой бы ни была ваша причина, в этом руководстве объясняется, как конвертировать PDF в Word.
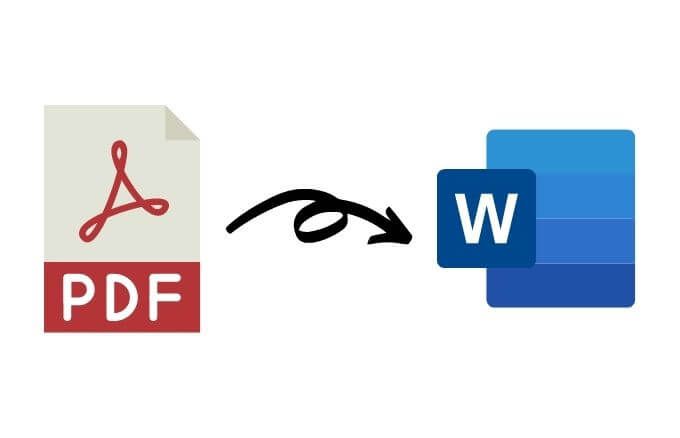
Как конвертировать PDF в Word в Windows
Используете ли вы ПК с Windows или Mac, мы покажем вам несколько способов конвертировать PDF-файл в документ Word. Выбор лучшего метода во многом зависит от приложений, которые вам удобнее всего использовать, таких как Word, Google Docs или Adobe Acrobat, а также от ваших личных предпочтений.
Преобразование PDF-файла в Word с помощью Microsoft Word
Вы можете преобразовать PDF-файл в Word в Microsoft Word. Этот метод автоматически преобразует ваш PDF-файл в файл DOCX, где PDF-файл в основном представляет собой текст.
Примечание . После преобразования PDF-файла его форматирование, включая разрывы строк и страниц, может отличаться от исходного файла.
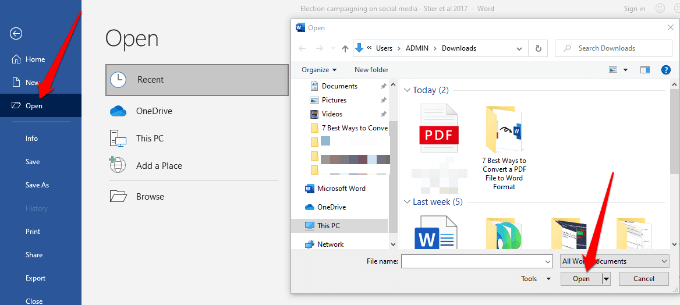

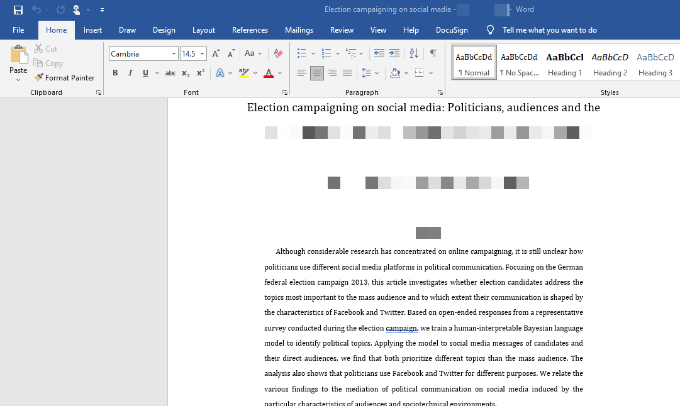
Преобразование PDF-файла в Word с помощью Adobe Acrobat
Формат PDF в Word можно преобразовать в Adobe Acrobat, но эта функция доступна только в премиум-версиях Adobe Acrobat.
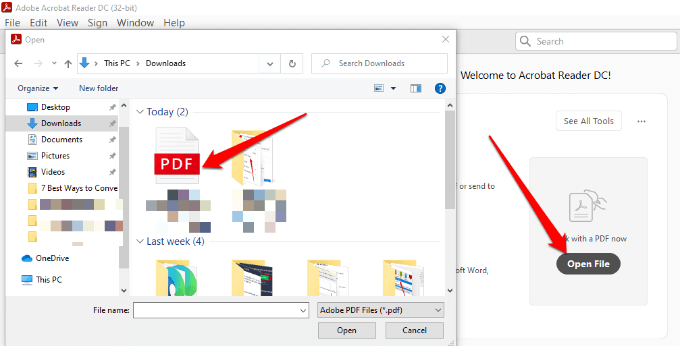
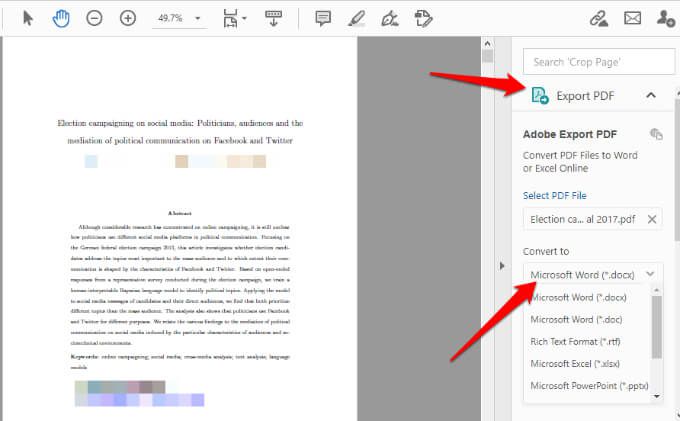 <старый старт="3">
<старый старт="3">
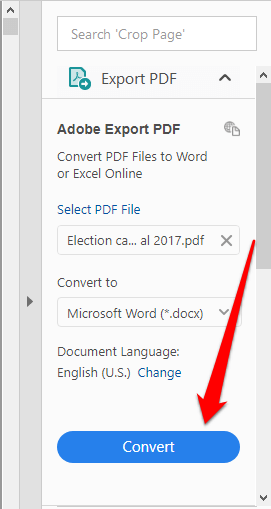
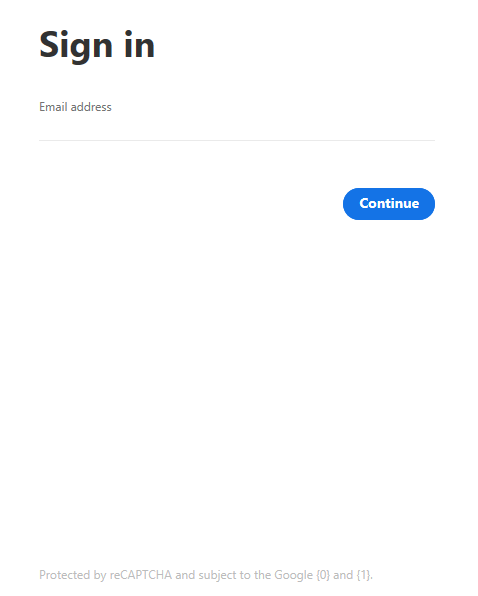
Преобразование PDF в Word с помощью Документов Google
.За последние годы Документы Google улучшились благодаря более сложным функциям редактирования, форматирования и разметки. Вы можете использовать Google Docs для преобразования PDF-файла в Word и легко форматировать текст и абзацы с помощью интеллектуальных инструментов редактирования и стилизации.
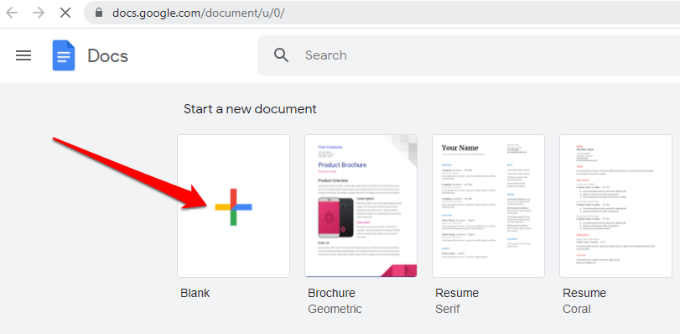
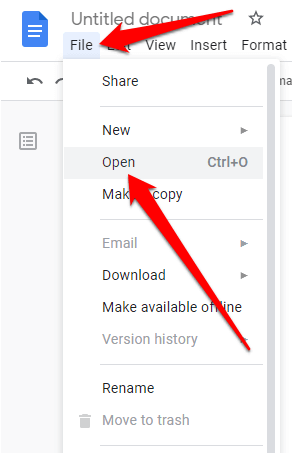
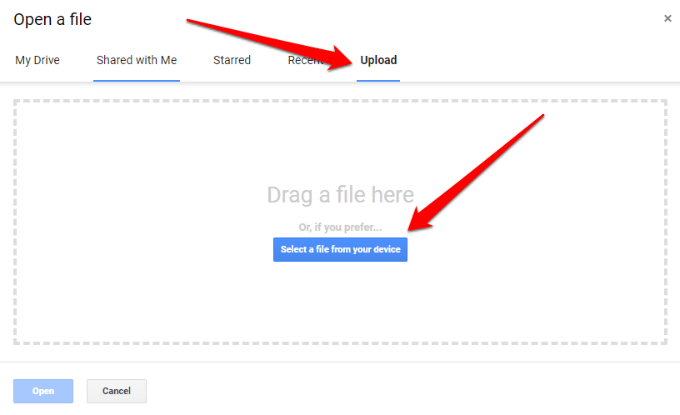
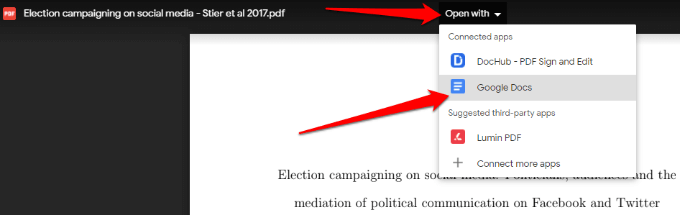
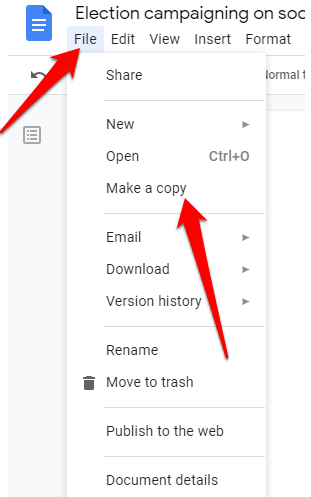
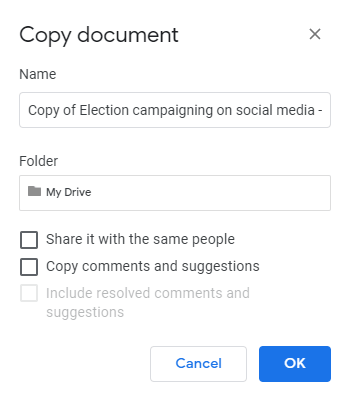
Примечание . Вы также можете выбрать Файл >Загрузить , чтобы загрузить преобразованный PDF-файл в виде документа Word на свой компьютер.
>Преобразование PDF-файла в формат Word с помощью CamScanner
Если вы хотите преобразовать PDF-файл в Word и сохранить исходный макет файла, вы можете использовать CamScanner конвертер PDF в Word. Онлайн-инструмент конвертирует файлы из формата PDF в формат Word и работает с любым веб-браузером, поэтому вам не нужно устанавливать какую-либо программу или загружать приложение.
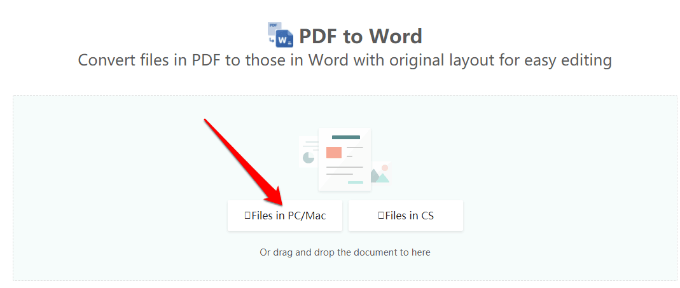
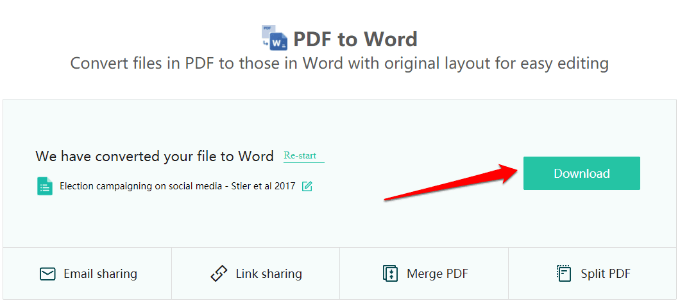
Как конвертировать PDF в Word на Mac
На вашем Mac есть различные варианты преобразования PDF-файла в формат Word, облегчающие редактирование и форматирование. К ним относятся использование Adobe Acrobat Pro DC, Automator или бесплатного веб-конвертера.
Преобразование PDF в Word с помощью Adobe Acrobat Pro DC
Adobe Acrobat Pro DC — это премиум-план, который позволяет конвертировать PDF-файл в формат Word непосредственно из самого PDF-файла. Вы можете использовать семидневная бесплатная пробная версия программного обеспечения, если хотите просто конвертировать несколько файлов, или оплатить ежемесячную подписку, если вам нужно регулярно конвертировать PDF-файлы в Word..
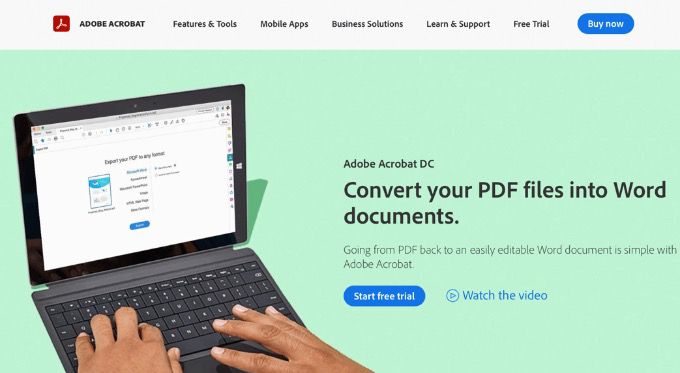
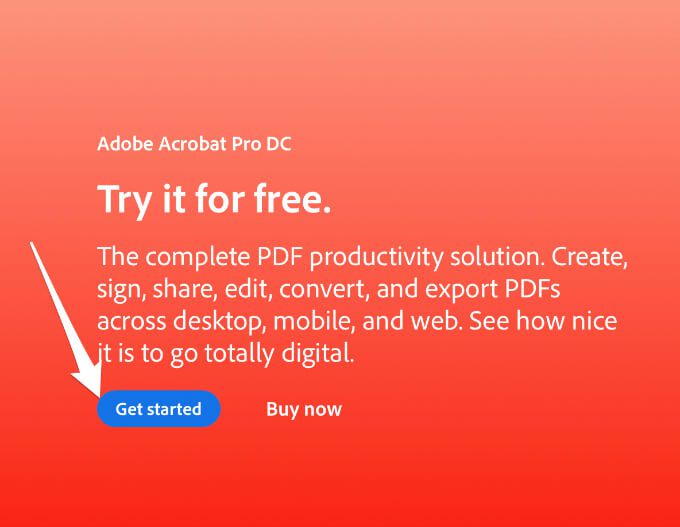
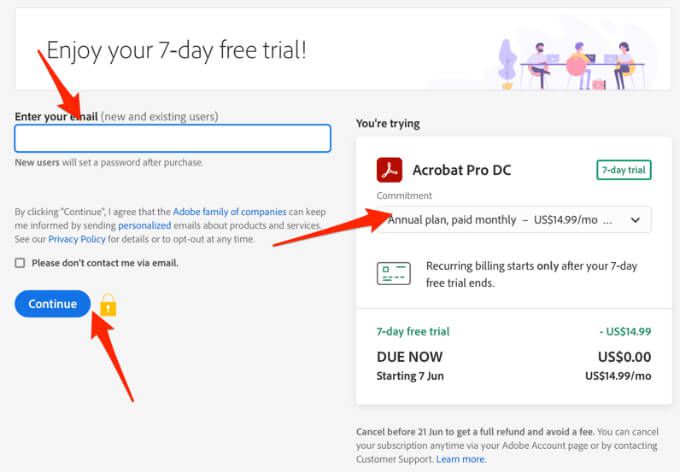
Примечание . Если вы используете эту услугу только для однократного преобразования документов, обязательно отмените план до истечения семидневного пробного периода, иначе оплата будет произведена 8<числа. суп>йдень. Если вы отмените подписку, вы все равно сможете использовать эту службу для просмотра PDF-файлов, заполнять формы и комментариев.
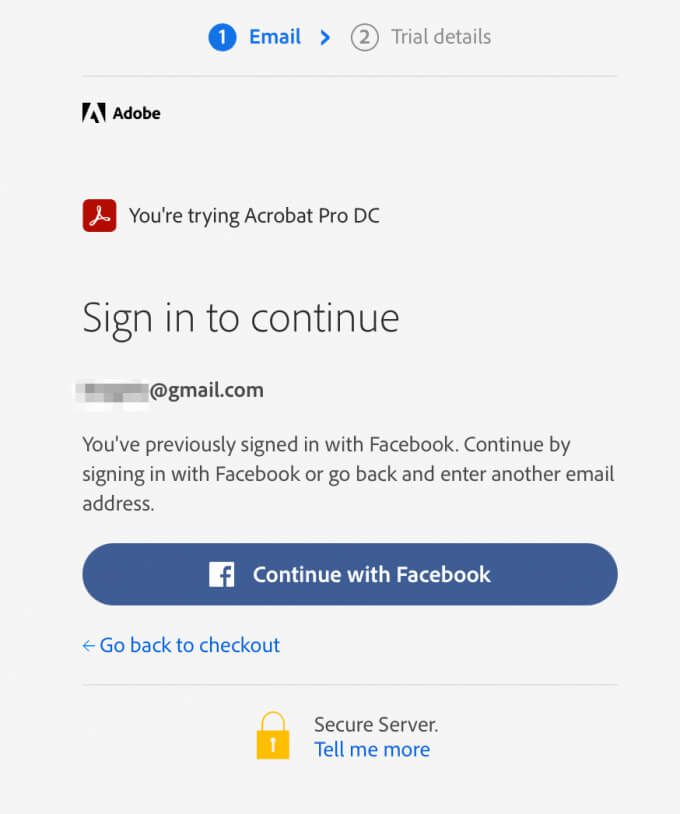
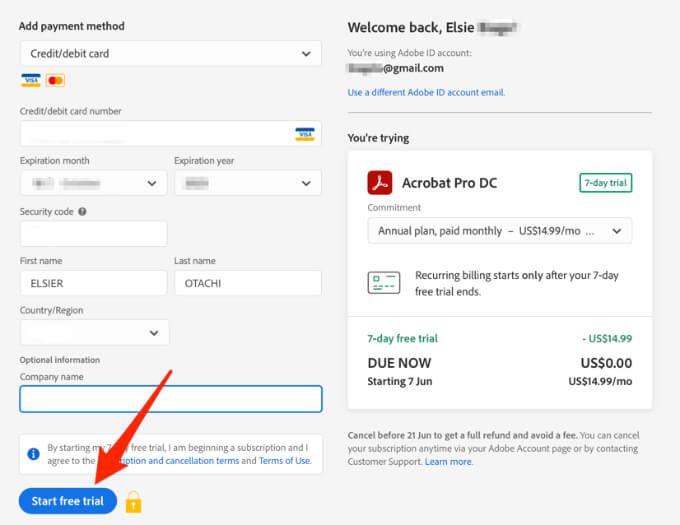
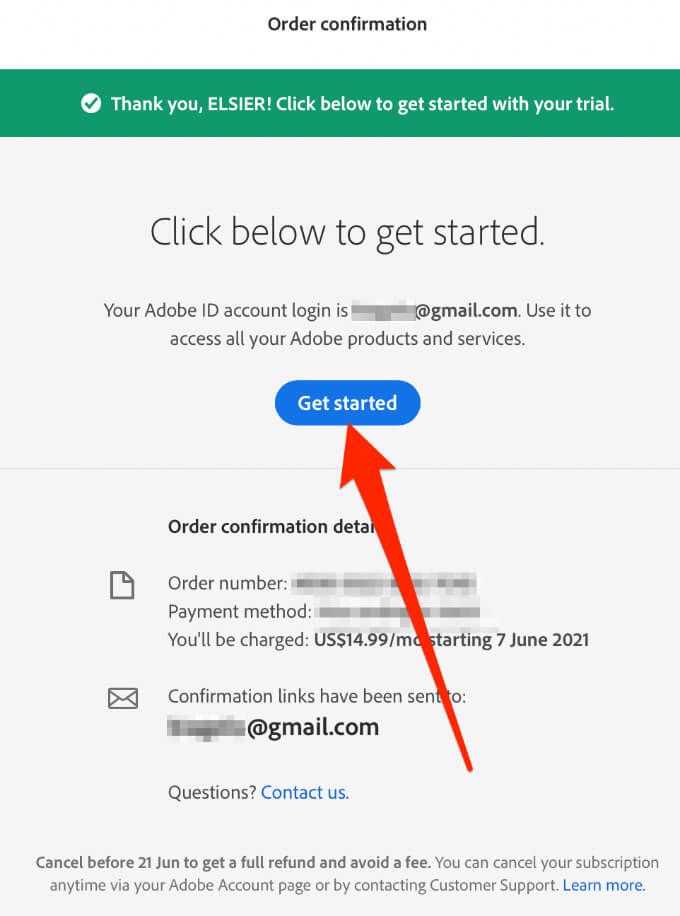
Примечание . Если ваш Mac оснащен кремниевым чипом Apple, вы получите запрос на установку версии программного обеспечения на базе Intel на ваше устройство, поскольку Adobe все еще разрабатывает новую версию. приложения для Apple Silicon.
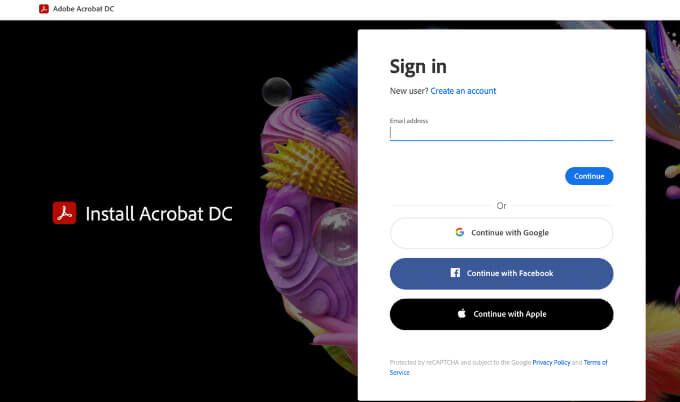
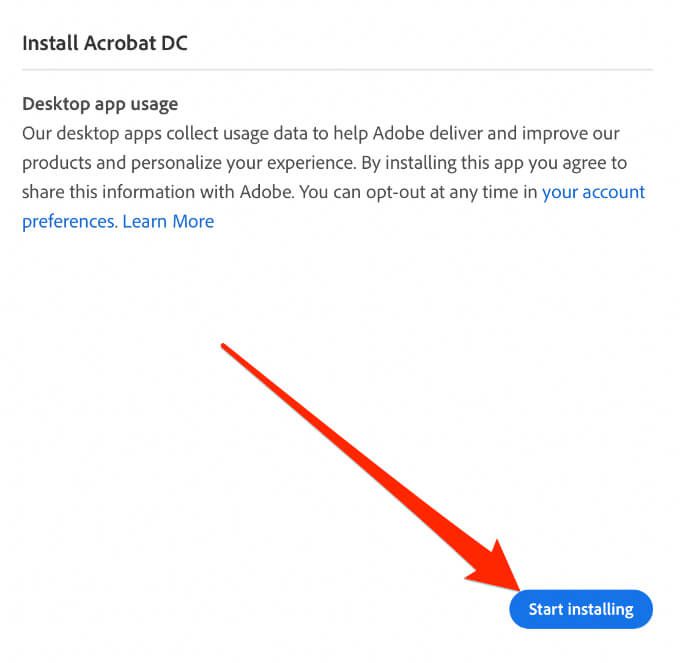
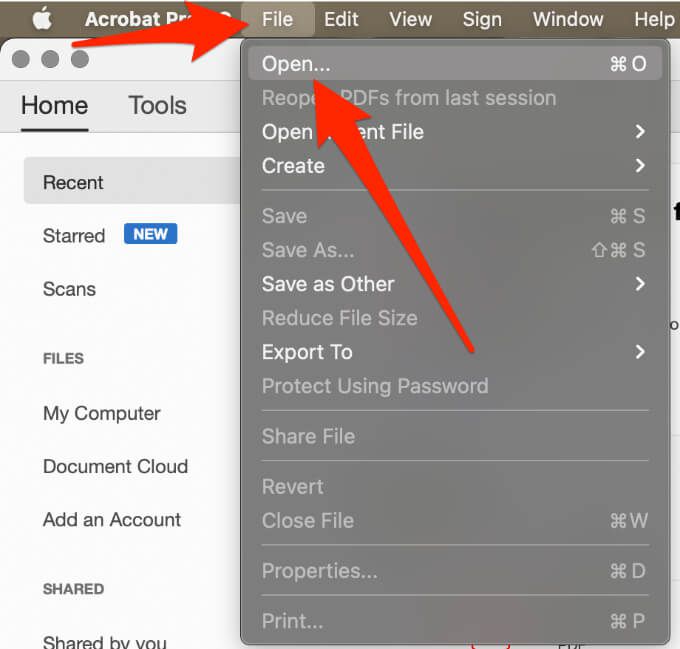
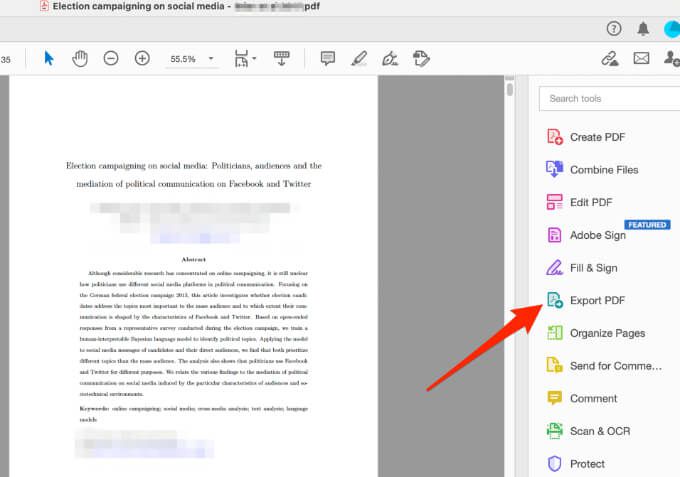
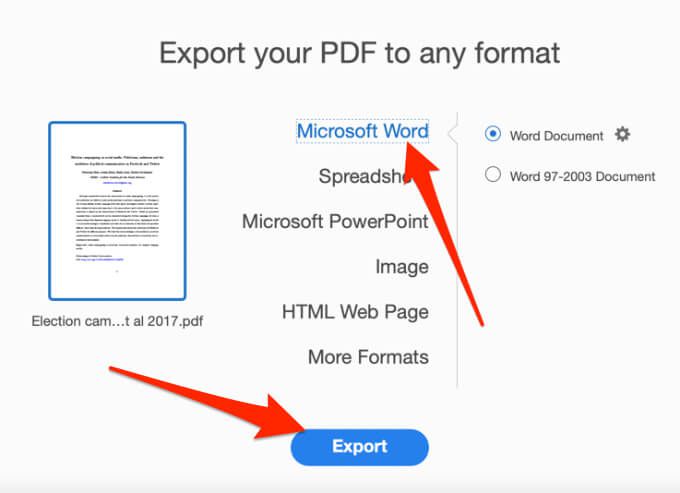
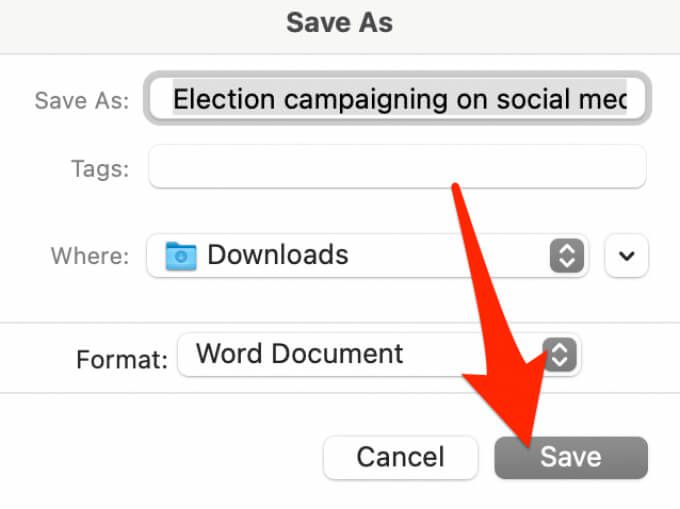
Преобразование PDF в Word с помощью Automator
Автомататор — часто игнорируемое приложение, установленное на всех компьютерах Mac и используемое для создания рабочих процессов. Приложение автоматизирует некоторые повторяющиеся задачи и может сделать использование вашего Mac намного проще, чем сейчас.
Вы можете использовать Automator для сохранения PDF-файла в виде файла форматированного текста, который можно открыть в Word и сохранить как документ Word.
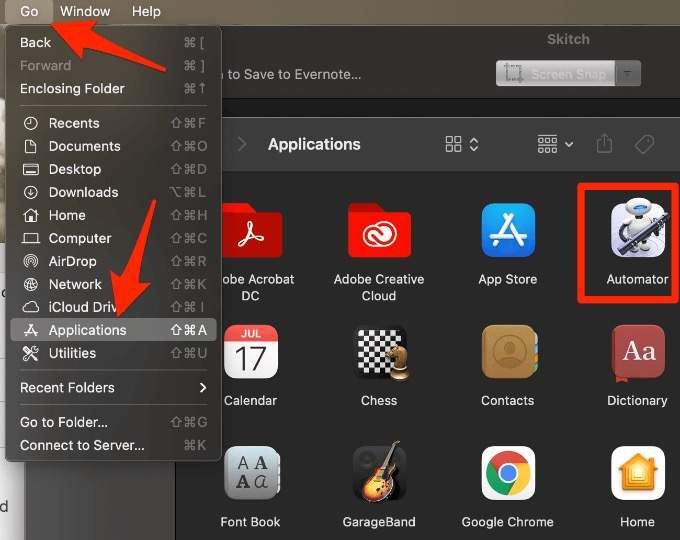 <ол старт="2">
<ол старт="2">
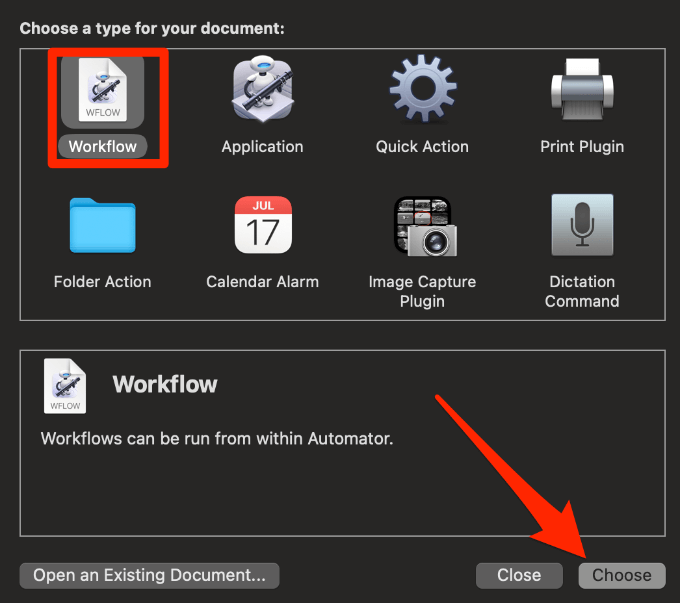
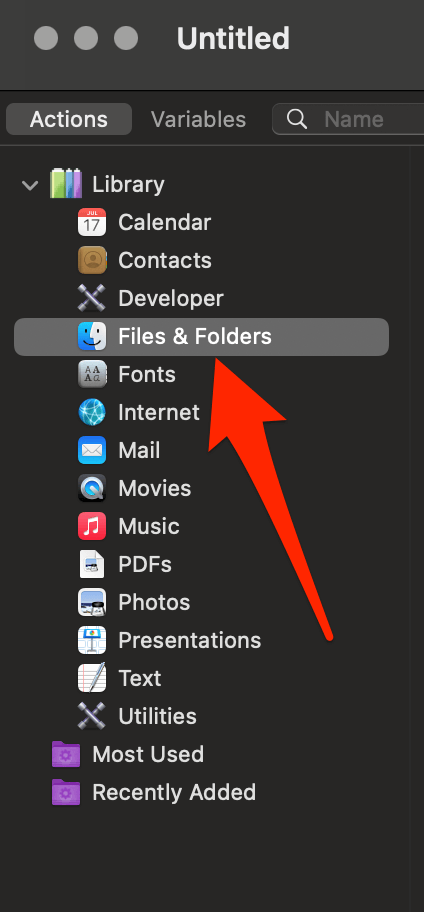
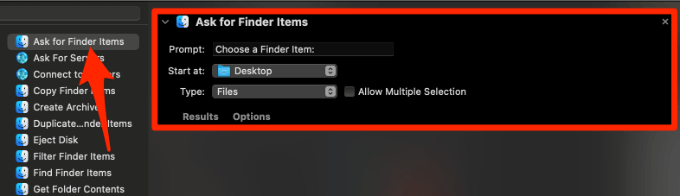
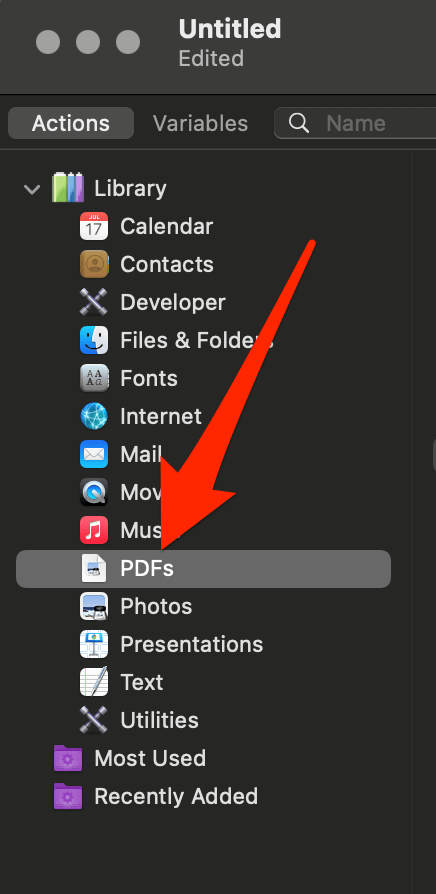
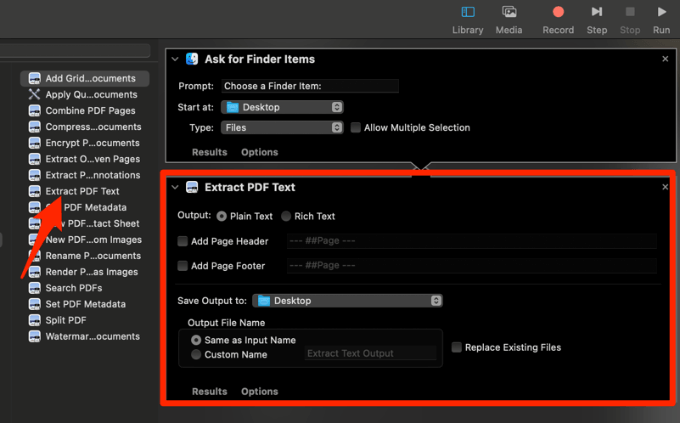
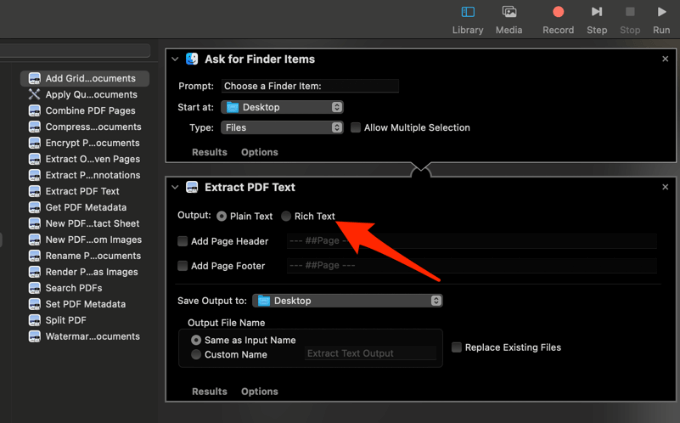
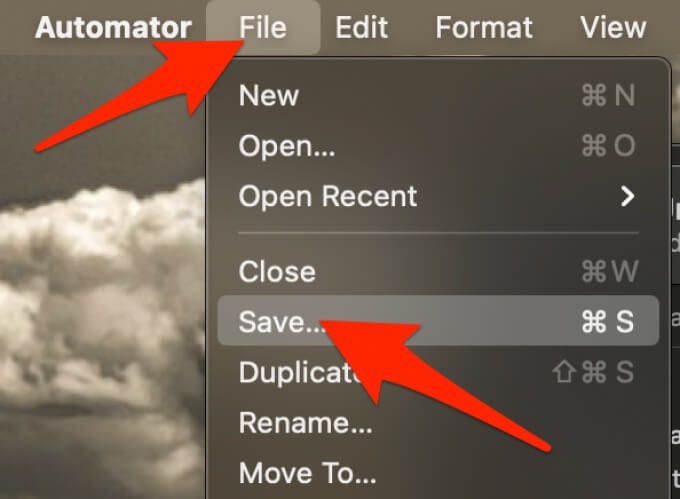
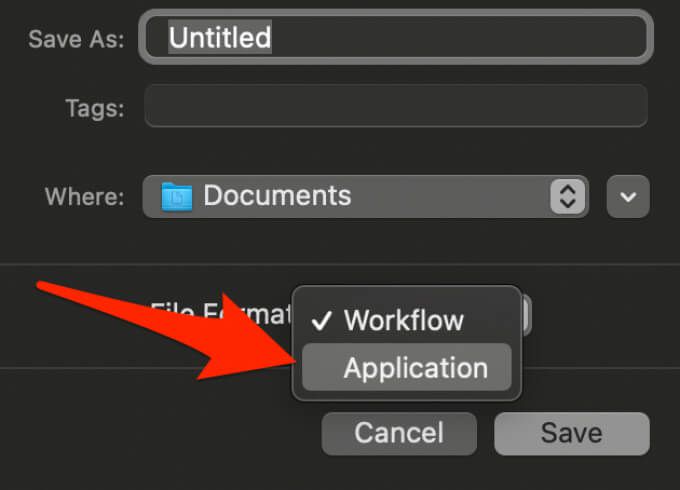
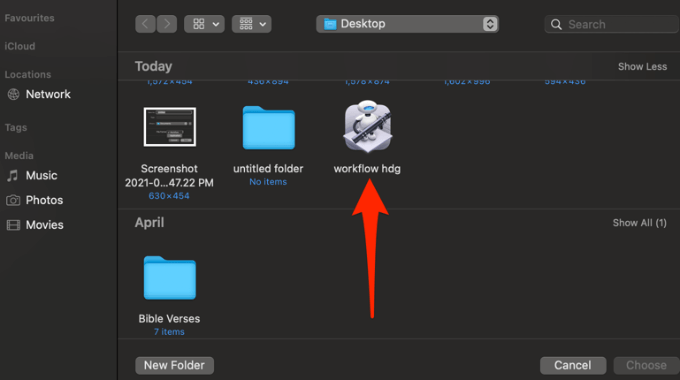
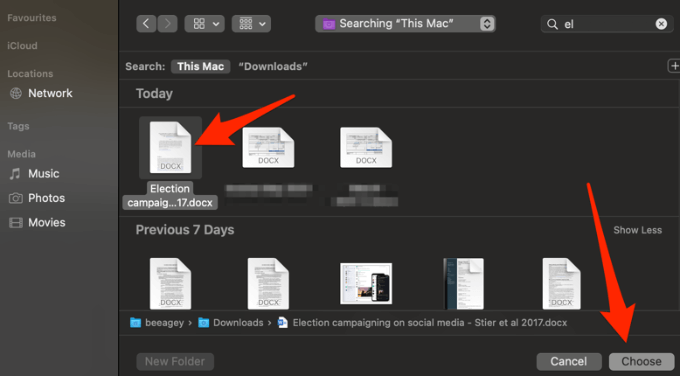
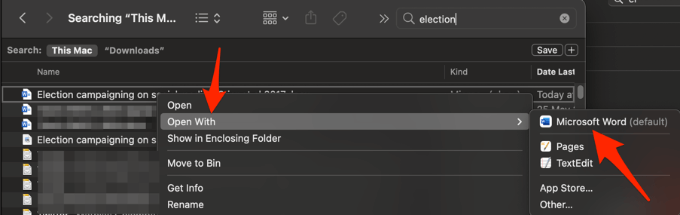
Когда файл откроется в Word, вы можете сохранить его как стандартный документ Word. С этого момента в любое время, когда вы захотите преобразовать PDF-файл в формат Word, вы сможете использовать только что созданное приложение рабочего процесса..
Примечание . Завершив редактирование в Word, вы можете выбрать «Экспорт», чтобы преобразовать его обратно в файл PDF.
Преобразование PDF-файла в Word с помощью бесплатного онлайн-инструмента
Если использование Adobe Acrobat Pro DC или Automator кажется долгим и утомительным, вы можете преобразовать PDF-файл в формат Word с помощью онлайн-конвертера. Некоторые из лучших бесплатных онлайн-конвертеров включают Маленькийpdf, Нитро, UniPDF, КамСканер или 13<. /s>конвертер.
В этом руководстве мы использовали Smallpdf для преобразования PDF в формат Word на Mac.
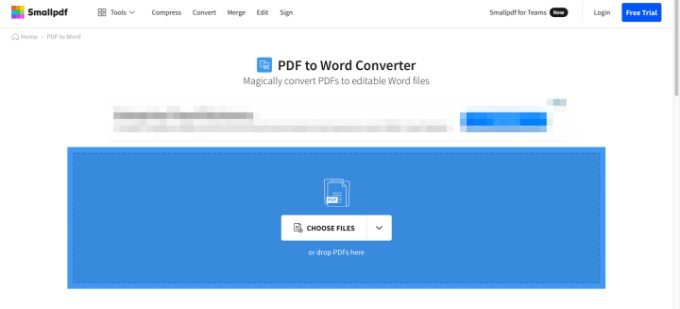
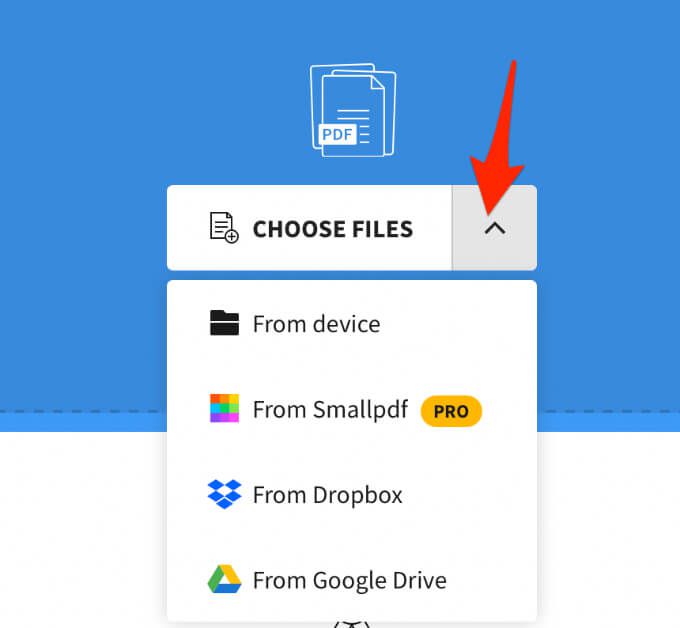
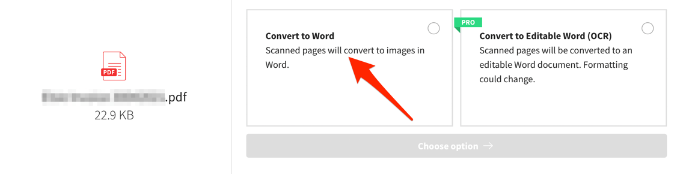
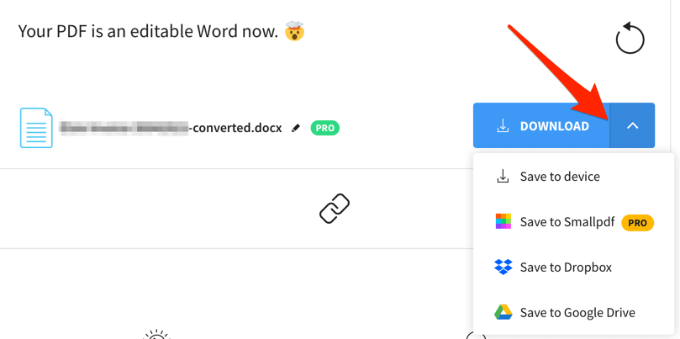
Преобразование PDF-файлов в Word для удобного редактирования
Преобразовать PDF-файл в формат Word несложно, если вы знаете, как это сделать. Самый простой способ — использовать веб-инструмент, поскольку все, что вам нужно сделать, это загрузить файл, и инструмент быстро преобразует PDF-файл в документ Word, который вы можете загрузить, отредактировать и сохранить на свое устройство или в облачное хранилище.
Оставьте комментарий и сообщите нам, какой метод вам больше всего подходит.
.