Дети имеют привычку находить пути к программному обеспечению или веб-сайтам, о которых вы никогда не думали, независимо от того, насколько безопасен ваш компьютер. Точно так же, как вы защищаете свой дом от детей, вам следует защитить и свой компьютер.
Существует множество встроенных средств родительского контроля и стороннего программного обеспечения, которые позволяют ограничить доступ к различным разделам вашего компьютера и Интернету. Найдите время и опробуйте приведенные ниже методы, чтобы в следующий раз, когда ваш ребенок захочет поиграть в Neopets, будьте спокойны.

1. Использовать родительский контроль
На вашем компьютере установлено встроенный родительский контроль, которое позволяет вам:
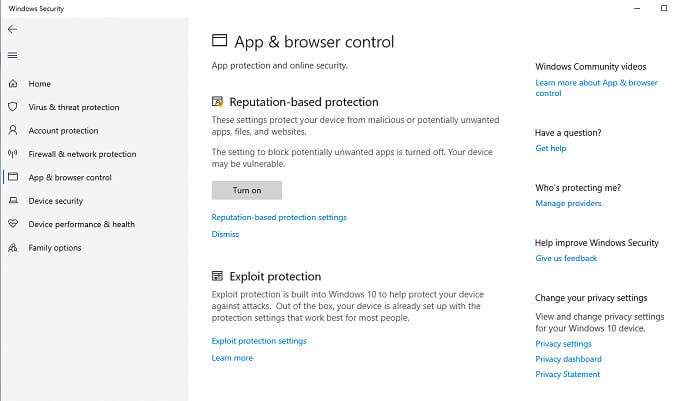
Чтобы получить доступ к этим настройкам, откройте Настройки >Обновление и безопасность >Безопасность Windows >Семейные параметры . Откроется новое окно и будет предоставлен доступ ко всем инструментам семейной безопасности Windows.
Здесь вы можете получить доступ к родительскому контролю, такому как ограничения времени использования экрана, ограничения веб-сайтов и еженедельные отчеты об активности, а также просмотреть анализ безопасности подключенных устройств.
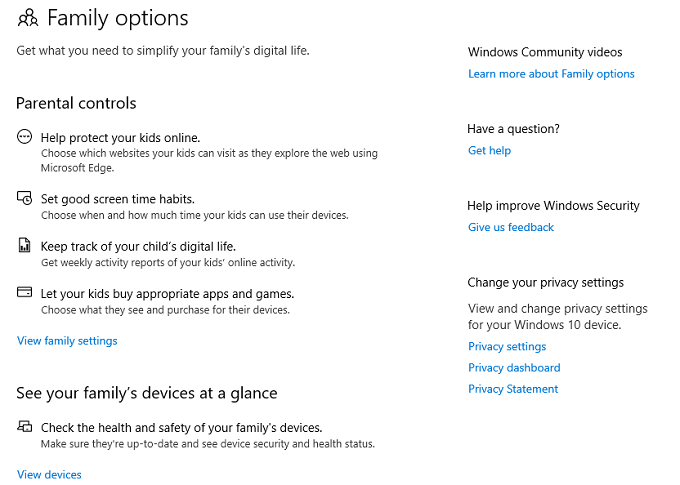
Если встроенных возможностей недостаточно, не волнуйтесь! Прочтите нашу статью о лучшее программное обеспечение для родительского контроля для Windows 10.
2. Создать учетную запись с ограниченным доступом
Один из самых простых способов защитить компьютер от детей — предоставить детям собственный аккаунты, но ограничить доступ в системе.
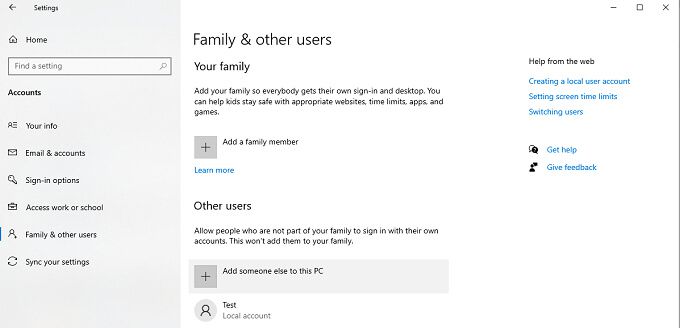
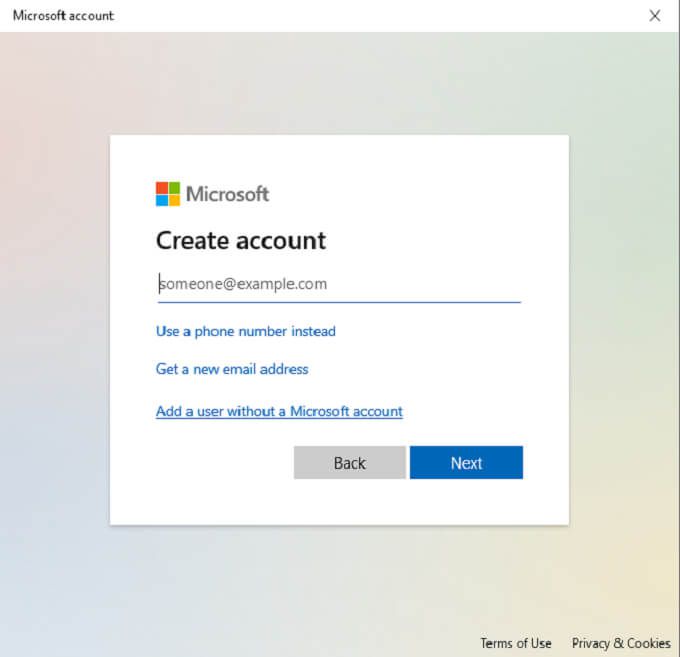
При этом создается учетная запись без прав администратора, которая по умолчанию не может изменять настройки, устанавливать программное обеспечение и многое другое. Этот тип учетной записи идеально подходит для детей, поскольку он не позволяет им загружать приложения или удалять уже установленные.
3. Защита конфиденциальных файлов и папок .
Еще один простой шаг, который вы можете сделать, — хранить конфиденциальные файлы, к которым ваши дети не должны иметь доступ или случайно удалить их, в отдельной папке с помощью шифрование.
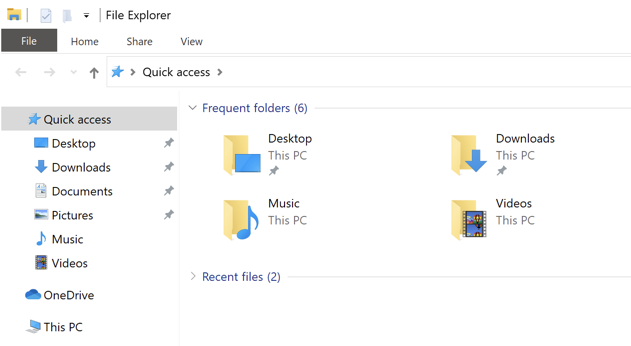
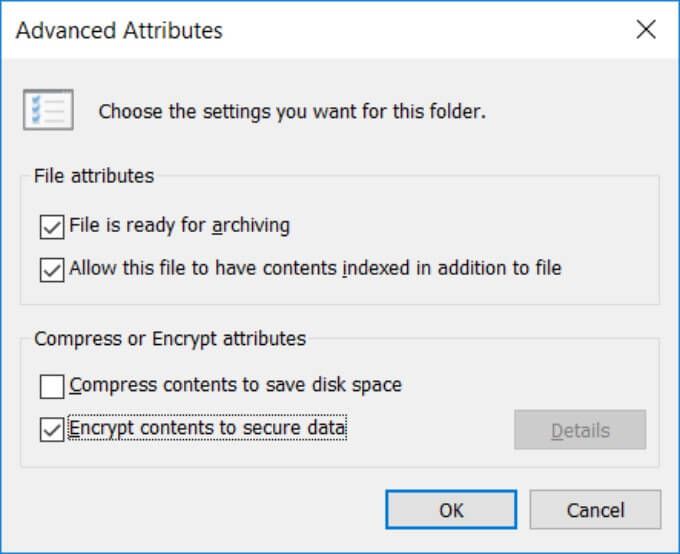
Имейте в виду, что если ваши дети используют административную или родительскую учетную запись, они смогут получить доступ к папкам. Этот трюк работает лучше всего, если вы зашифруете файлы и предоставите детям собственную учетную запись пользователя. Когда они попытаются получить доступ к зашифрованной папке или файлам, они запросят пароль вашей учетной записи администратора.
4. Установить регистратор нажатий клавиш
Один из способов следить за тем, что ваши дети делают на компьютере, — это установить регистратор нажатий клавиш. Хотя эти приложения часто рассматриваются как вторжение в частную жизнь, многие из них созданы специально для наблюдения за детьми.
Один из лучших бесплатных вариантов называется Кидлоггер. Он записывает нажатия клавиш, периодически делает снимки того, что в данный момент отображается на экране, и т. д.
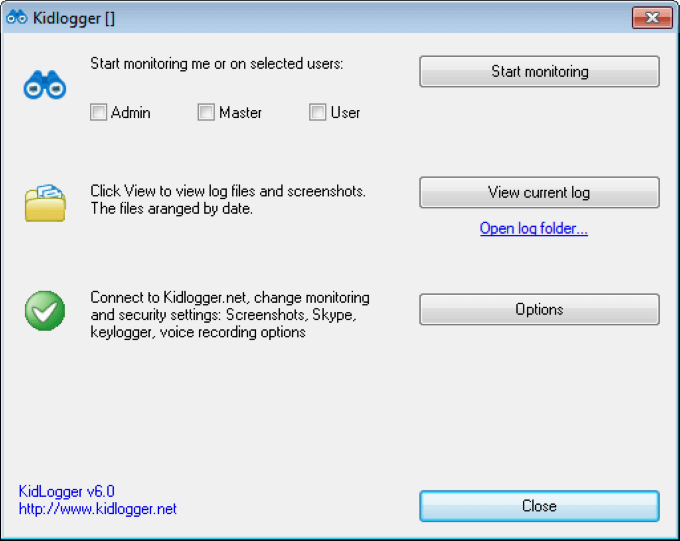
Подобные приложения предоставляют вам подробный обзор того, чем ваши дети занимаются на компьютере. И что самое приятное, Kidlogger невозможно обнаружить, если вы не знаете, что он установлен, поэтому его не смогут найти даже технически подкованные дети.
5. Включите мощные фильтры электронной почты
Интернет немного похож на Дикий Запад. Никогда не знаешь, чего ожидать от спам-сообщений. Большая часть материалов может содержать насилие или откровенно сексуальный характер. Хотя Gmail имеет мощные встроенные фильтры, вы можете сделайте защиту электронной почты вашего ребенка еще на шаг дальше.
Фильтры Gmail блокируют определенные ключевые слова. Например, электронное письмо с ненадежного адреса с такими ключевыми словами, как «улучшение» или «сексуальный», скорее всего, будет обнаружено спам-фильтром. Это предотвращает попадание откровенных материалов к вашему ребенку, но ответственность за его защиту на этом не заканчивается.
Добавьте в белый список желательные адреса, например адреса членов семьи или доверенных веб-сайтов. Это позволяет этим электронным письмам проходить, гарантируя, что они никогда не будут заблокированы спам-фильтром. Для этого выполните следующие действия:
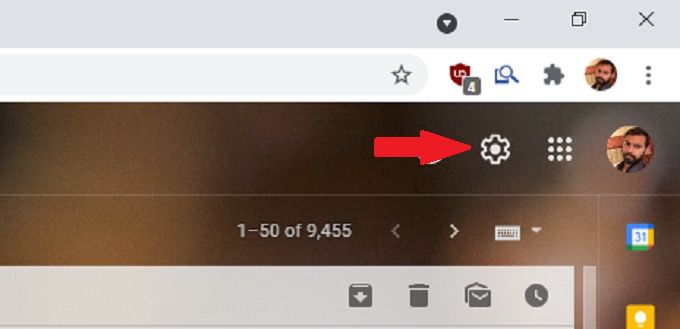
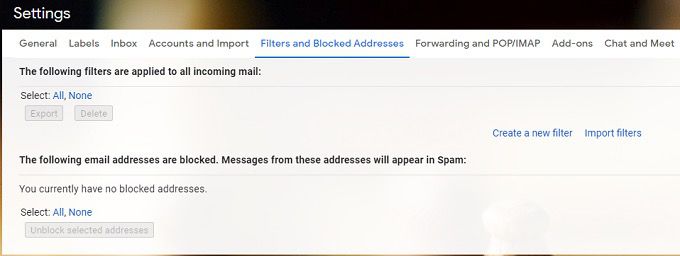
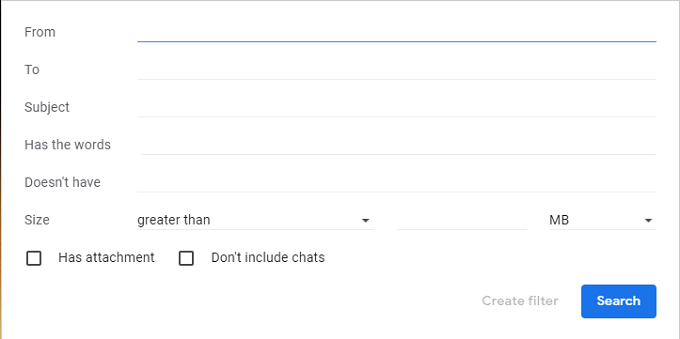
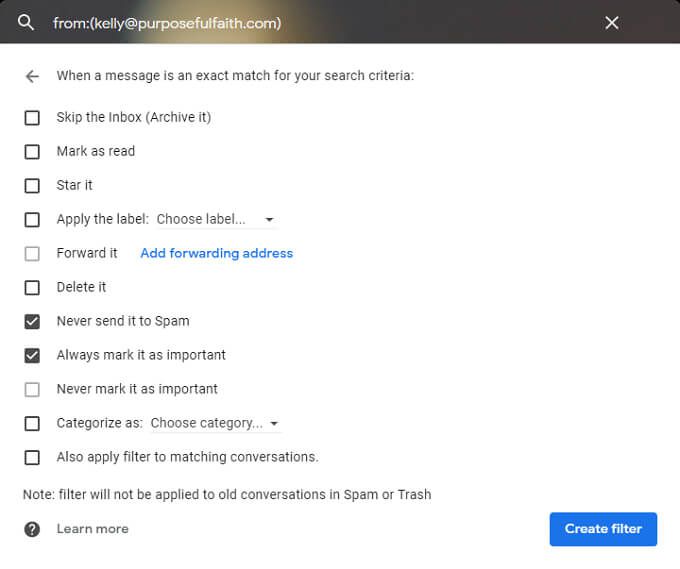
6. Использование программного обеспечения для удаления изменений после перезагрузки
Существуют инструменты, которые возвращают компьютер в заданное состояние после каждой перезагрузки. Вы можете использовать это, чтобы ограничить доступ ребенка к компьютеру и запретить ему вносить какие-либо изменения.
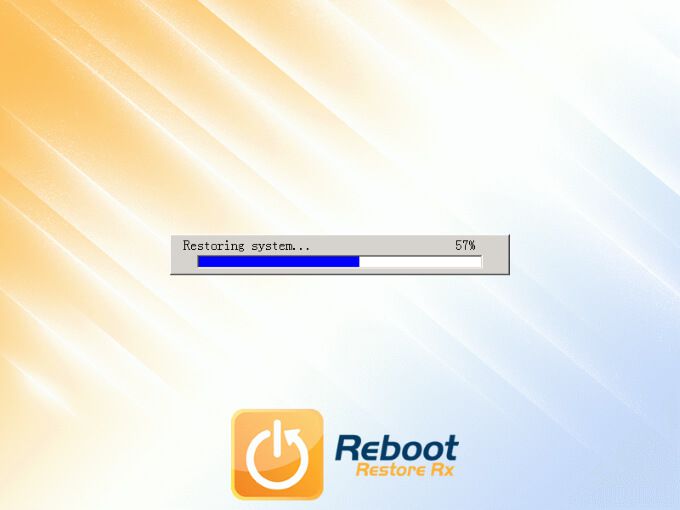
Обратной стороной является то, что подобные инструменты редко бывают бесплатными. Перезагрузить Восстановить RX предлагает полнофункциональную пробную версию, чтобы вы могли опробовать ее самостоятельно. Он не только может восстановить ваш компьютер после перезагрузки, но вы также можете создавать точки восстановления за несколько недель и месяцев до этого.
Другие альтернативы: Windows Стедистате или СмартШилд Энтерпрайз.
7. Установите браузер, удобный для детей
Браузеры, безопасные для детей, созданы для детей. Эти браузеры имеют строго ограниченные результаты поиска, которые фильтруются, чтобы обеспечить безопасность детей. Одним из самых популярных браузеров, удобных для детей, – Киддл — уменьшенная версия Google.
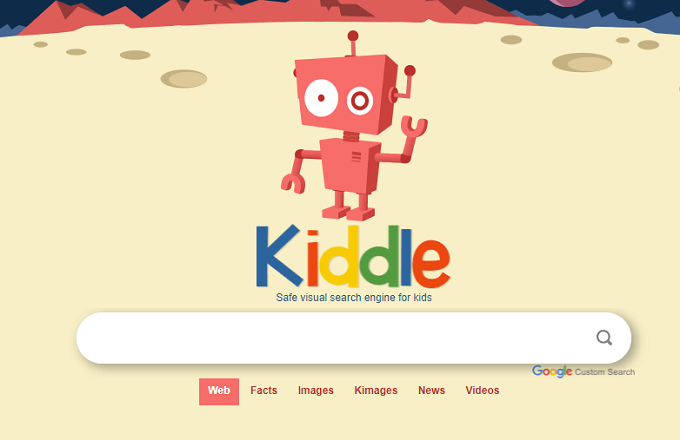
Однако существует несколько вариантов, например Пиклюк, Веб-браузер ZAC для детей с аутизмом или Браузер Kidoz для мобильных устройств. Узнайте, какой из них лучше всего подойдет вашему ребенку.
8. Ограничить воспроизведение явного содержания в Spotify и Apple Music
Дети любят музыку, и Spotify — одна из самых популярных платформ на планете открывают для себя новые песни. Если ваш ребенок любит пользоваться Spotify (или Apple Music), лучшее, что вы можете сделать, — это ограничить воспроизведение материалов откровенного характера.
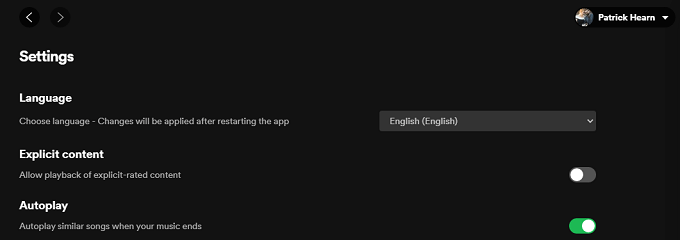
В Spotify :
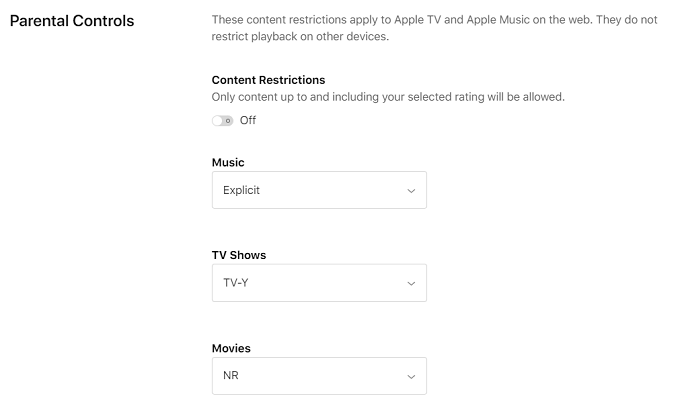
В Apple Music :

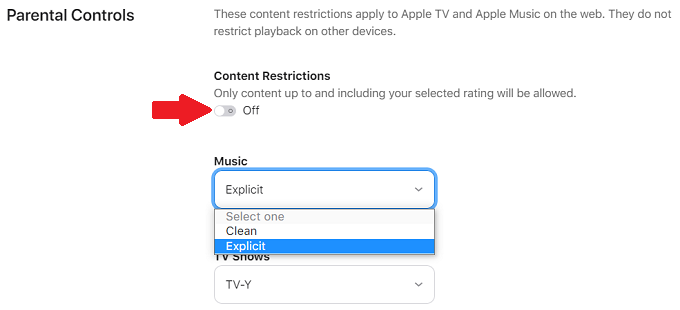
9. Установить дополнительную ОС
Защита от детей не всегда подразумевает защиту от детей. Иногда речь идет также о том, чтобы гости не могли вносить изменения в вашу систему. Один из простых способов сделать это — создать дополнительный раздел на жестком диске и сделать отдельную установку Windows доступной для гостей. Это не обязательно должна быть Windows.
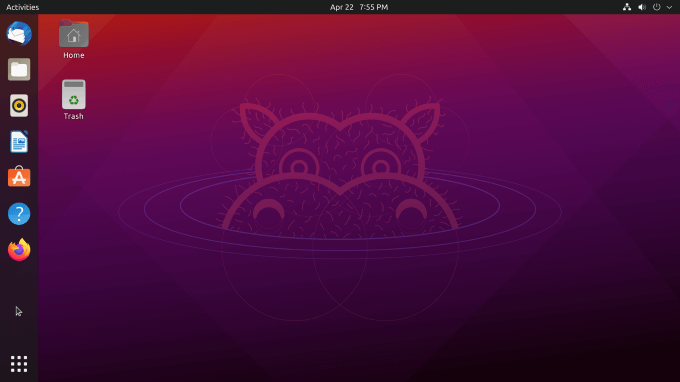
Если у вас есть навыки работы с Linux, лучшим вариантом может быть установка Linux. ОС бесплатна в использовании и предлагает невероятные уровни настройки. Вы можете установить ограничения и правила доступа, а создание установки с двойной загрузкой запрещает другим пользователям доступ к вашей основной ОС.
10. Блокировать доступ к веб-сайтам через маршрутизатор
Дети умны и часто могут найти способ получить доступ к веб-сайтам даже с помощью элементов управления в браузере. Однако если вам заблокировать доступ через роутер, не имеет значения, какое устройство они используют. Ваш Wi-Fi не разрешает доступ.
Примечание. Чтобы узнать IP-адрес вашего маршрутизатора, выполните следующие действия:
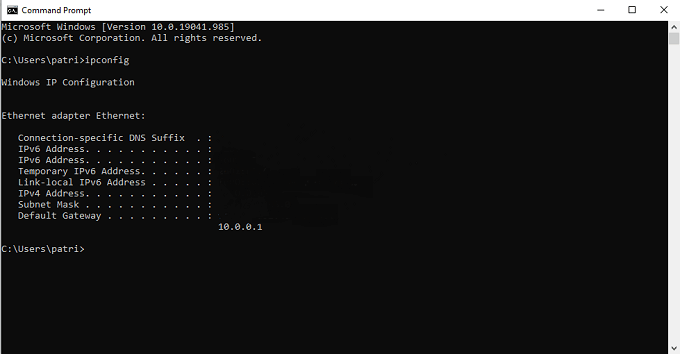
Если вам не совсем понятно, как это сделать, Xfinity, АТ&Т и другие основные интернет-провайдеры имеют обучающие материалы на своих веб-сайтах. Мы также написали руководство о том, как блокировать веб-сайты с вашего маршрутизатора.
Надеемся, что некоторые из приведенных выше советов помогут вам проводить больше времени за компьютером и меньше времени на ремонт того, что сломали ваши дети. Как сделать так, чтобы дети не возились с компьютером? Дайте нам знать об этом в комментариях.
.