В качестве интернет-устройства ваш смартфон или планшет Android, как и семейный компьютер, обеспечивает доступ ко всем видам вещей, которые вашим детям не нужно видеть или в которых не нужно участвовать. Однако не менее важны обмен сообщениями, банковские операции. и многие другие приложения, которые не только конфиденциальны, но и уязвимы.
Хотя вы, возможно, и не против позволить своим малышам (и не очень) время от времени играть с вашим смартфоном, вы не хотите, чтобы они устанавливали потенциально вредные или неподходящие приложения или запускали существующие и непреднамеренно изменяли или удаляли важные данные.

В стандартной комплектации Android от Google имеется несколько функций, обеспечивающих безопасность вашего устройства для детей, в том числе возможность создавать и впоследствии устанавливать ограничения для дополнительных и гостевых учетных записей пользователей. Однако Samsung и некоторые другие производители телефонов и операторы сотовой связи исключили многопользовательскую поддержку из своих наборов функций.
Однако на планшетах Samsung Galaxy (и большинстве других) доступна поддержка нескольких пользователей. Несовместимость между устройствами — досадный недостаток мощного и универсального программирования Android с открытым исходным кодом.
Поэтому, обсуждая, как сделать ваше устройство Android безопасным для детей, мы должны рассмотреть два сценария: использование встроенных функций Android там, где они доступны, или установку стороннего приложения, удобного для детей. Хорошей новостью является то, что их несколько, включая собственную бесплатную версию Приложение «Семейная связь» от Google.
Независимо от того, какой метод вы используете, верный способ не дать ребенку использовать ваше устройство без вашего разрешения — настроить один из нескольких вариантов блокировки экрана Android.
Блокировка доступа к вашему смартфону или планшету
В зависимости от вашего устройства Android предоставляет варианты блокировки экрана с помощью обычного пароля или PIN-кода, а также несколько биометрических функций, таких как распознавание лиц, распознавание радужной оболочки глаза и считывание отпечатков пальцев. Многие устройства, такие как мой Note 9, например, позволяют использовать комбинацию обычных и биометрических замков.
Доступ ко всем параметрам блокировки, конечно же, осуществляется через панели управления Настройки Android, при этом блокировка PIN-кодом и паролем обычно находится в разделе (в зависимости от вашего устройства) Безопасность или Экран блокировки и биометрические блокировки в разделе Биометрия и безопасность (или какой-либо вариант).
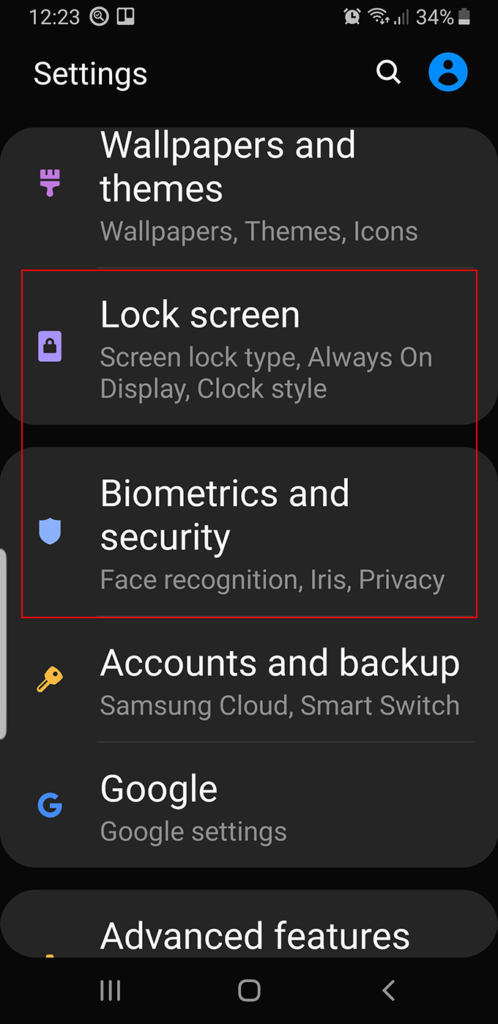
Тип и уровень безопасности, который вам нужен, конечно, зависит от вас. Однако на телефонах, поддерживающих биометрическое сканирование, вероятность того, что ваш ребенок распознает отпечаток пальца, лицо или радужную оболочку глаза, практически равна нулю.
Создание нескольких пользователей на вашем Android
Если ваше устройство поддерживает несколько профилей пользователей, это эффективный метод ограничения того, что ваш ребенок может и чего не может делать. Если вашим устройством пользуются несколько детей (или используют их совместно), вы можете создать и определить профиль для каждого из них. Вот как:
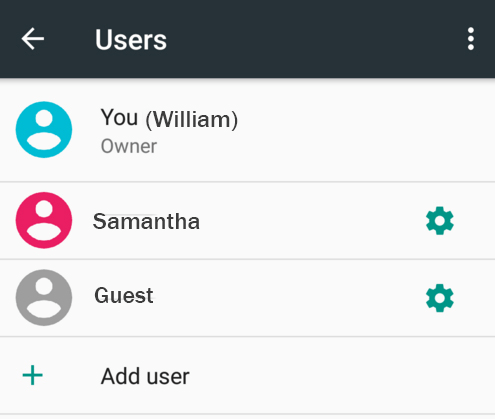
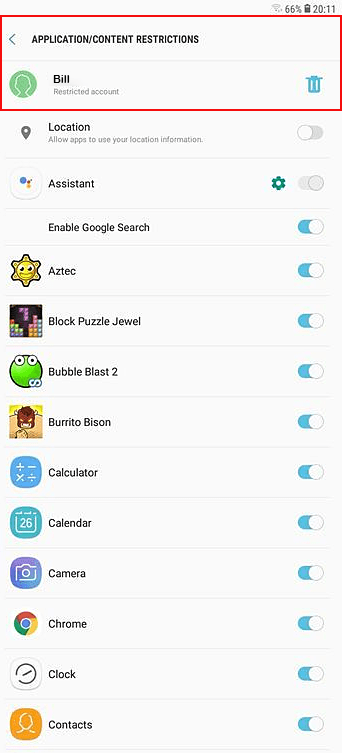
Android отображает экран, на котором можно включать и отключать доступ практически ко всему на устройстве, включая Chrome и приложение Google Search. По умолчанию большинство опций отключено.
Пройдитесь по списку и включите контент и приложения, которые вы хотите разрешить; Обратите внимание, что рядом с некоторыми из них есть значок шестеренки в настройках, который, щелкнув по нему, позволяет дополнительно адаптировать контент, в основном с помощью настроек с учетом возраста, как показано на изображении ниже.
Приложения для видео и телепередач, например, позволяют ограничивать контент с помощью традиционных рейтингов, например PG или PG-13. Также убедитесь, что вы отключили параметр Разрешить контент без рейтинга .
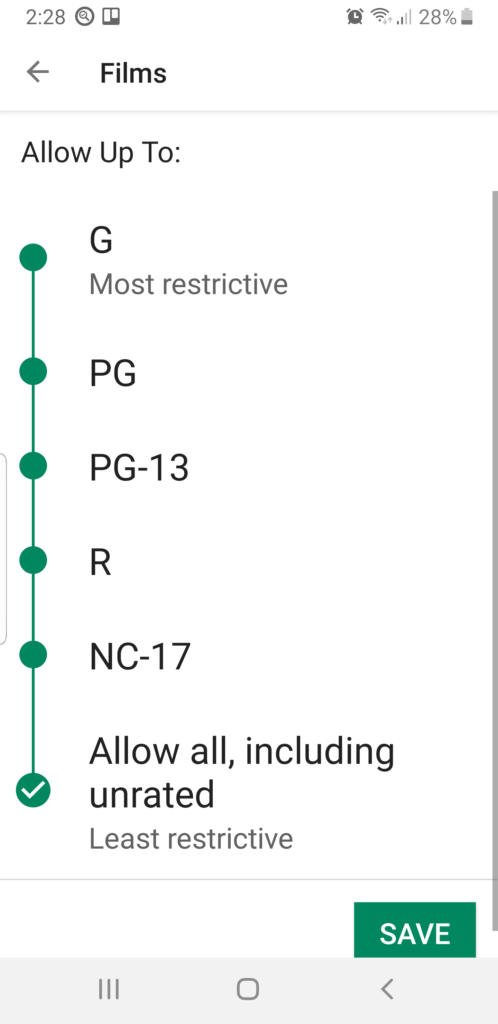
Вы также можете запретить каждому пользователю совершать звонки, отправлять текстовые сообщения и электронные письма. Помните также, что для каждого нового приложения, которое вы устанавливаете, или контента, который вы загружаете для детей в будущем, вам придется возвращаться сюда и разрешать доступ.
Вы можете переключаться между пользователями из раскрывающегося списка «Уведомления», вот так:
Настройка родительского контроля в Google Play
Чтобы сделать ваше устройство безопасным для ребенка старшего возраста, вы можете включить и настроить встроенный родительский контроль в Google Play Store. С их помощью вы можете ограничить типы приложений, книг, музыки и фильмов, доступных для загрузки на Android..
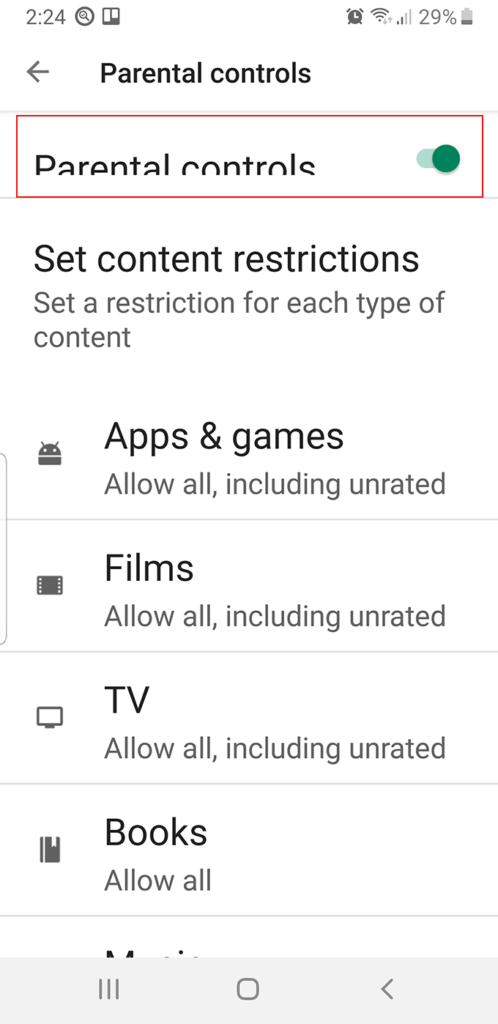
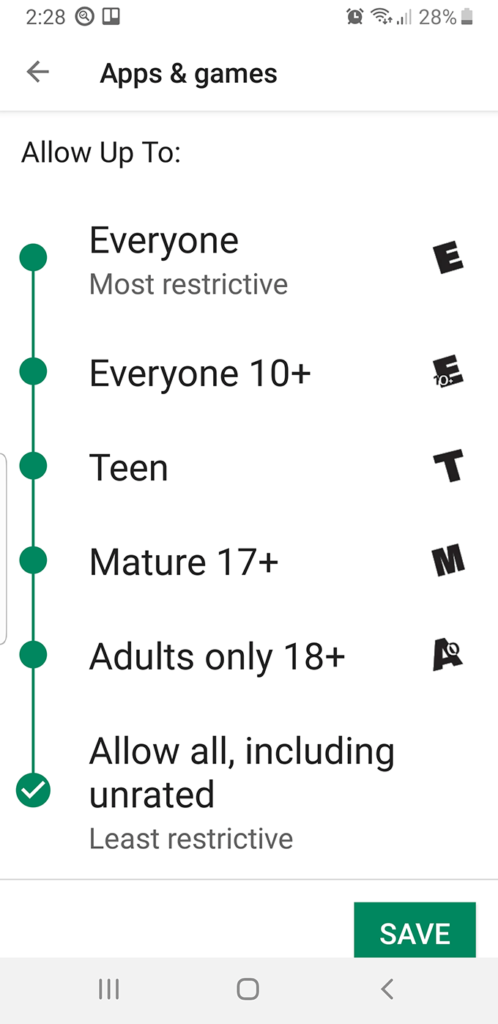
Например, в разделе «Приложения и игры» у вас есть несколько вариантов: от «Все» (самый строгий) до «Разрешить все, включая нерейтинговые» (наименее строгий). Вы, конечно, можете отключить или изменить родительский контроль по мере необходимости, но только после ввода четырехзначного PIN-кода, так что не забывайте его.
Кроме того, эти настройки не относятся к приложениям и контенту, загруженным на ваше устройство до включения родительского контроля.
Сторонние приложения, безопасные для детей
Как и в большинстве типов приложений для Android, существует несколько приложений для установки родительского контроля. Один из наиболее полных — Семейная ссылка Google, который позволяет вам контролировать большинство аспектов доступа вашего ребенка к Android, включая установку ограничений по времени. Недостатком Family Link является то, что для него требуется два устройства: ваше и вашего ребенка.
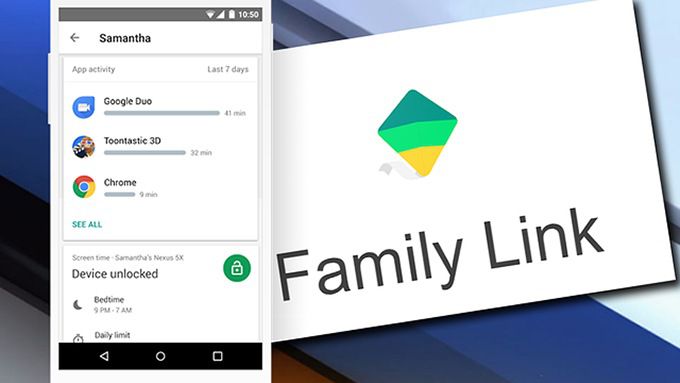
Вот некоторые другие, которые можно установить непосредственно на Android: