Иногда для доступа к определенной функции или функции, например, удаленной блокировки автомобиля из приложения myBuick или доступа к разделу «Продажи» на eBay для проверки моих аукционов, в приложении Android требуется углубиться в несколько уровней, чтобы доберитесь до нужной настройки.
Разве не было бы намного проще, если бы мы могли вывести эти функции, по крайней мере те, которые вычасто используете, на передний план, доступ к которым осуществляется через собственный значок или ярлык на вашем компьютере? на главном экране мобильного устройства или, возможно, из назначенной папки, содержащей ярлыки для труднодоступных команд.
На помощь приходит операционная система (ОС) Android версии 8 (Oreo). Как и большинство обновлений самой распространенной в мире ОС для смартфонов и планшетов, версия 8 2017 года была оснащена несколькими новыми очень удобными функциями повышения производительности, как и многие приложения, которые впоследствии были обновлены, чтобы использовать преимущества новых возможностей.
До Oreo приложения рассматривались как любые другие интерактивные строки кода: чтобы перейти к определенной функции, вы запускаете приложение, а затем переходите к нужной команде. Например, в приложении Microsoft Outlook, чтобы запустить новую задачу или событие календаря, вам необходимо открыть Outlook, перейти к календарю, а затем коснуться значка «Новое событие», чтобы запустить новую форму события.
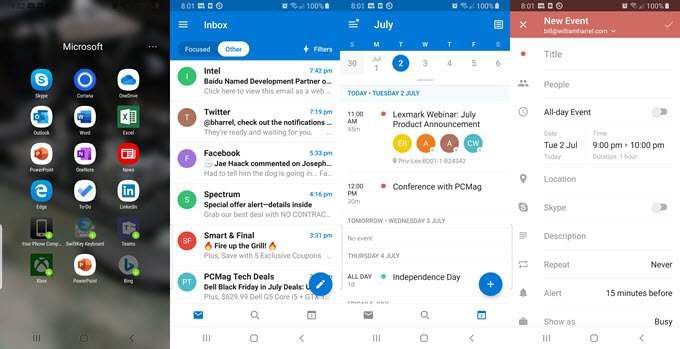
Однако с помощью ярлыка приложения вы можете перейти к экрану Outlook «Новое событие», «Новое электронное письмо» или «Просмотр календаря» прямо с главного экрана, исключив несколько шагов, показанных на изображении выше.
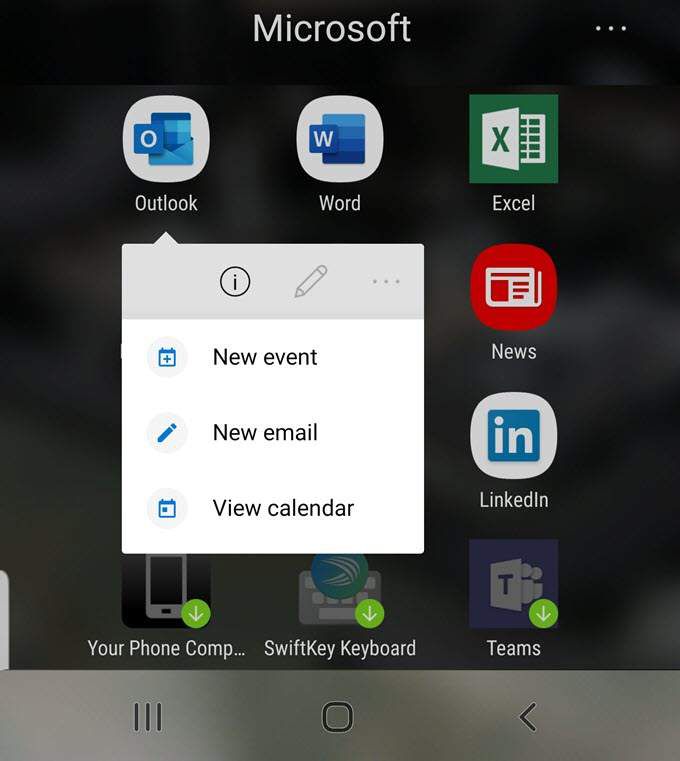
Возможно, лучшим примером является тот, который я упоминал ранее об удаленном запуске автомобиля с помощью приложения myBuick на моем смартфоне. Чтобы получить доступ к функции «Пуск» в myBuick, изящном маленьком приложении, которое GM предоставляет своим клиентам, я должен запустить приложение, перейти в раздел «Брелок» и нажать «Старт».
Чтобы не запускать приложение и не переходить в раздел, где расположены функции запуска и остановки двигателя, я могу, используя описанную ниже процедуру, завести автомобиль, просто коснувшись значка запуска, который я извлек из myBuick и затем поместил на свой главный экран или рабочий стол.
А как насчет настройки ярлыка, который приведет вас прямо к вашему списку просмотра на eBay, чтобы вы могли видеть, вышли ли какие-либо из интересующих вас продуктов за пределы той суммы, которую вы готовы за них заплатить..
Приступая к обсуждению ярлыков приложений, важно помнить, что не все приложения поддерживают ярлыки, и, в зависимости от вашей версии Android и производителя телефона, не все телефоны поддерживают одни и те же ярлыки и не поддерживают их. называйте их одним и тем же.
Например, в более поздних версиях своих устройств Galaxy компания Samsung удалила функцию ярлыков виджетов, которая, среди прочего, позволяла создавать и применять ярлыки к определенным действиям, таким как, скажем, настройки. Другими словами, хотя вы можете, например, создавать ярлыки для изменения яркости экрана, громкости звука и т. д. на своих мобильных устройствах Google (и некоторых других Android), вы не можете этого сделать на смартфоне или планшете Samsung.
Доступ к ярлыкам приложений
Все версии Android после Oreo позволяют извлекать или, по крайней мере, находить и выполнять определенные функции в определенных приложениях. Но важно отметить, что не все приложения имеют извлекаемые функции, и не все извлекаемые функции можно извлечь в любой ситуации или сценарии.
Когда в следующем примере я пытаюсь извлечь ярлыки из приложения Amazon Music player, все элементы в списке становятся серыми или недоступны.
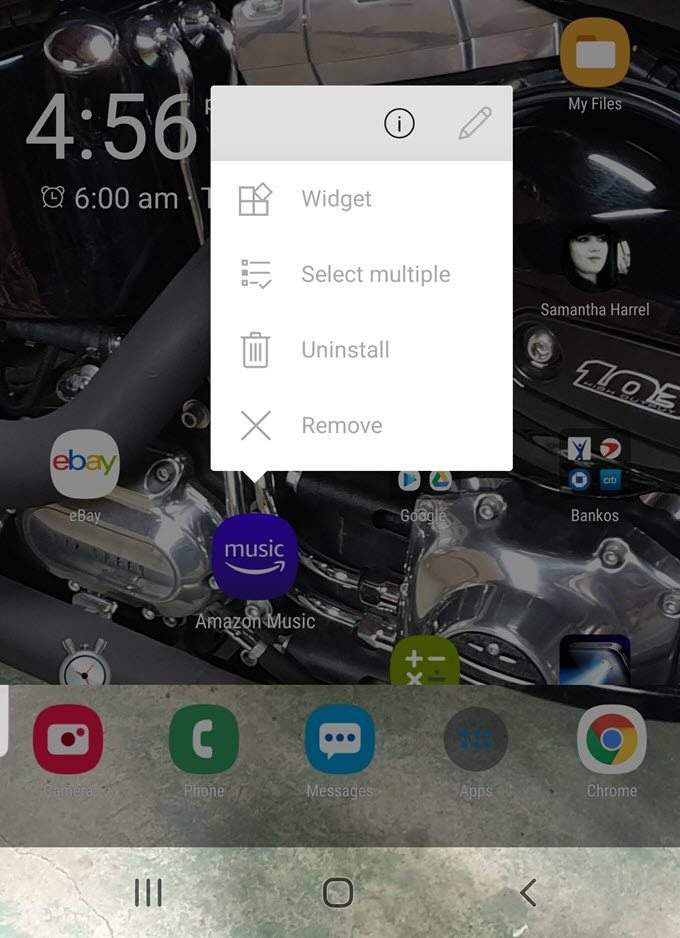
В любом случае, давайте найдем те, которые работают.
Помните сценарий, в котором вы хотели проверить статус просматриваемых вами товаров на eBay, чтобы узнать, насколько хороши эти объявления? Здесь мы создадим ярлык для наших аукционов, чтобы проверить, насколько хорошо они идут. Есть два способа сделать это.
Вы можете просто получить доступ к ярлыку внутри приложения, постоянно обращаясь к нему по мере необходимости, или вы можете полностью извлечь ярлык и разместить ярлык на одном из главных экранов. Макеты вашего главного экрана и то, как вы работаете, должны помочь вам определить, в каком направлении двигаться. Я бы сказал, что если вам нужно постоянно получать доступ к более чем одной функции в приложении, воспользуйтесь вторым методом.
Давайте сначала сделаем первое. (Примечание. Если в любой момент вы получите предупреждение о блокировке экрана, выберите параметр «Разблокировать».)
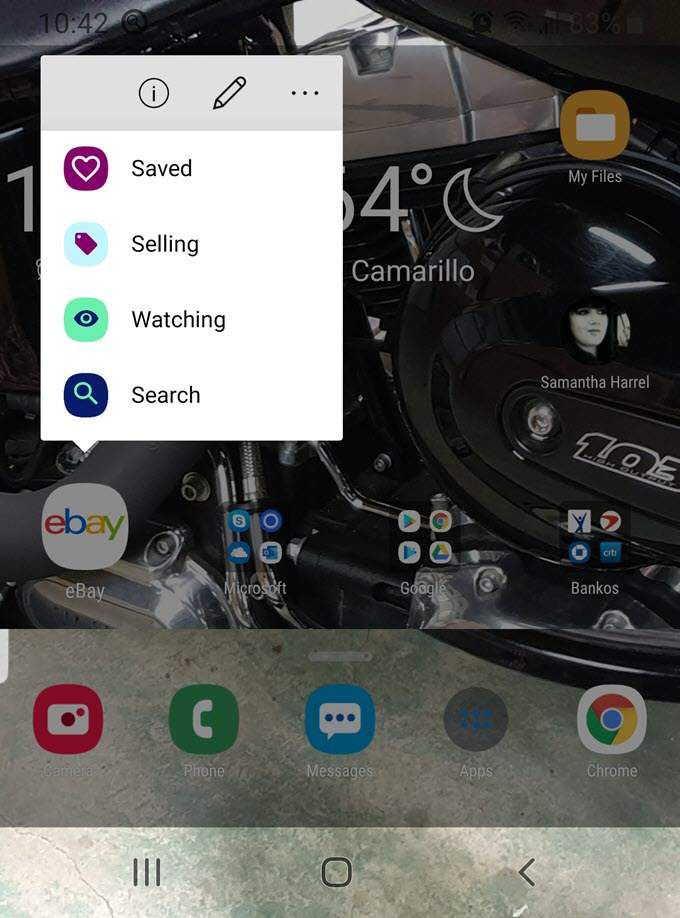
Приложение eBay откроется на экране «Продажи», где отображаются все ваши отдельные аукционы, а также сведения о том, сколько у вас активных аукционов, сколько товаров вы продали за заданный период, а также ряд других соответствующих статистических данных.
Извлечение ярлыков на рабочий стол
Описанный выше метод запуска ярлыка из всплывающего меню приложения может показаться достаточно быстрым и эффективным, но вы можете ускорить процесс еще больше, извлекая нужный ярлык прямо на рабочий стол, как показано здесь.
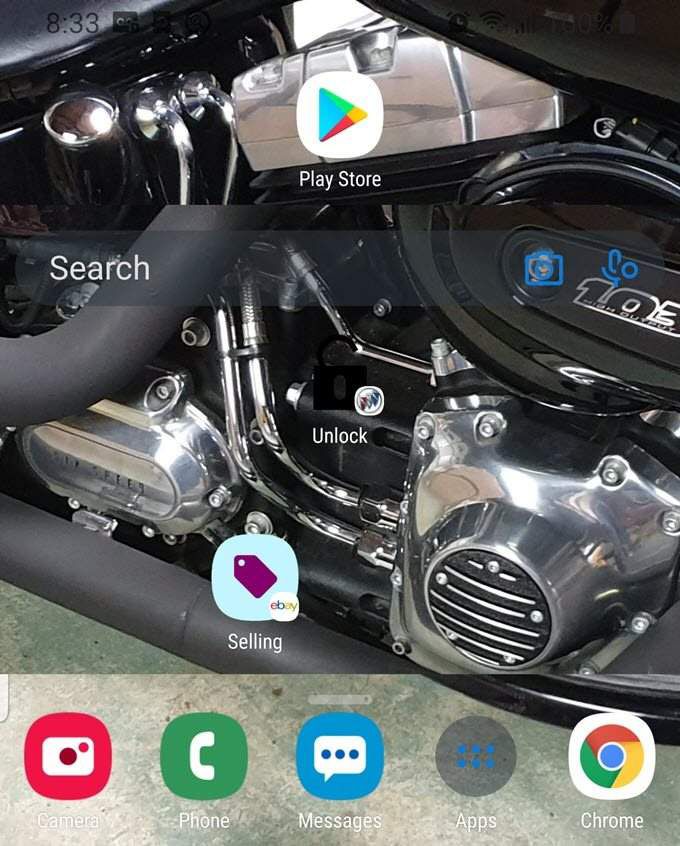
Теперь у вас есть значок, который при нажатии на него открывается непосредственно в разделе «Продажи» вашего приложения eBay, отображая важные данные без необходимости просматривать приложение. (Вы можете разместить его на любом экране. Я разместил его здесь, чтобы было легче видеть.)
Создание групп ярлыков
Помните, что ранее мы говорили об извлечении нескольких ярлыков из одного приложения и группировке их в одной папке. Возьмем, к примеру, приложение myBuick; он содержит множество разделов и подразделов, команд и подкоманд, и для выполнения одной команды часто требуется около пяти или шести шагов.
Было бы полезно иметь три команды: «Заблокировать», «Старт» и «Разблокировать», которые я чаще всего использую, вместе, в одном и том же месте, по моему манящему зову.
Давайте создадим папку, содержащую несколько ярлыков, позволяющих сэкономить время. (Вероятно, у вас нет myBuick или другого автомобильного приложения; если у вас есть, используйте его для дальнейшего использования. Если у вас его нет, используйте eBay или другое приложение с несколькими доступными командами.)
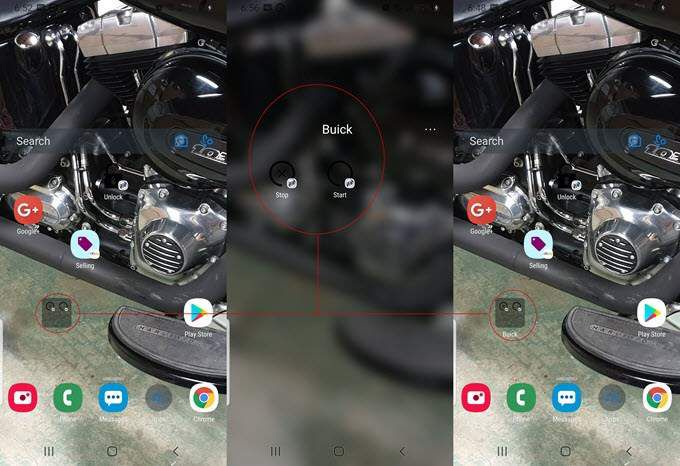
Два значка автоматически объединяются в одну папку.
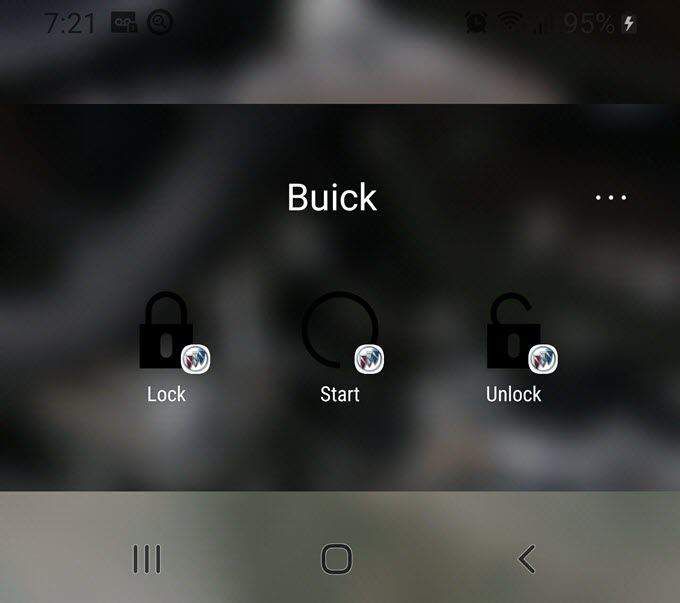
Теперь мне приходится открывать myBuick только тогда, когда мне нужно получить доступ к функции, которой я пользуюсь реже. Сколько приложений в вашем списке приложений (или сколько времени вы бы сэкономили) выиграют от извлечения ярлыков?
.