Chrome отображает код ошибки или сообщение при возникновении проблемы. «Ой, щелк!» Ошибка на вашем устройстве сигнализирует о том, что у Chrome возникли проблемы с загрузкой страницы. Это может быть связано с плохим сетевым подключением, нехваткой памяти устройства, плохими расширениями, поврежденными данными кэша или проблемами с сайтом, который вы посещаете.
В этом уроке мы покажем вам, как исправить ошибку «Ой, щелк!» ошибка в Хроме. Эти исправления применимы как к мобильным устройствам, так и к компьютерам — Android, iOS, Windows и macOS.
1. Перезагрузить страницу
Обновление веб-страницы устраняет ошибку в пяти случаях из десяти. Если вы используете Chrome на компьютере, нажмите F5 на клавиатуре или выберите значок «Обновить» рядом с адресной строкой, чтобы перезагрузить страницу. Сочетания клавиш Control + R (в Windows) или Command + R (в macOS) также обновят страница.
На мобильных устройствах или планшетах коснитесь значка Еще (трехточечный) и выберите Перезагрузить .
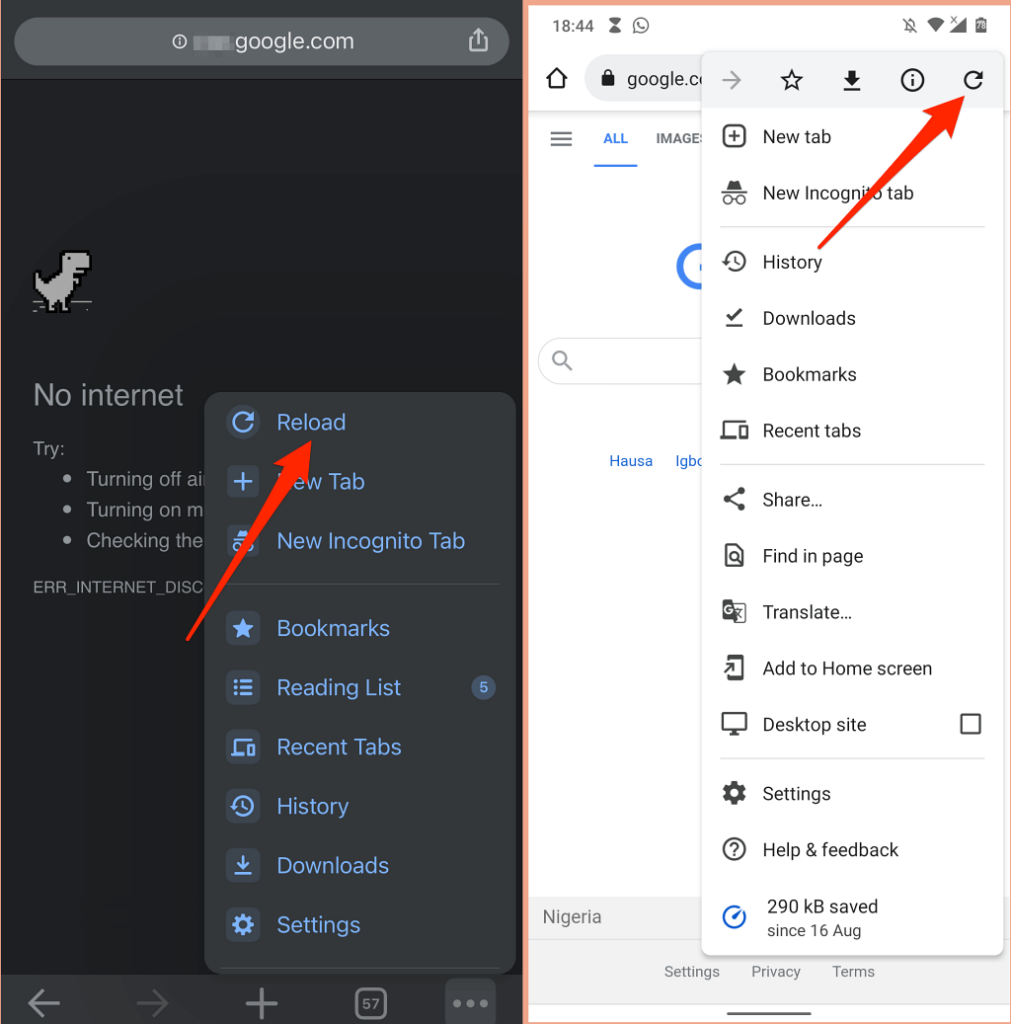
Если вы все еще получаете сообщение «Ой, щелк!» ошибка, попробуйте посетить другой веб-сайт, чтобы определить источник проблемы. Если Chrome не загружает другие веб-сайты, скорее всего, проблема с вашим интернет-соединением. Но если ошибка характерна для конкретной веб-страницы, обратитесь к администратору сайта, чтобы сообщить о проблеме.
2. Устранение неполадок с подключением к Интернету
Цифра нестабильное интернет-соединение может вызвать команду «Ой, щелк!» ошибка в Хроме. Поэтому мы рекомендуем вам приостановить все текущие загрузки, потоковое воспроизведение музыки и видео, онлайн-игры и любые операции с высокой пропускной способностью, выполняемые в Chrome или других браузерах.
Если ваше устройство подключено к сети, но не имеет доступа к Интернету, перезагрузите модем или маршрутизатор. Сбросьте настройки сети вашего устройства, обновите сетевые драйверы, перезагрузите маршрутизатор и попробуйте другие советы по устранению неполадок, перечисленные в этом руководстве.
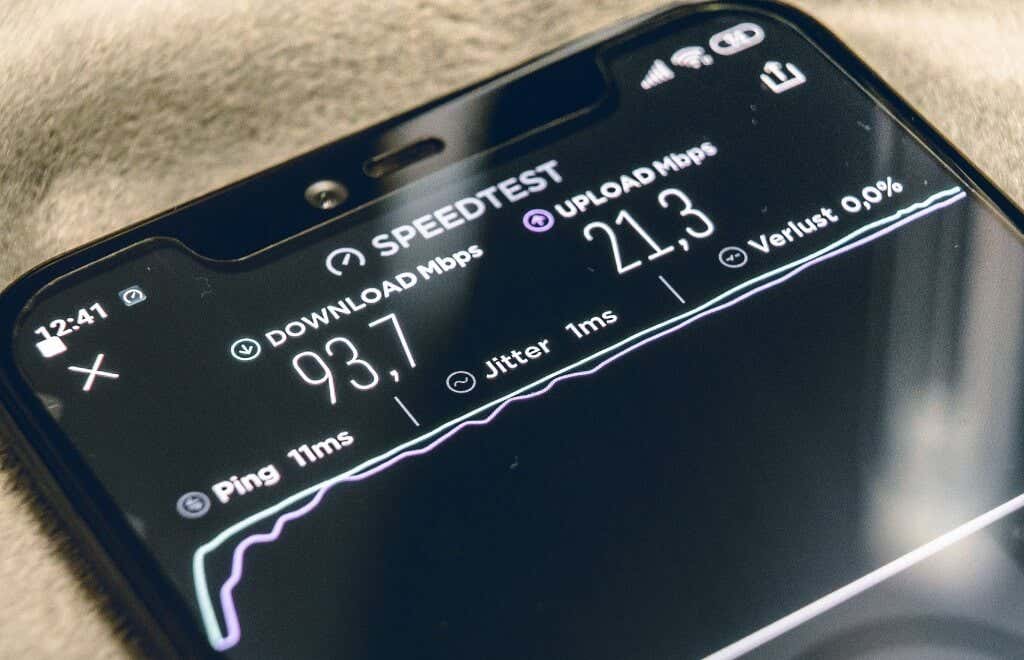
На мобильных устройствах Chrome может отображать сообщение об ошибке, если ваша сотовая связь работает медленно или неактивна. Если соединение или уровень сигнала в вашем регионе плохой, перейдите в другое место или переключитесь на другого поставщика услуг сети. До этого отключите все приложения VPN или прокси-сервера и сбросьте сотовую связь вашего устройства, включив и отключив авиа режим..
Пройдите скорость наша статья, в которой рассматриваются все возможные причины медленной мобильной передачи данных, чтобы найти больше решений по устранению неполадок.
3. Используйте обходной путь в режиме инкогнито
Chrome сохраняет информацию (файлы cookie и файлы кэша) о веб-сайтах, которые вы посещаете, на вашем устройстве. Хотя эта информация сокращает время загрузки страниц и улучшает удобство просмотра, иногда она мешает правильной загрузке веб-страниц. Открытие страницы через Окно инкогнито не позволит Chrome сохранять файлы cookie веб-сайта.
Скопируйте URL-адрес сайта, нажмите Control + Shift + N (или Command + Shift). + N на Mac), чтобы открыть новое окно в режиме инкогнито, вставьте URL-адрес в адресную строку и нажмите Ввод . Либо коснитесь значка Еще и выберите в меню Новое окно в режиме инкогнито .
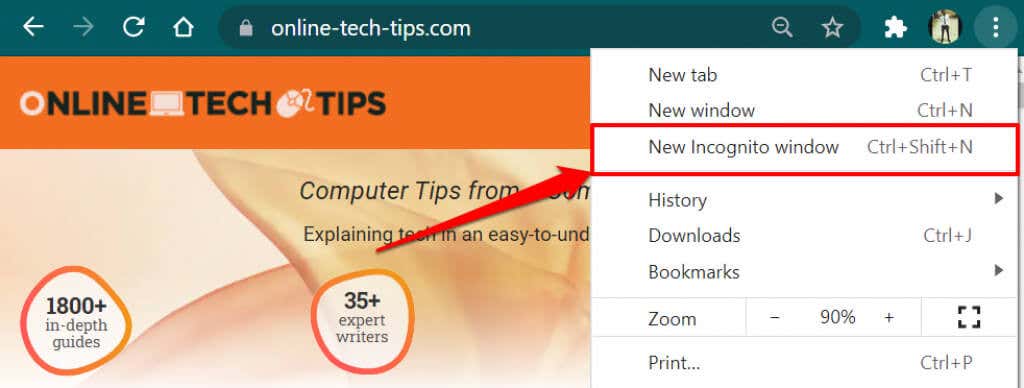
Чтобы открыть страницу в окне инкогнито на мобильном устройстве, нажмите Еще (или Значок меню ) в левом нижнем углу и выберите Новая вкладка в режиме инкогнито. и перейдите на страницу в новой вкладке.
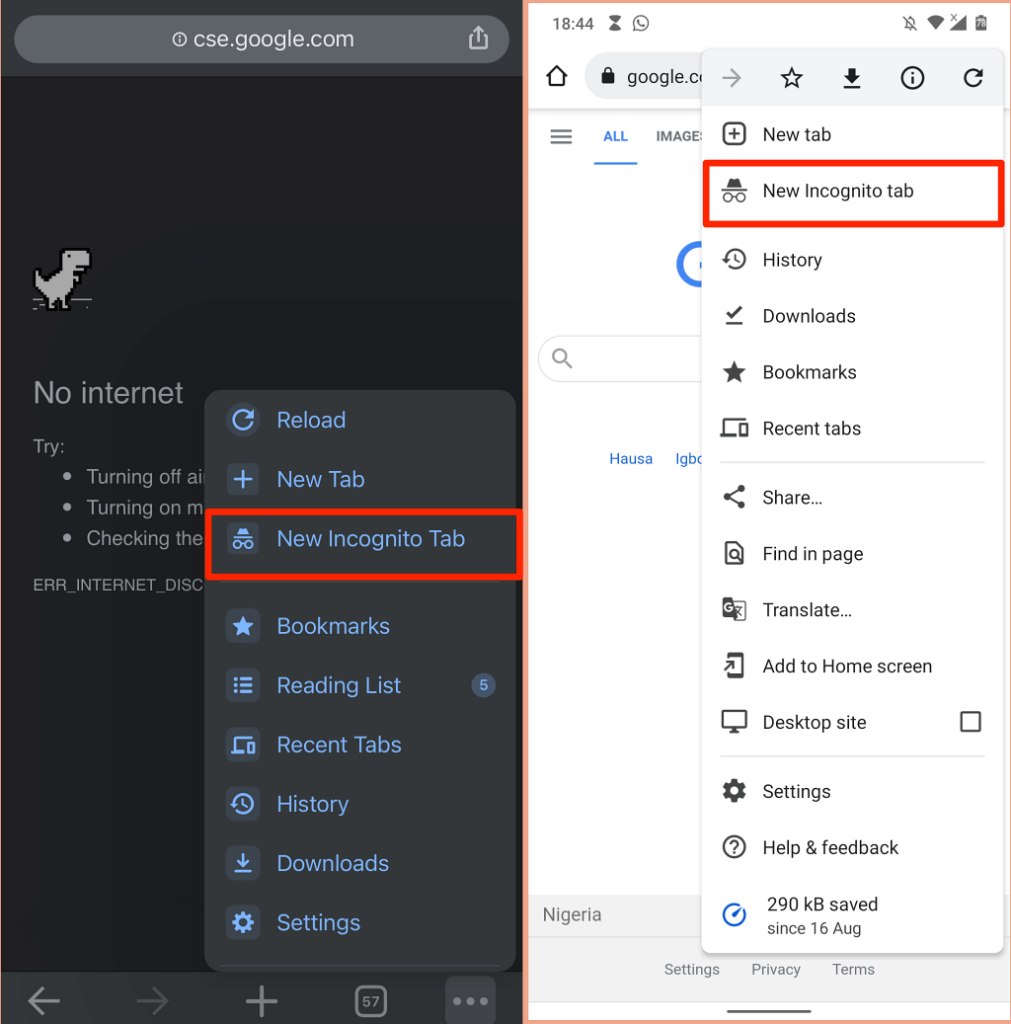
4. Закройте другие вкладки или приложения
Слишком большое количество вкладок Chrome может замедлить работу браузера, занять память вашего устройства и вызвать другие ошибки. Chrome может отображать сообщение «Ой, щелк!» ошибка, если на вашем устройстве недостаточно системных ресурсов для загрузки веб-страницы.
Закройте ненужные вкладки или сохраните/добавьте их в закладки на будущее. Это освободит память для правильной загрузки затронутых веб-страниц. Чтобы закрыть вкладку Chrome, выберите значок x на вкладке или нажмите Control + W на ПК (Command ) + W для Mac). А еще лучше: щелкните правой кнопкой мыши вкладку, которую хотите закрыть, и выберите Закрыть .
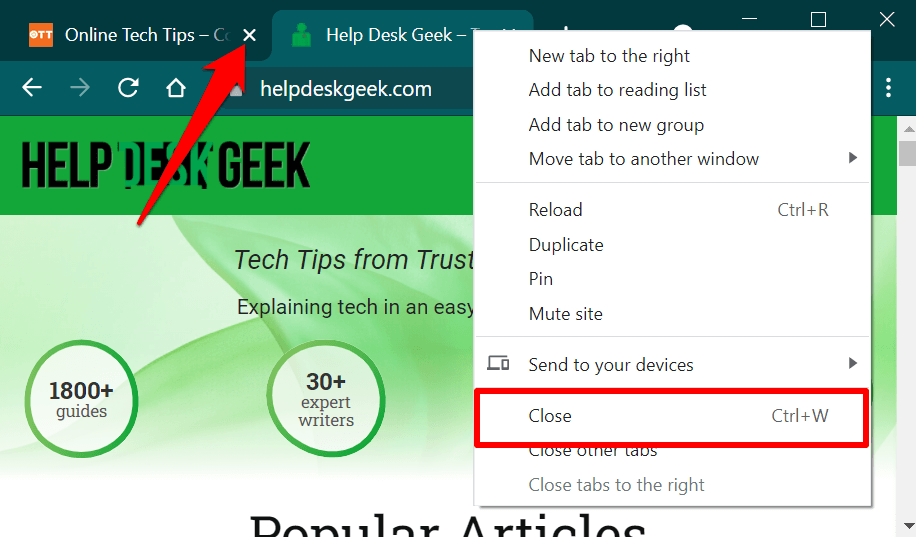
Используйте Диспетчер задач на ПК с Windows, чтобы закрыть ненужные приложения и фоновые процессы. Чтобы освободить память на ноутбуке или настольном компьютере Mac, используйте Монитор активности для закрытия и принудительного закрытия приложений которым вы не пользуетесь
5. Закройте и снова откройте Chrome
Это обновит Chrome и устранит скрытые сбои, мешающие браузеру правильно загружать веб-страницы (или конкретный сайт).
6. Очистите кэш и файлы cookie Chrome
Мы уже подчеркивали, как поврежденные файлы cookie и данные сайтов могут помешать Chrome загружать веб-страницы. Если открытие сайта в окне инкогнито не помогло решить проблему, сохраните очистить файлы кеша Chrome, файлы cookie и данные сайта на вашем устройстве и повторите попытку..
Очистить файлы cookie и кэшировать данные Chrome на ПК или Mac
Откройте Настройки Chrome, перейдите на вкладку Конфиденциальность и безопасность , выберите Очистить данные браузера , выберите Все время . >в категории «Диапазон времени» установите флажки Файлы cookie и другие данные сайта и Кэшированные изображения и файлы и выберите Очистить данные .
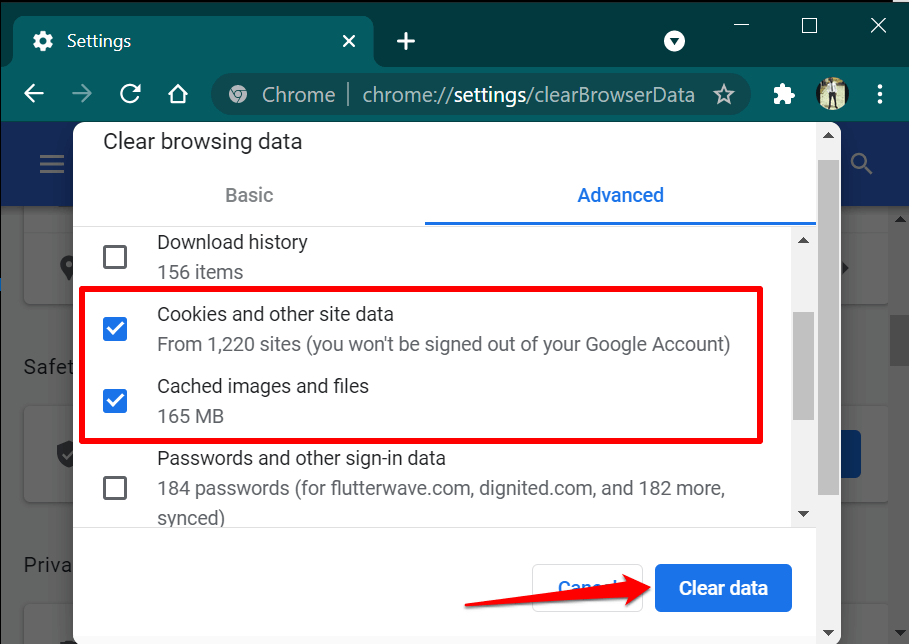
Очистка файлов cookie и кэша Chrome на мобильных устройствах
На Android откройте меню Chrome, выберите Конфиденциальность и безопасность , выберите Все время в разделе «Временной диапазон», установите флажок Файлы cookie и данные сайта . strong>и Кэшированные изображения и файлы и нажмите Очистить данные .
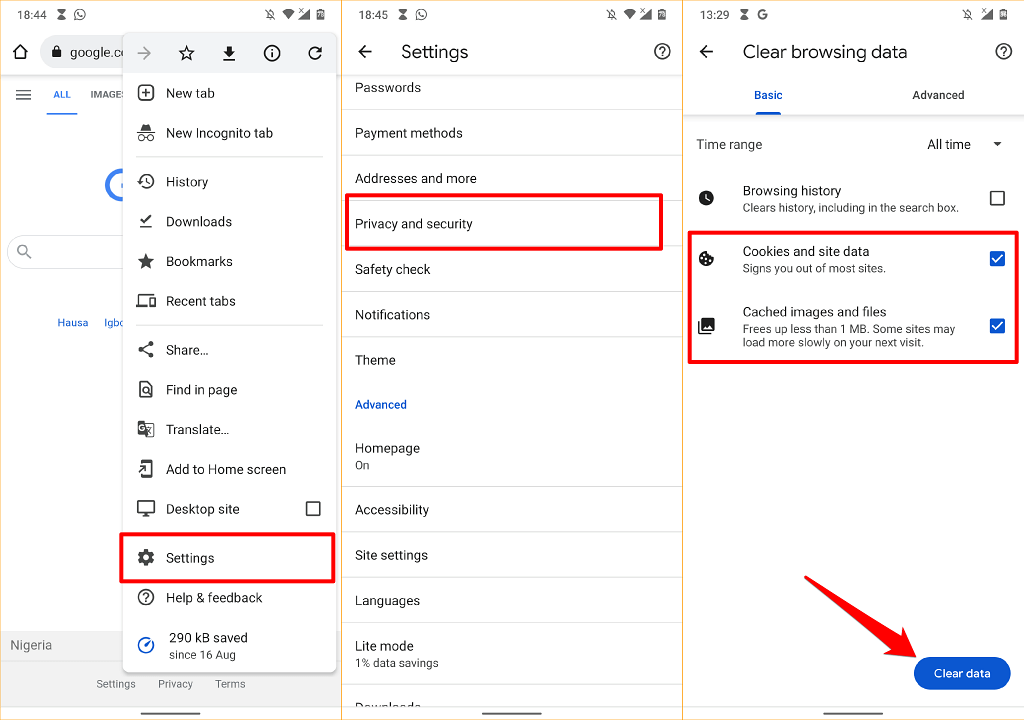
Чтобы очистить файлы cookie и данные кэша Chrome на iPhone или iPad, откройте меню настроек браузера, выберите Конфиденциальность , выберите Очистить данные просмотра , установите для параметра «Диапазон времени» значение Весь диапазон , выберите Файлы cookie, данные сайта и Кэшированные изображения и файлы и нажмите Очистить данные просмотра . p>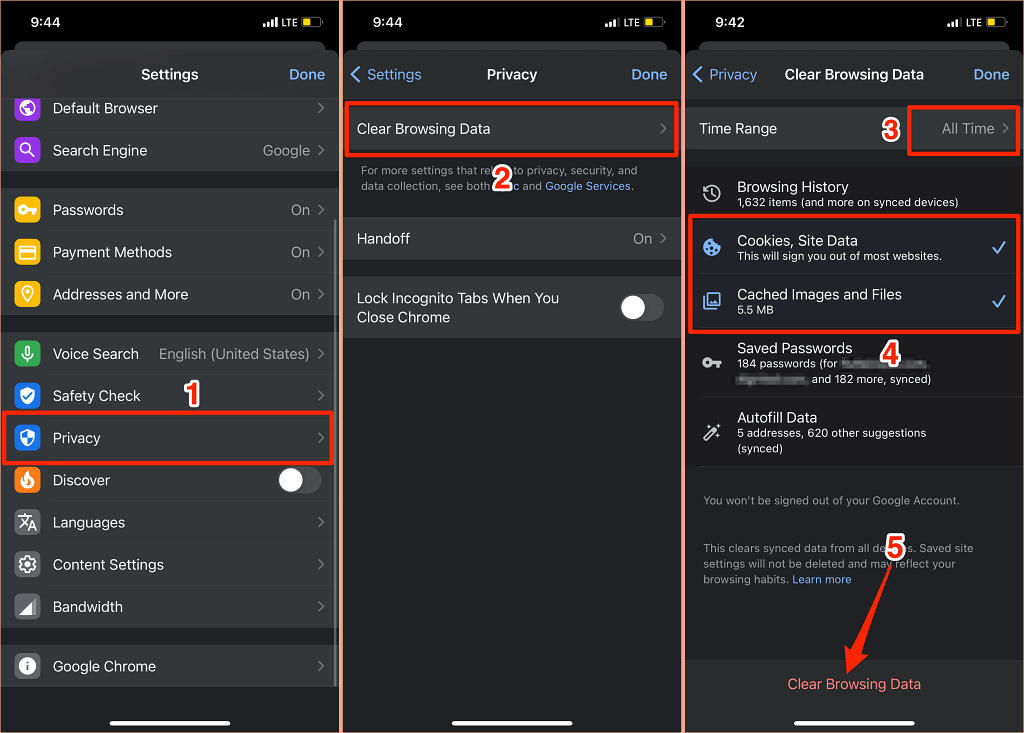
7. Отключите, обновите или удалите плохие расширения
Режим инкогнито в Chrome также отключает все расширения. Если вы не столкнулись с сообщением «Ой, щелк!» ошибка в окне инкогнито, возможно, Chrome не может загрузить страницу из-за ошибки или плохого расширения.
Перейдите на страницу управления расширениями Chrome и перезагрузите страницу после последовательного отключения каждого расширения. Если Chrome успешно загружает страницу после отключения определенного расширения, это указывает на виновника сообщения «Ой, Snap!» ошибка.
В этом случае обновите расширение или удалите его из браузера и сообщите о проблеме разработчику(ам). Chrome автоматически обновляет расширения в фоновом режиме, но когда ему удобно. Выполните следующие действия, чтобы вручную обновить расширения в Chrome:
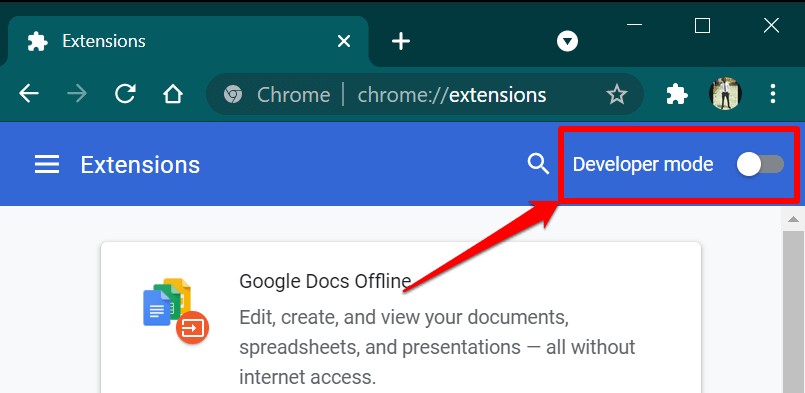 .<ол старт="3">
.<ол старт="3">
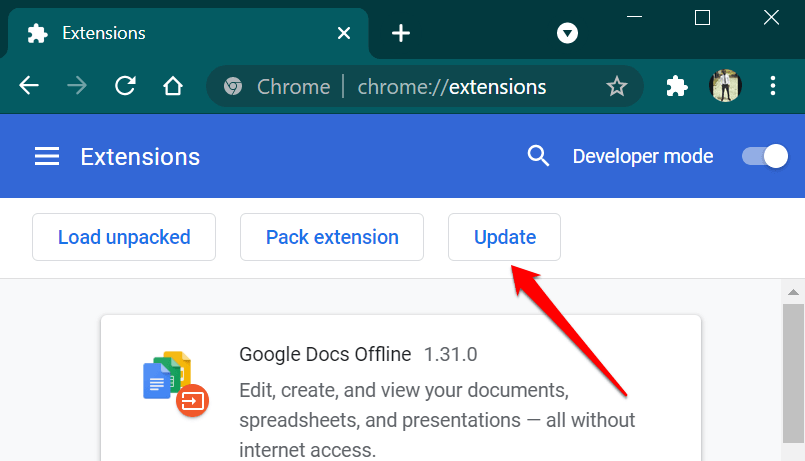
Закройте и снова откройте Chrome, когда браузер отобразит сообщение об успешном завершении «Расширения обновлены», и снова посетите веб-сайт.
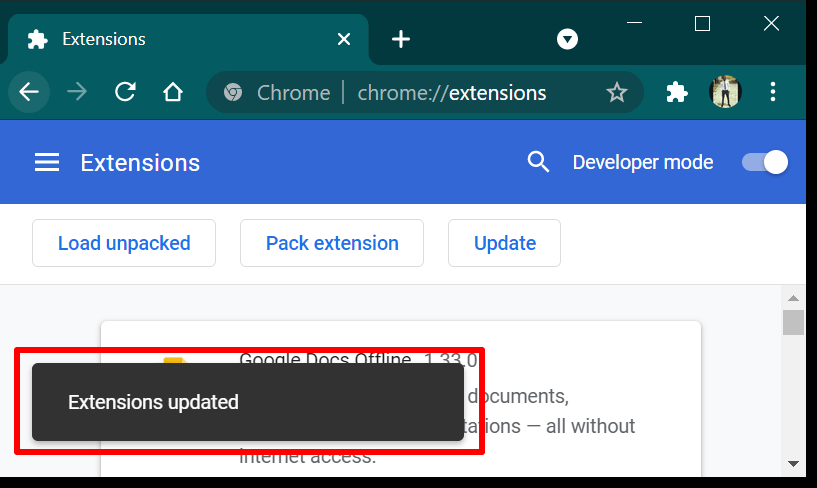
Если ошибка по-прежнему возникает, удалите проблемное расширение и перезагрузите страницу.
Нажмите Удалить на карточке с расширением и снова нажмите Удалить в запросе подтверждения.
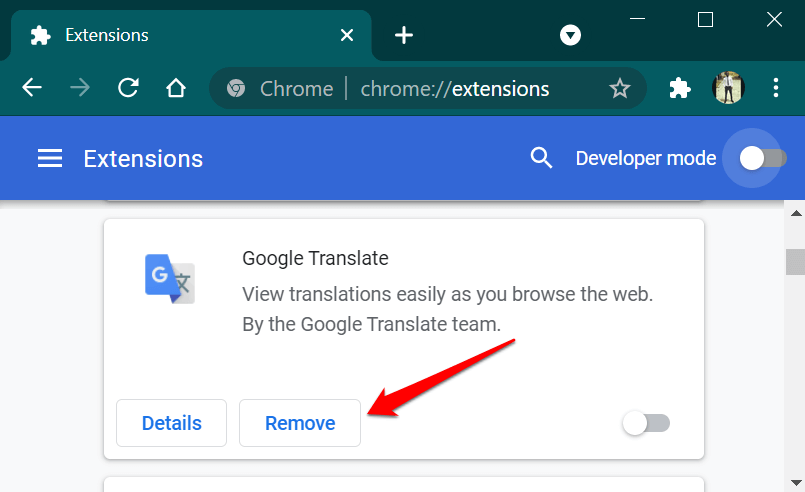
8. Обновите Google Chrome
Хотя фраза «Ой, щелк!» Ошибка затрагивает как смартфоны, так и компьютеры, проблема распространена в Chrome 78 и 79 на устройствах Windows. Эти версии Chrome содержали ошибки, которые позволяли некоторым антивирусным программам внедрять неподписанный код в браузер, тем самым не позволяя Chrome загружать веб-страницы.
Откройте меню настроек Chrome, выберите О Chrome OS и обновите браузер до последней версии.
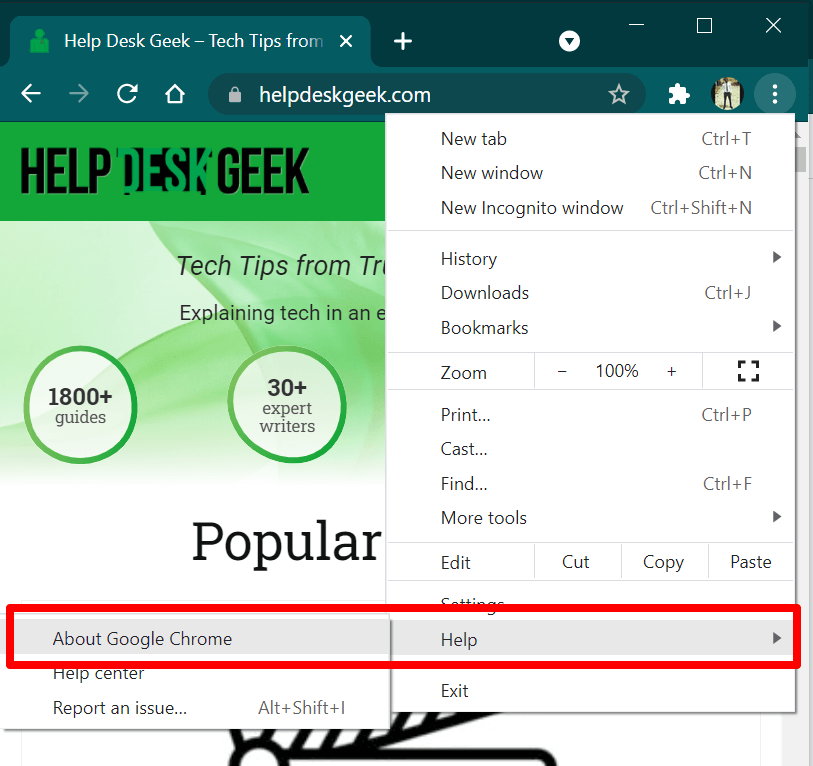
Если проблема не устранена после обновления Chrome, отключите или удалите антивирусное программное обеспечение и попробуйте загрузить страницу еще раз. Все еще получаю «Ой, щелк!» ошибка сбоя? Свяжитесь с администратором сайта или воспользуйтесь формой обратной связи Chrome, чтобы сообщить о проблеме в Google.
Откройте меню Chrome, выберите Справка , выберите Сообщить о проблеме и предоставьте подробную информацию о проблеме в соответствующих диалоговых окнах.
Google не будет отправлять персональный ответ, но рассмотрит ваш отчет и исправит все существующие ошибки.
.