Иногда действительные процессы Windows могут работать некорректно, что приводит к высокой загрузке ЦП и замедлению работы компьютера. Audiodg.exe — один из таких сервисов.
Созданный Windows для управления звуком системы, этот процесс, как известно, часто вызывает проблемы и занимает 100 % ресурсов обработки. Почему возникают такие проблемы и как с ними бороться? Узнайте в этой статье.
Что такое audiodg.exe?
Начиная с Windows Vista, звуковые службы были перенесены в отдельный профиль, как и многие другие важные службы Windows. Из-за этого пользователю будет сложно просто по ошибке выключить их из диспетчера задач.
Эта служба с названием Изоляция графа аудиоустройств Windows предназначена для создания аудиовыхода вашего компьютера. Это сертифицированный процесс Windows, поэтому он полностью безопасен. Попытка удалить или остановить его принудительно приведет к отключению всего звука в вашей системе.
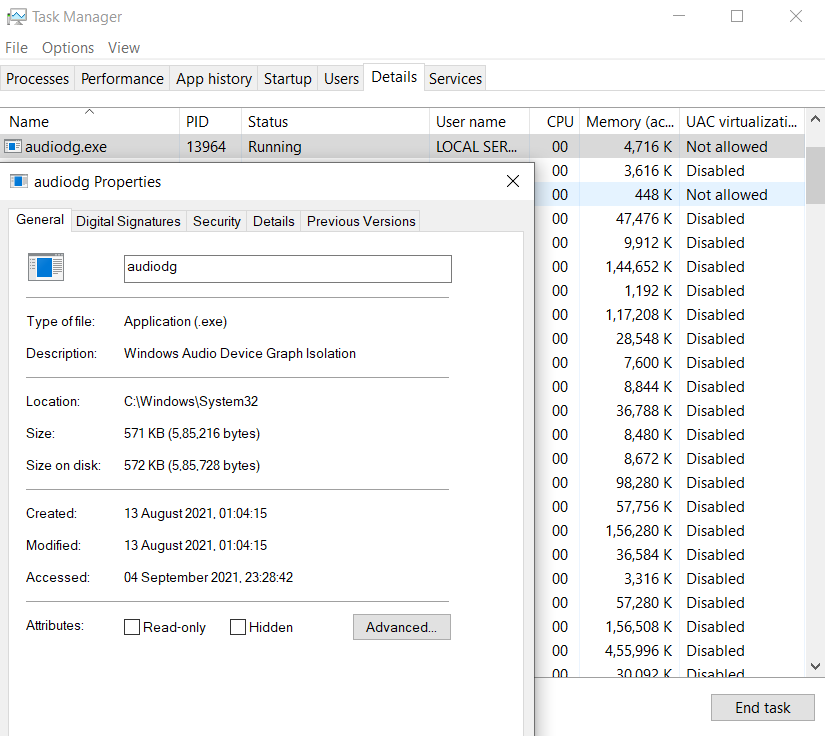
Что вызывает высокую загрузку процессора audiodg.exe?
Хотя audiodg.exe является подлинным процессом Windows, иногда он может вызывать проблемы на вашем компьютере. Обычно проблема связана с высокой загрузкой процессора, из-за которой ваш компьютер иногда тормозит.
Это может произойти по многим причинам. Расширенная обработка звука, такая как регулировка громкости или звуковые эффекты, является распространенной причиной, поскольку эти службы потребляют довольно много мощности процессора. Другая причина может быть устаревшие или неисправные драйверы для звуковой карты вашего компьютера.
Метод №1: отключить звуковые эффекты
Первое, что нужно сделать, если audiodg.exe не работает, — это отключить все улучшения звука на вашем компьютере. Эти улучшения используют ЦП для обработки вывода звука в режиме реального времени, что может вызвать проблемы при сложном воспроизведении звука, например в видеоиграх.
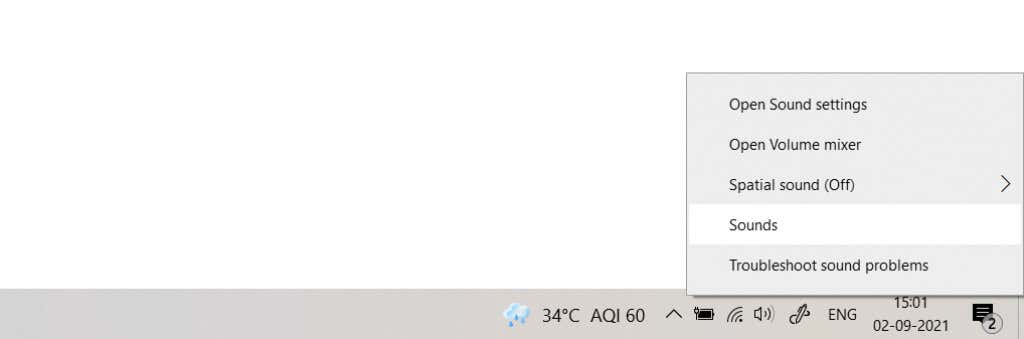
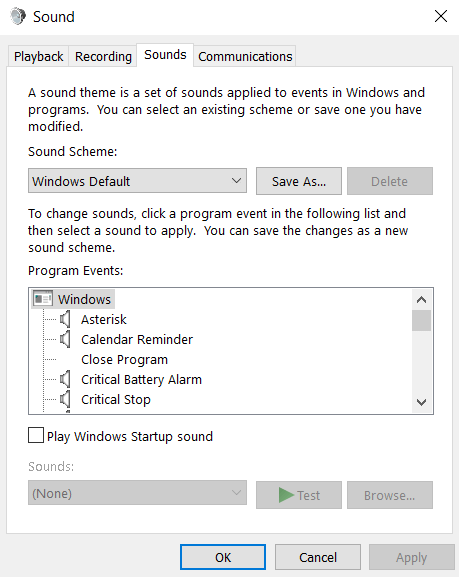
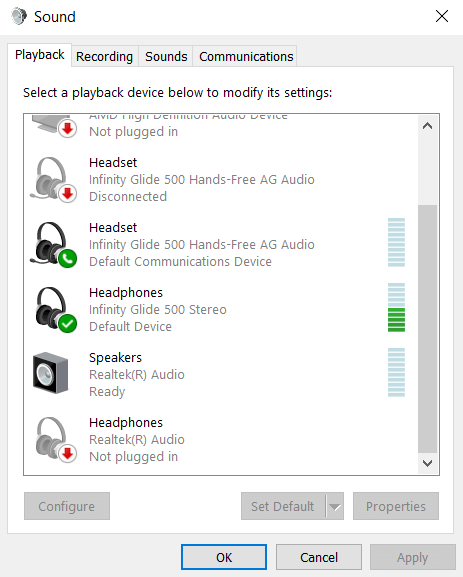
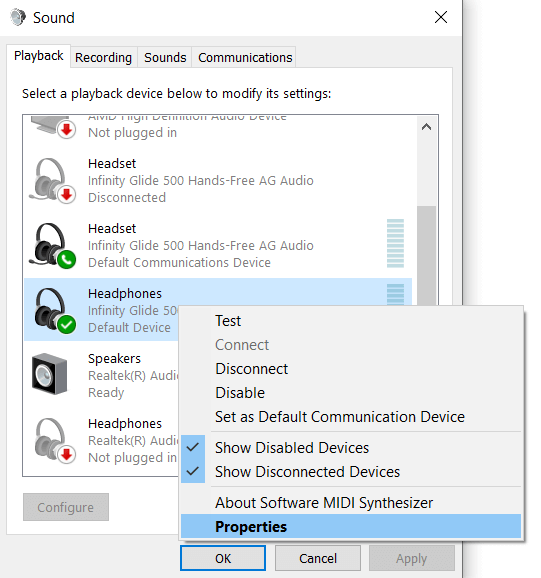
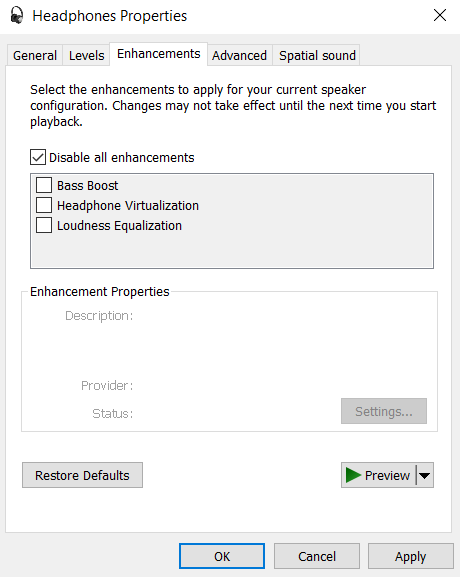
Если звуковые эффекты отключены, загрузка ЦП audiodg.exe должна значительно снизиться, что позволит вашему компьютеру работать без сбоев.
Метод №2: отключив регулировку громкости
Еще одно улучшение звука, часто применяемое операционной системой, — регулировка громкости. Хотя они и не так требовательны к процессору, как звуковые эффекты, они все же требуют некоторых затрат и могут замедлить работу компьютера.
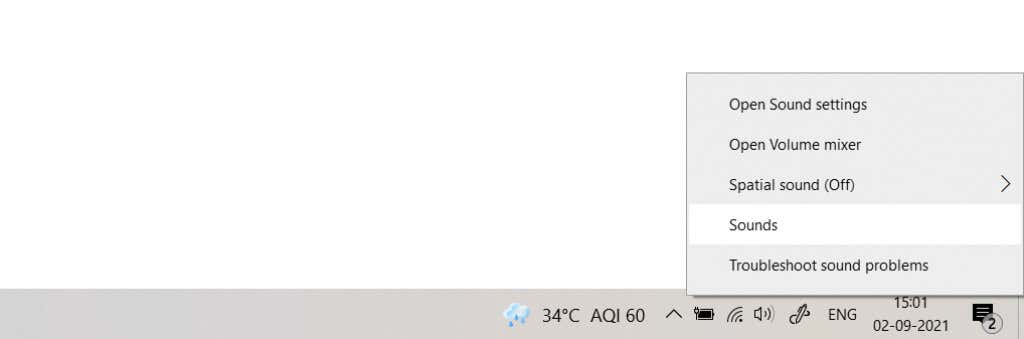
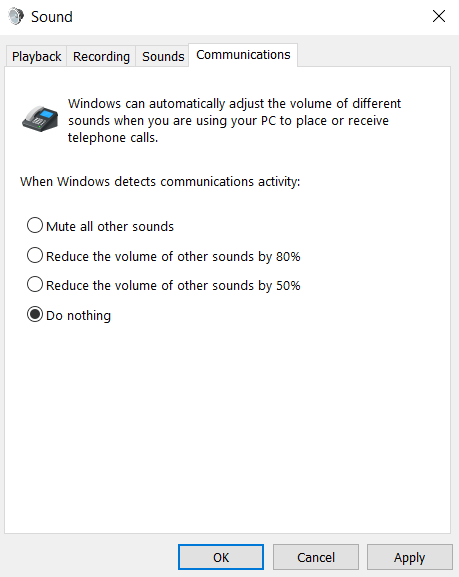
Метод №3: снижение частоты дискретизации
Частоту дискретизации звука можно считать «разрешением» этого звука. Чем выше частота дискретизации, тем лучше качество воспроизводимого звука. С другой стороны, более высокая частота дискретизации также требует больше системных ресурсов, поэтому вы можете снизить ее, если ваш компьютер не может с ней справиться.
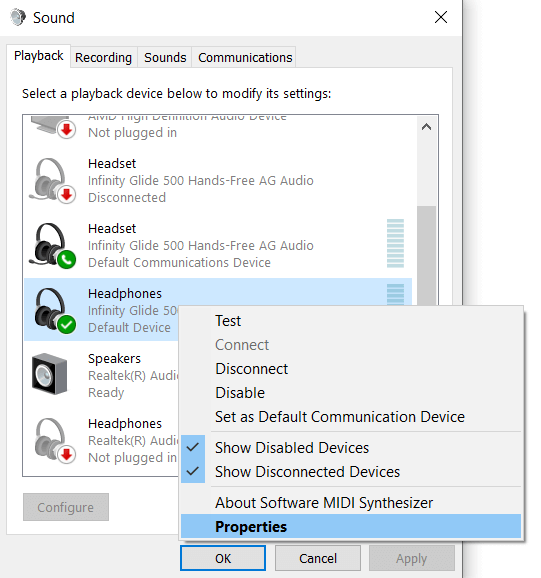
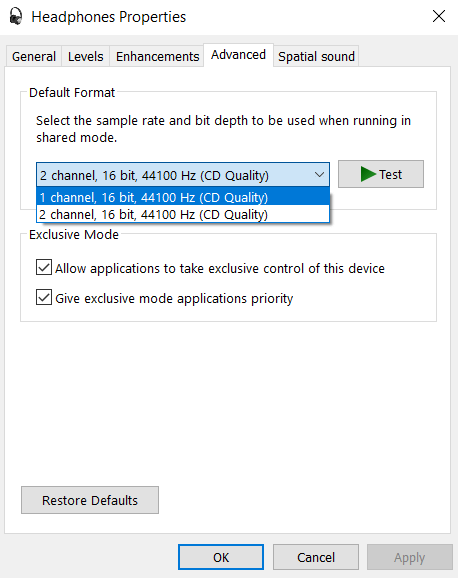
Вся аудиовыход устройства теперь будет потреблять меньше системных ресурсов. Это также ухудшит качество звука, поэтому используйте его только в крайнем случае.
Метод №4: обновление аудиодрайверов
Очень редко проблемы с audiodg.exe могут быть связаны с устаревшими или неправильными драйверами звуковой карты. Обычно это происходит из-за того, что вы полагаетесь на драйверы по умолчанию, установленные операционной системой, а не на правильные драйверы от производителя..
В большинстве руководств вам предлагается просто удалить и переустановить звуковую карту из диспетчера устройств, но мы не рекомендуем такой подход. При этом вы получите драйверы общего назначения от Microsoft, а не оптимизированную версию, предназначенную для вашего оборудования.
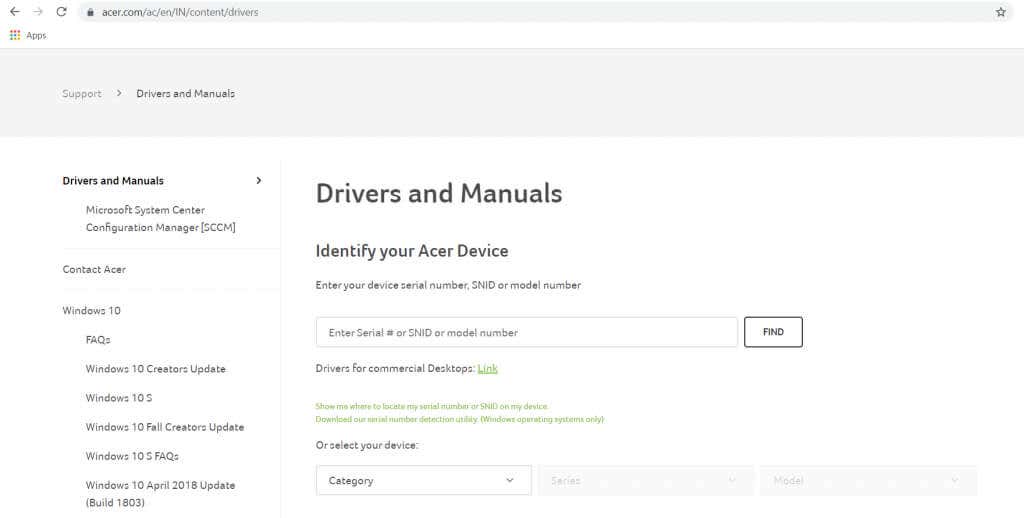
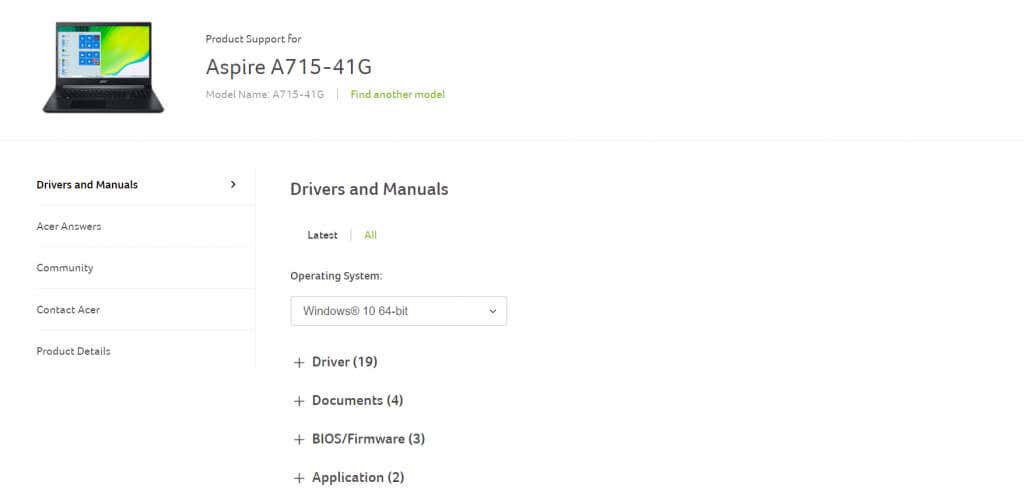
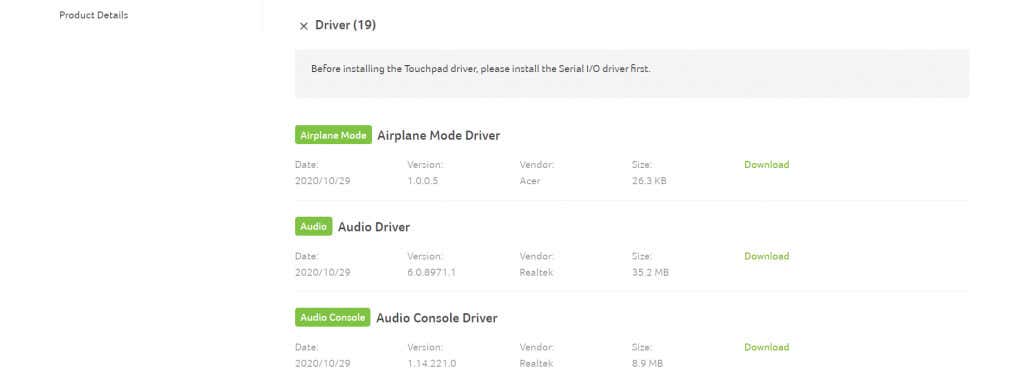
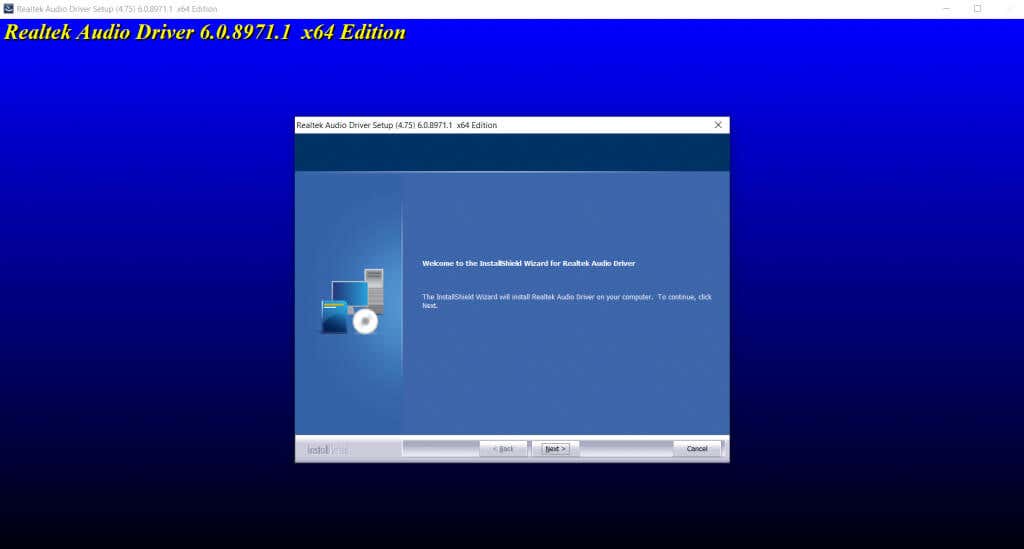
Установка последних версий драйверов на вашем компьютере — один из самых простых способов решения большинства проблем, поскольку производители периодически обновляют свои драйверы, чтобы исправить обнаруженные ошибки.
Как исправить высокую загрузку процессора audiodg.exe?
Служба изоляции графического звука Windows часто может показывать чрезвычайно высокую загрузку системы. Это вызвано тем, что обработка звука требует больше ресурсов, чем может выделить ваш компьютер, что влияет на производительность.
Чтобы решить эту проблему, попробуйте отключить все навороты в настройках звука на вашем компьютере. Сюда входят улучшения звука, регулировка громкости или высокая частота дискретизации. Если это не помогло, попробуйте обновить драйверы вашей звуковой карты. Убедитесь, что вы получили последние оптимизированные драйверы с веб-сайта производителя, чтобы обеспечить максимальную производительность.
.