Когда вы отдыхаете на удобном диване после долгого дня, меньше всего вам хочется вставать и искать пульт, чтобы увеличить громкость любимого шоу.
К счастью, Google Assistant — через устройство Google Home или через телефон — может дать вам контроль над многими аспектами вашего телевизора, даже если пульт дистанционного управления находится вне досягаемости. Например, вы можете изменить уровень громкости или запустить Netflix с помощью всего лишь фразы.

Все, что для этого требуется, — это Chromecast или Smart TV. Процесс установки — самый трудоемкий этап, но даже он займет всего несколько минут вашего времени.
Как подключить Google Home к телевизору с помощью Chromecast
Если у вас есть Chromecast, телевизор с портом HDMI и приличное соединение Wi-Fi, то у вас есть все необходимое для подключения Google Assistant к Chromecast.

Для начала подключите Chromecast. Ваш Chromecast, скорее всего, будет подключен к порту HDMI и будет использовать микро-USB для питания. Chromecast Ultra немного отличается тем, что использует внешний блок питания, а не подключается напрямую к телевизору.
После того как Chromecast подключен и настроен, подключить устройство Google Home к Chromecast очень просто. После настройки Chromecast у вас уже должно быть установлено приложение Google Home, но если нет, найдите время, чтобы загрузить его сейчас. Вы можете найти приложение как на Play Маркет, так и на магазин приложений.
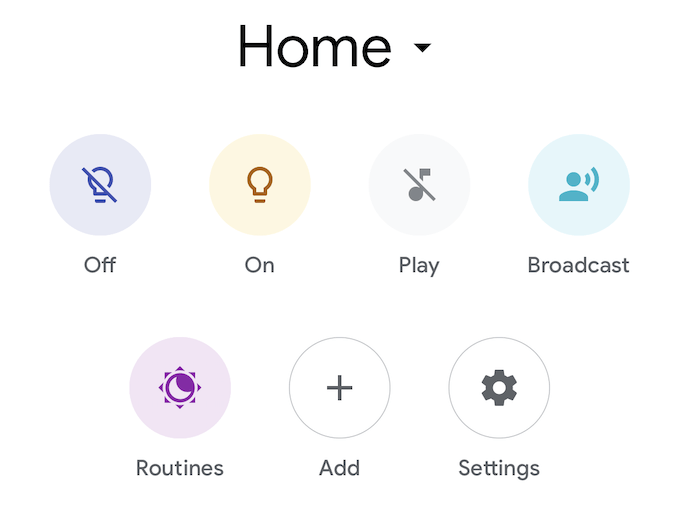
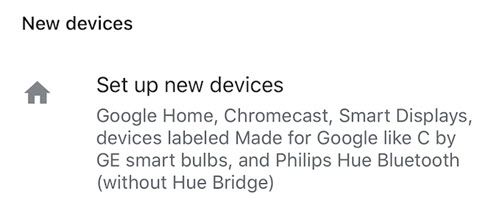
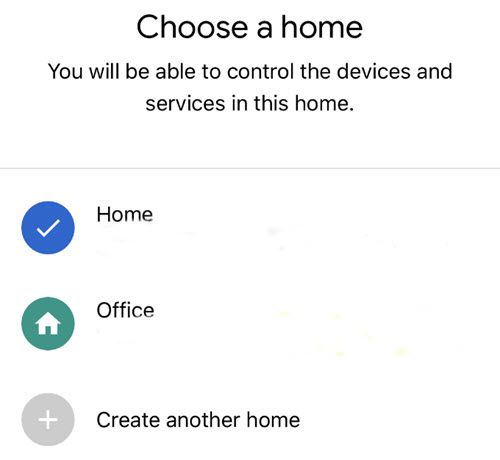
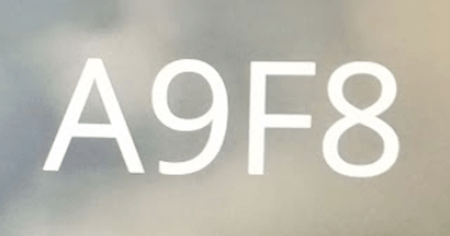
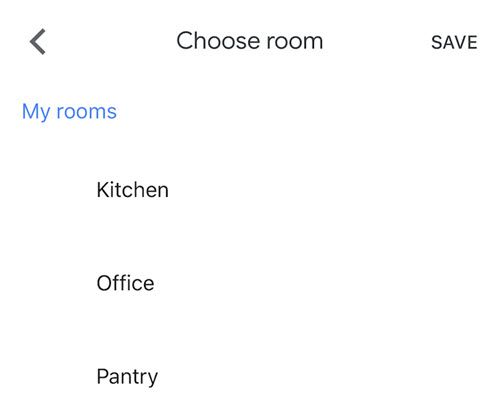
После выполнения всех этих шагов ваше устройство должно быть подключено. Вы можете указать Google Home «Воспроизвести Друзейиз Netflix на Chromecast», и шоу должно появиться на экране без каких-либо дополнительных запросов.
Вы можете регулировать громкость, пропускать серии и многое другое. Однако вы не сможете выключить телевизор, если к нему не подключен Logitech Harmony Hub.
Как подключить Google Home к уже настроенному устройству

Вышеуказанные шаги предназначены для подключения совершенно нового устройства, но вы можете столкнуться с ситуацией, когда устройство уже настроено у вас дома, например, Smart TV. Если у него есть встроенный Chromecast, он может не отображаться в вашем списке устройств для добавления в Google Home.
Вот как подключить Google Home к этому телевизору:
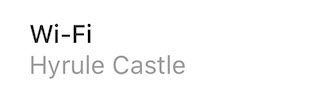
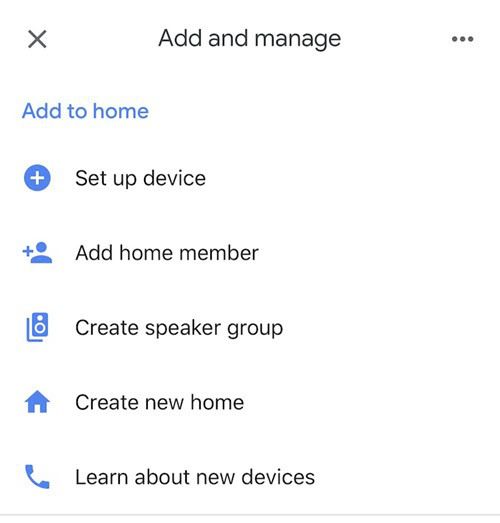
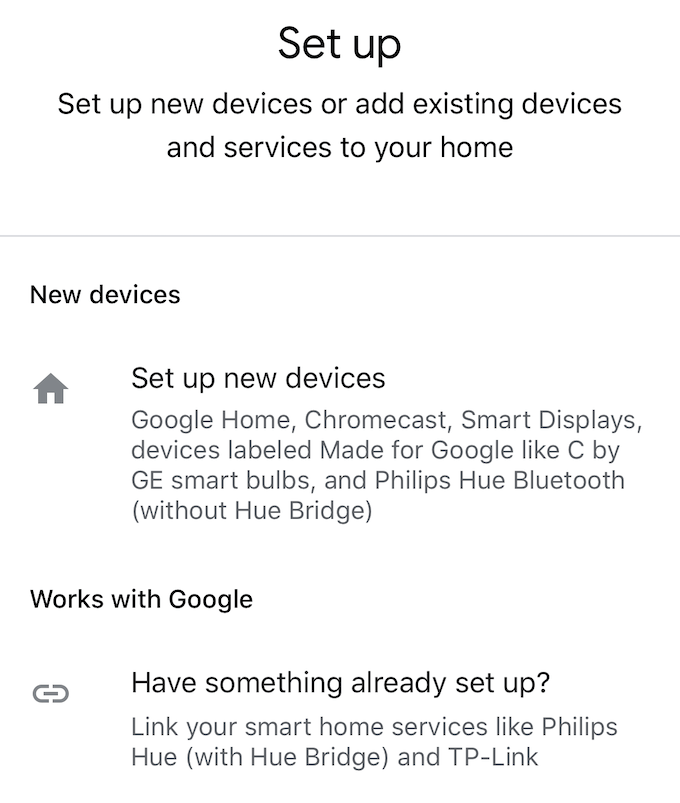
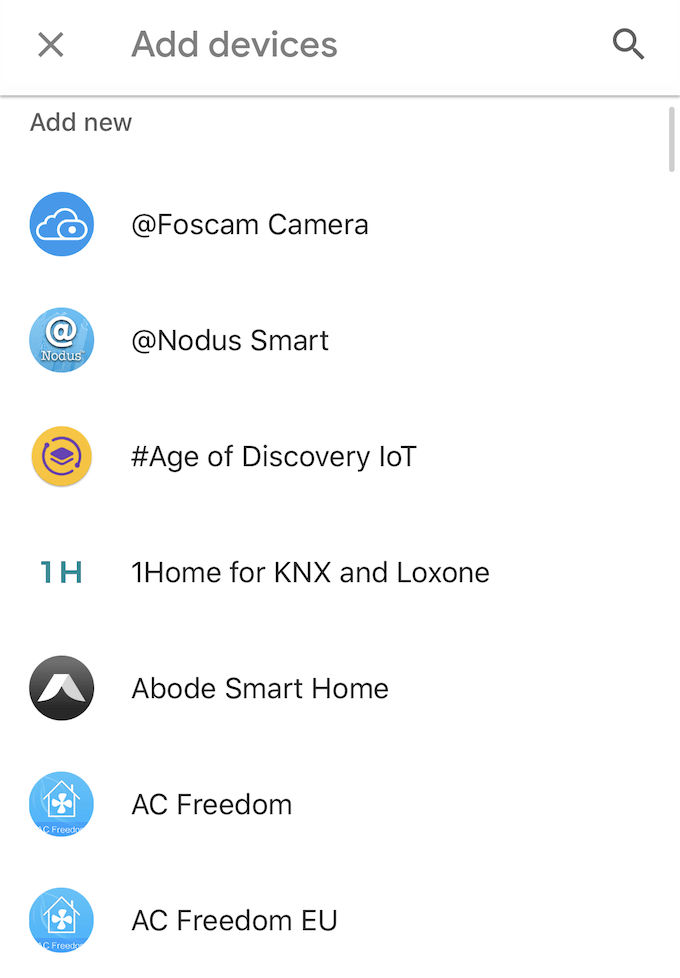
После того как вы связали устройства, вы сможете управлять своим телевизором с помощью умного помощника Google Home. Вы также сможете транслировать контент и изображения со своего телефона.
Если у вас есть Smart TV, специальное приложение для вашей модели также предоставит вам цифровой пульт, который может делать все, что может физический пульт. Это еще один отличный вариант, когда подушки дивана израсходовали его, и у вас нет сил копаться в них.