Bluetooth выполняет на вашем компьютере несколько функций, помимо помощи передавать файлы между устройствами или подключения к другим устройствам, таким как Bluetooth-динамик или гарнитура.
Если вы используете компьютер под управлением Windows 11/10 и Bluetooth отсутствует, на это есть несколько причин:
В этом руководстве описаны некоторые действия по устранению неполадок, которые можно попытаться восстановить, чтобы значок Bluetooth снова появился на вашем компьютере.
Как решить проблему отсутствия переключателя Bluetooth в Windows 11/10
Если у вас возникли проблемы с подключением к устройству Bluetooth из-за того, что вы не можете найти значок или переключатель Bluetooth, попробуйте быстро исправить ситуацию, прежде чем переходить к другим решениям.
Проверьте, поддерживает ли ваш компьютер Bluetooth
Если переключатель Bluetooth в Windows отсутствует, возможно, на вашем компьютере отсутствует функция Bluetooth. Вам необходимо проверить наличие функции Bluetooth, прежде чем пытаться выполнить другие действия по устранению неполадок, описанные ниже.
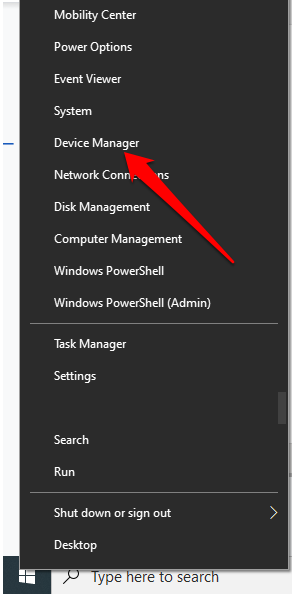
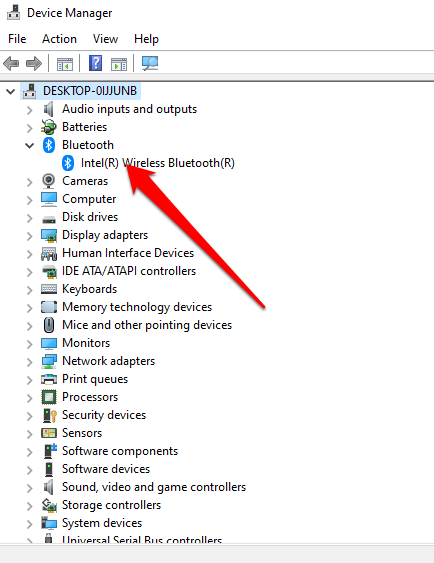
Вы также можете проверить свой компьютер на наличие аппаратного переключателя Bluetooth. Если он есть, вы можете нажать его, чтобы включить радио Bluetooth. Если переключателя нет, нажмите клавиши Fn + F5 или F8 , чтобы включить беспроводной адаптер.
Если на вашем компьютере нет возможности Bluetooth, вы можете приобрести внешний адаптер или ключ Bluetooth, подключить его к свободному USB-порту вашего компьютера и начать использовать Bluetooth..
Отключить режим полета
Режим полета позволяет быстро отключить или отключить все беспроводные соединения, такие как Wi-Fi, Bluetooth, сотовую связь, GPS или NFC, на вашем компьютере.
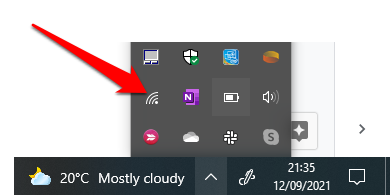
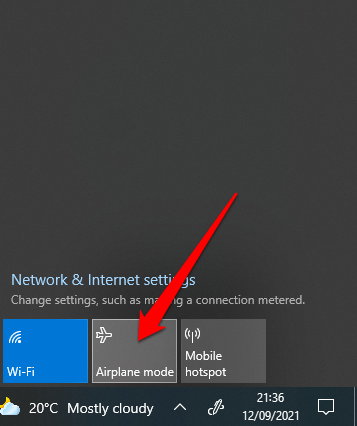
Проверьте меню Центра действий
Меню Центра действий содержит уведомления и ярлыки для основных настроек. Если вы не можете найти значок Bluetooth, возможно, меню быстрых действий свернуто, чтобы вместить несколько уведомлений, которые необходимо отображать в Windows 10.
Выберите Развернуть в меню Центра действий и проверьте, появился ли значок Bluetooth.
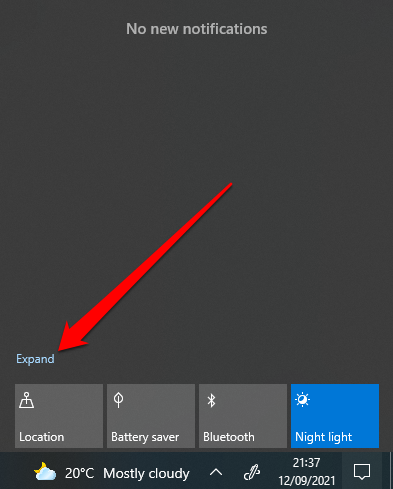
Иногда вы можете не видеть значок Bluetooth в Центре уведомлений, потому что ярлык не включен.
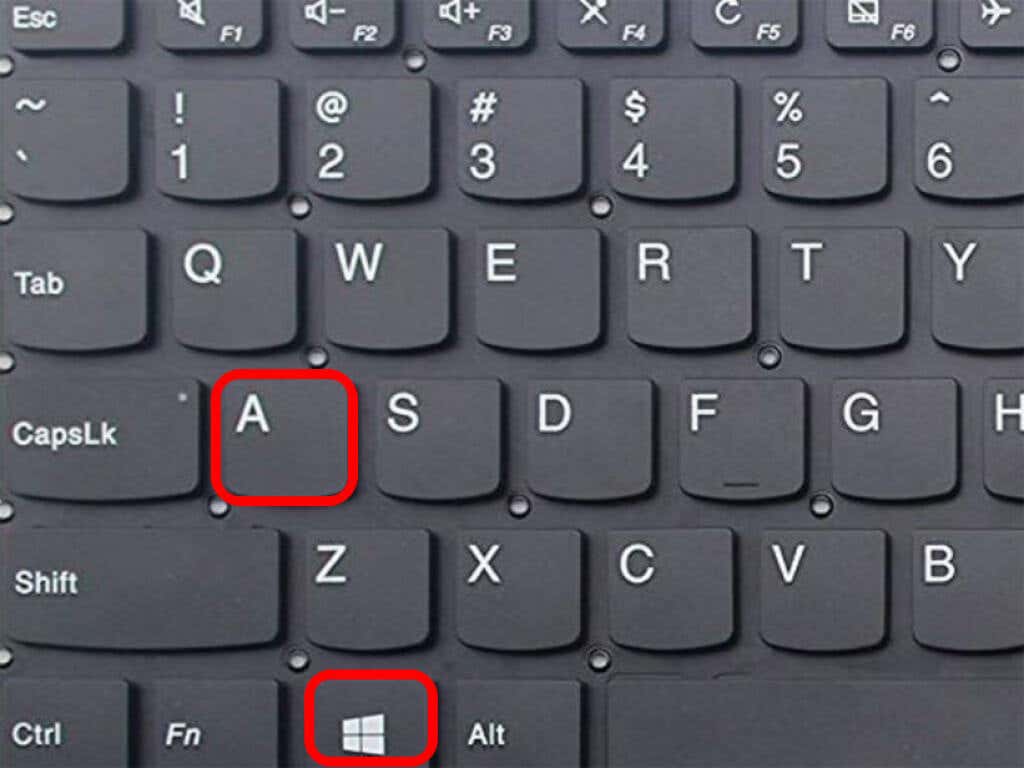 <ол старт="2">
<ол старт="2">
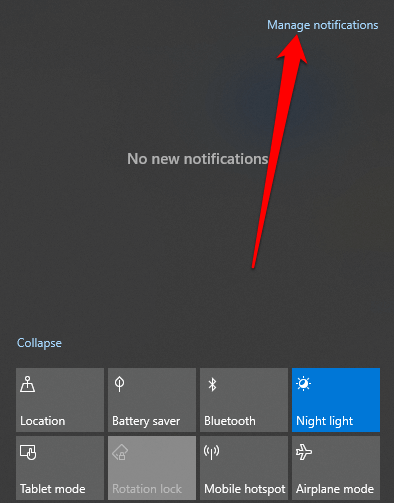
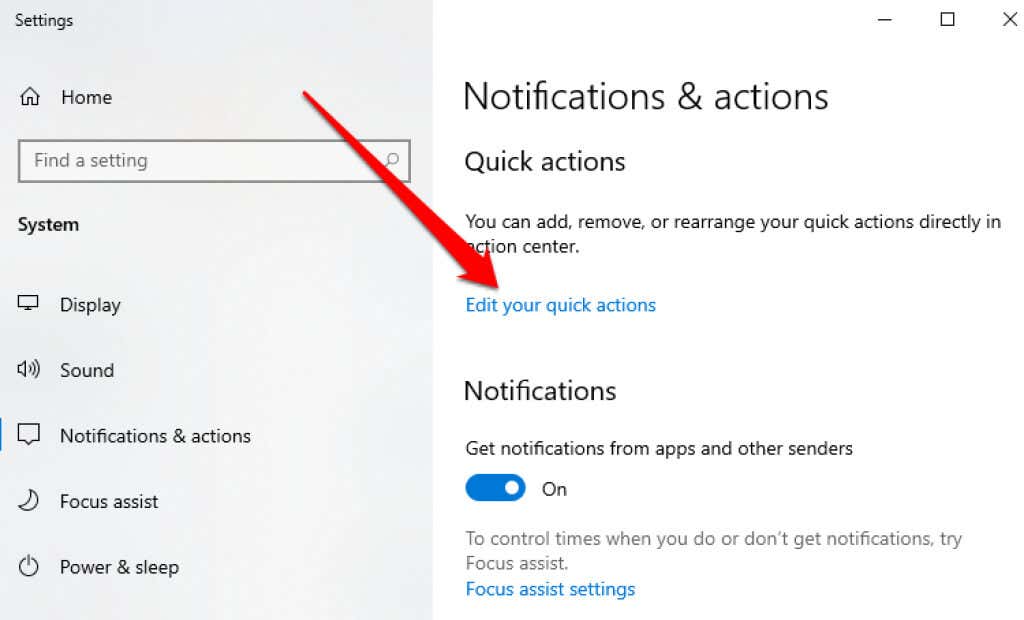
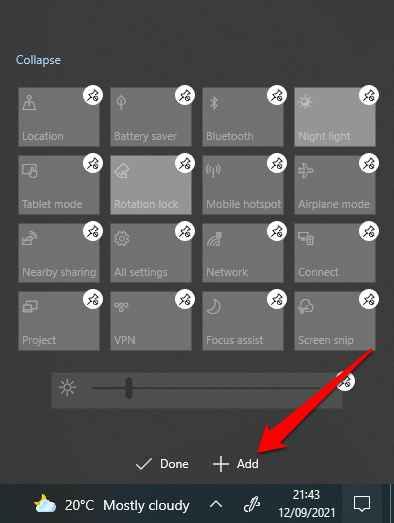
Проверьте настройки Bluetooth
Возможно, вы правильно настроили раздел «Уведомления и действия», но вам все равно необходимо проверить настройки Bluetooth, чтобы убедиться, что он включен.
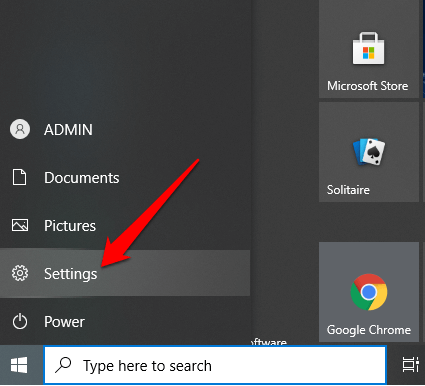
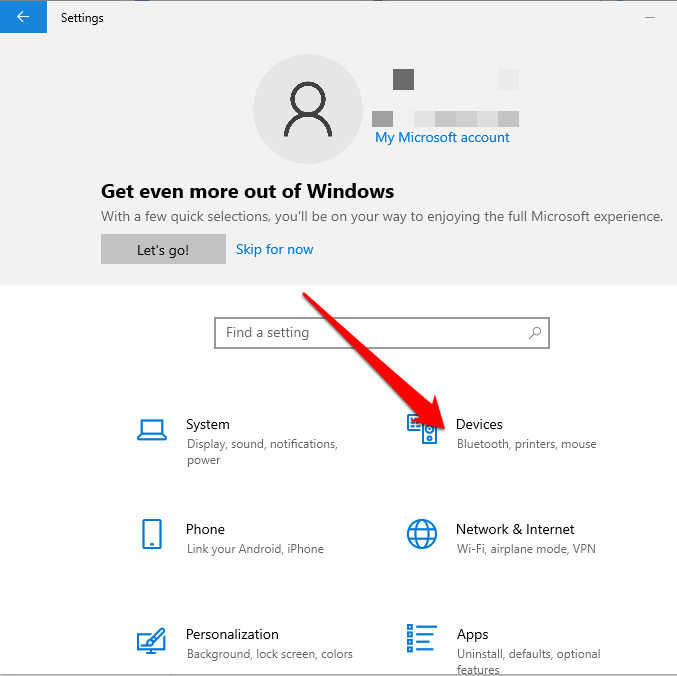
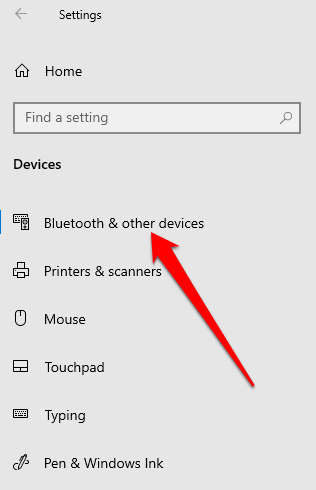
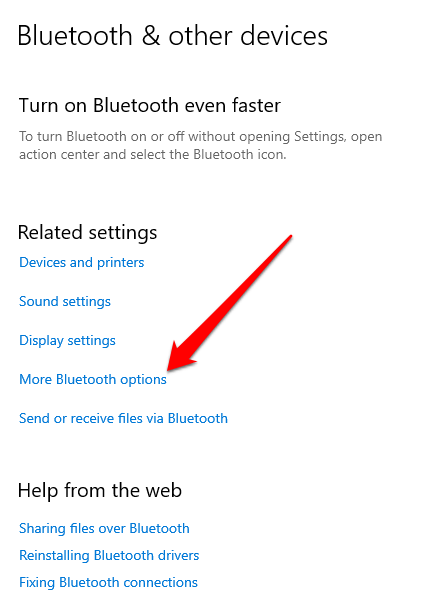
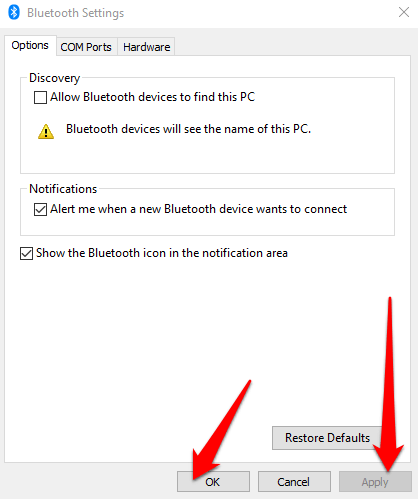
Запустите средство устранения неполадок Bluetooth
Средство устранения неполадок Bluetooth в Windows 11/10 — это встроенная функция, которая сканирует и устраняет определенные проблемы Bluetooth на вашем компьютере.
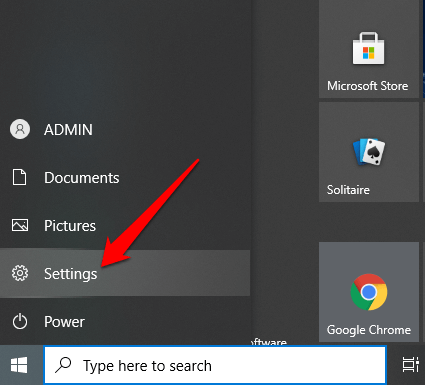
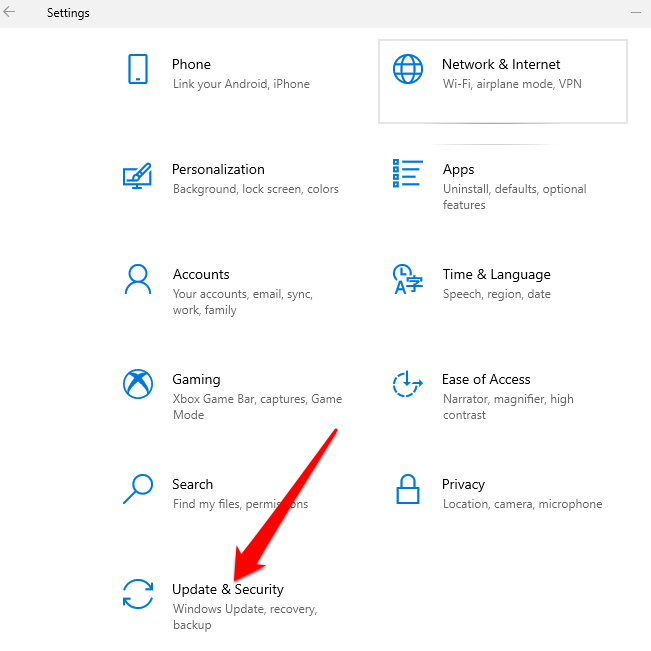
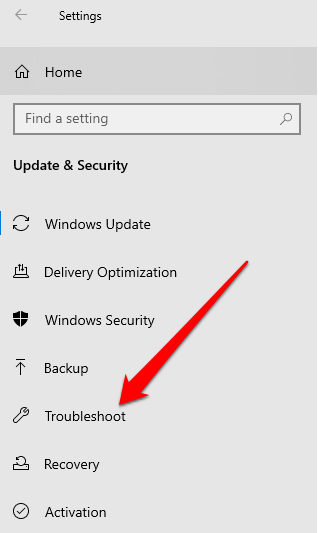
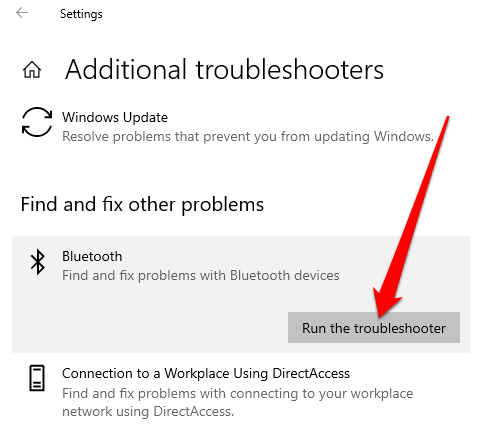
Используйте средство устранения неполадок оборудования и устройств
Средство устранения неполадок оборудования и устройств сканирует и устраняет проблемы с устройствами Bluetooth. Хотя этот параметр скрыт в Windows 11/10, вы можете использовать командную строку для доступа к нему.
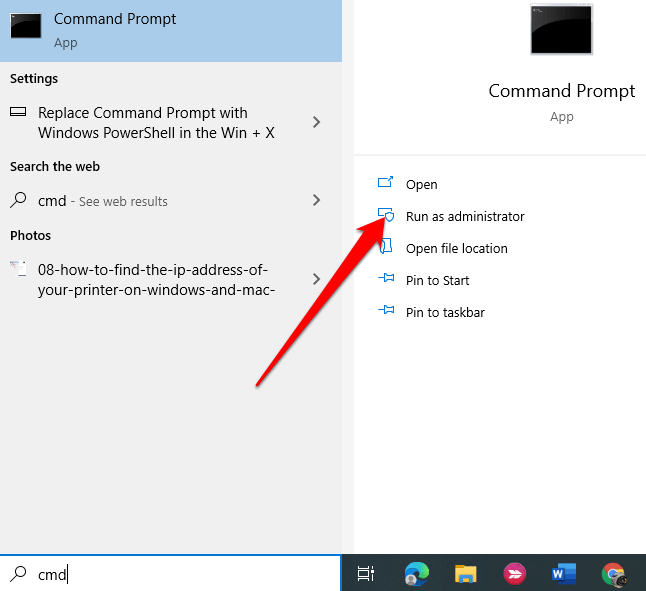
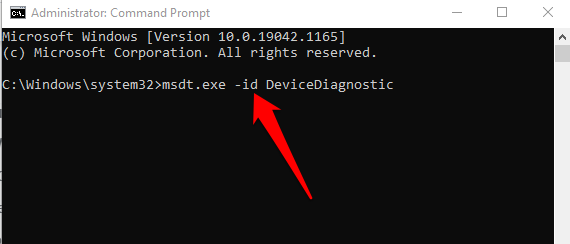
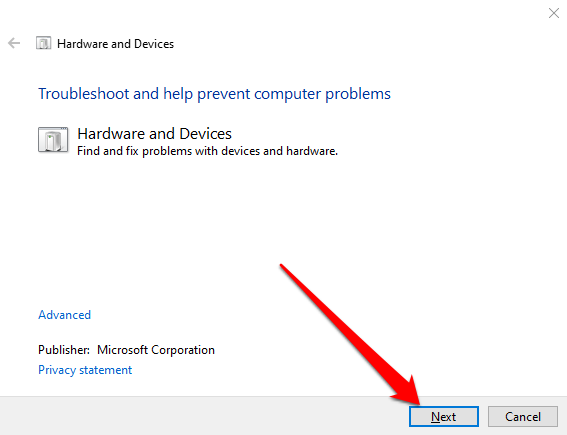
Если специалист по устранению неполадок не смог выявить проблему, попробуйте следующее решение.
Обновить драйверы Bluetooth
Если драйверы Bluetooth отсутствуют, устарели или повреждены, вы можете не найти или не сможете использовать Bluetooth на своем компьютере. Вы можете решить проблему, установив последние версии драйверов Bluetooth.
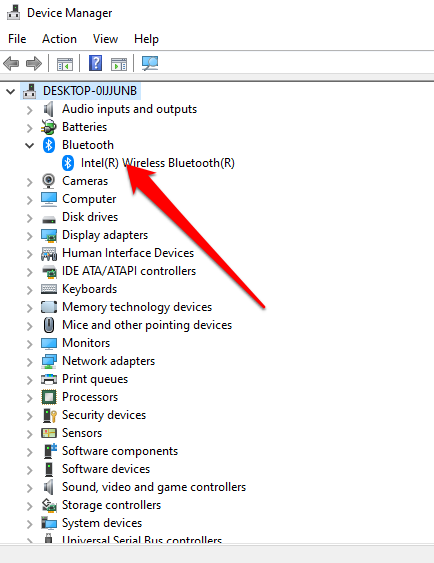
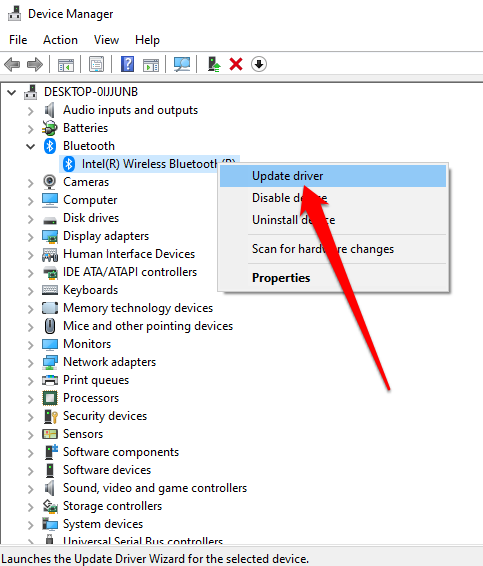
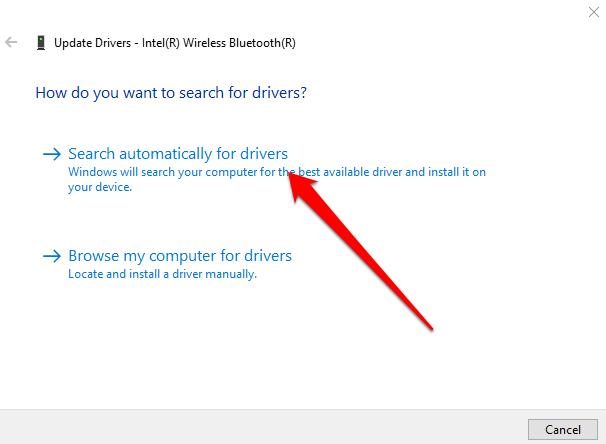
Примечание . Если Windows не находит последнюю версию драйвера Bluetooth, посетите официальный сайт производителя вашего компьютера и скачайте драйверы оттуда. Если вы получили исполняемый файл (.exe), запустите и установите драйверы из этого файла.
Удалить адаптер Bluetooth
Если Bluetooth по-прежнему отсутствует, попробуйте удалить адаптер Bluetooth.

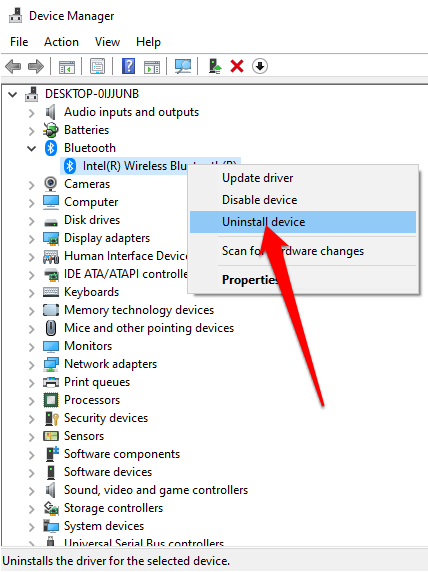
Примечание . Если Windows не устанавливает драйвер автоматически, вернитесь в окно «Диспетчер устройств» и выберите Действие >Поиск изменений оборудования . >.
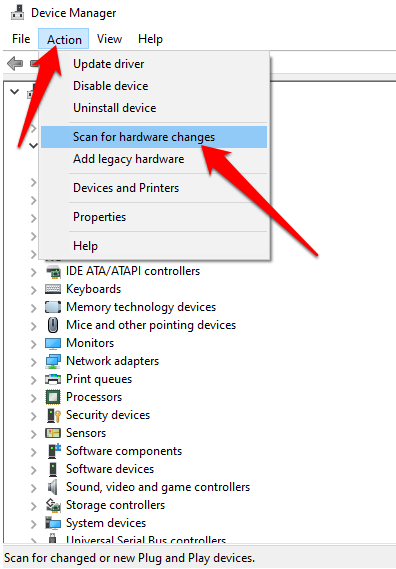
Отключить быстрый запуск
Быстрый запуск гарантирует, что Windows 10 загружается быстро. Иногда этот параметр может мешать работе программ, которые вы установили для запуска при загрузке компьютера, поэтому лучше отключить его.
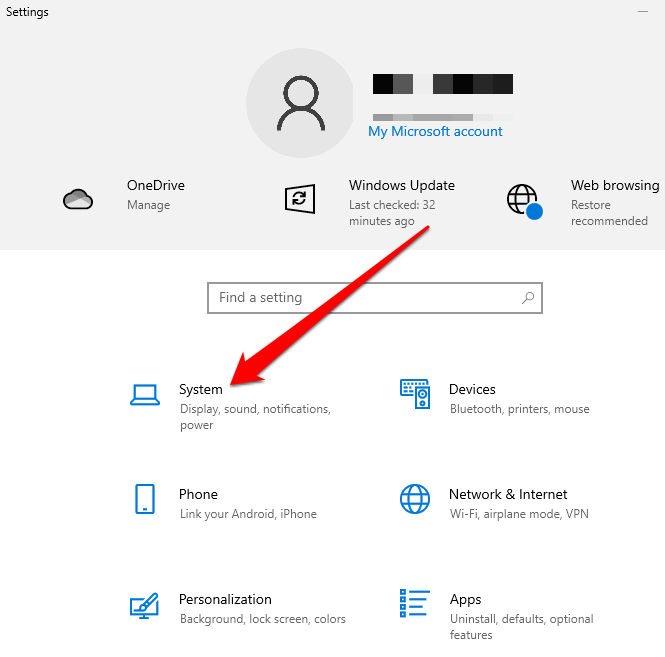 <ол старт="2">
<ол старт="2">
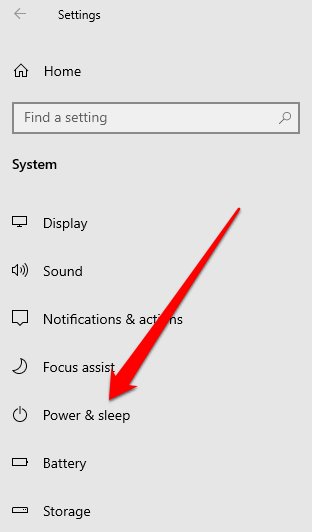
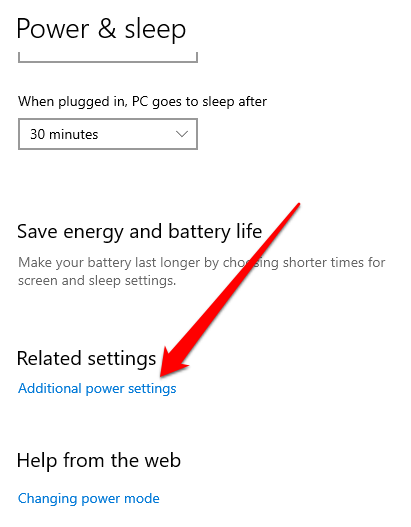
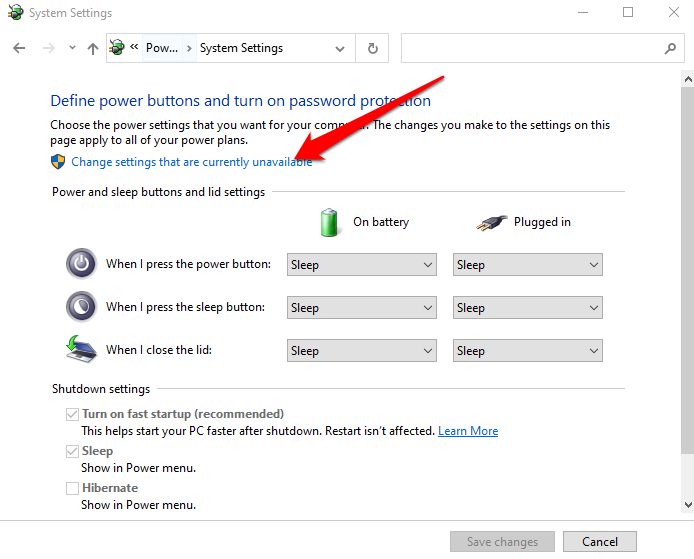 <ол старт="5">
<ол старт="5">
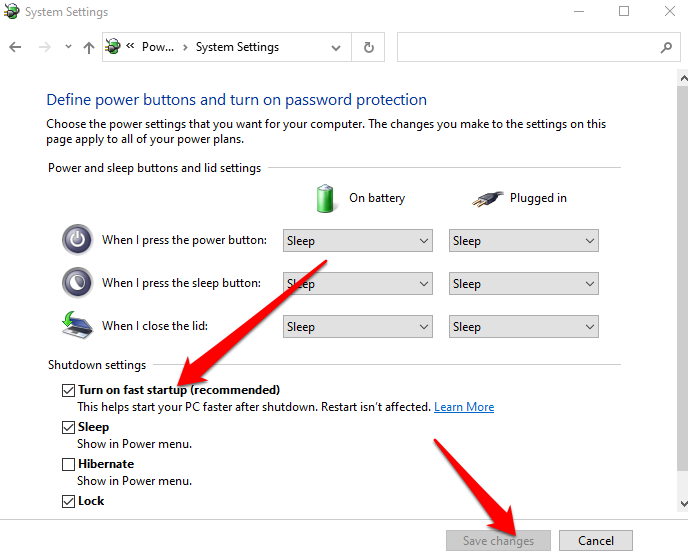 <старый старт="6">
<старый старт="6">
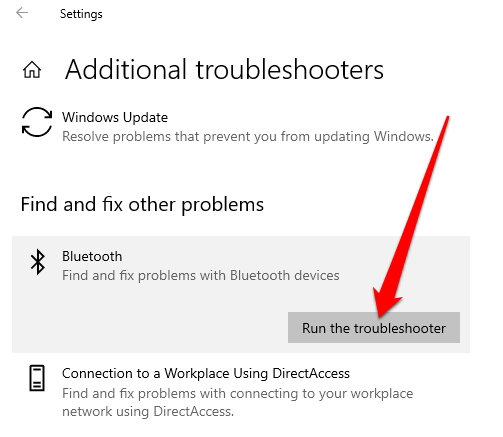
Проверьте службу поддержки Bluetooth
Служба поддержки Bluetooth поддерживает обнаружение и связывание удаленных устройств Bluetooth, чтобы они могли правильно работать на вашем компьютере. Иногда эта функция может быть отключена сторонним приложением или действием пользователя вручную, но вы можете проверить и включить ее снова.
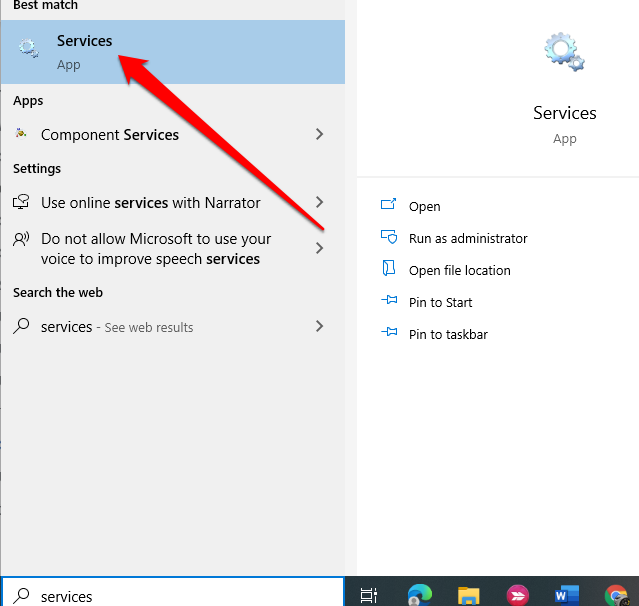
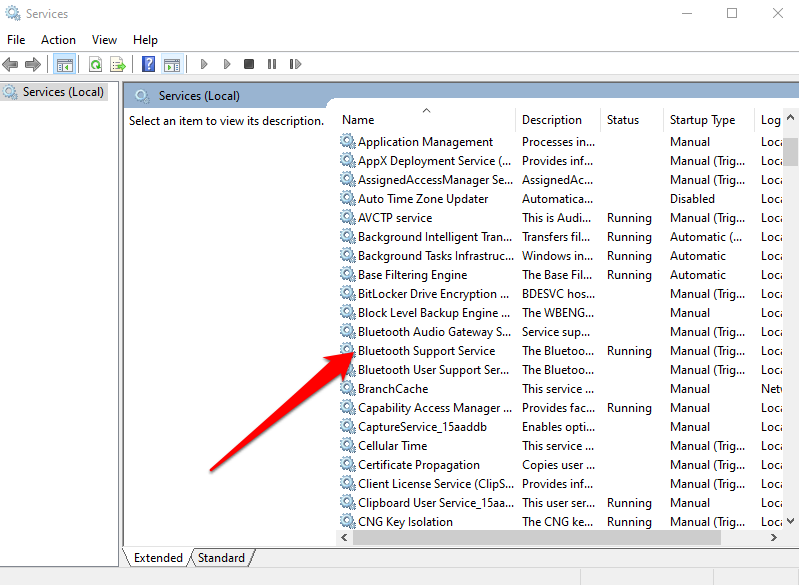
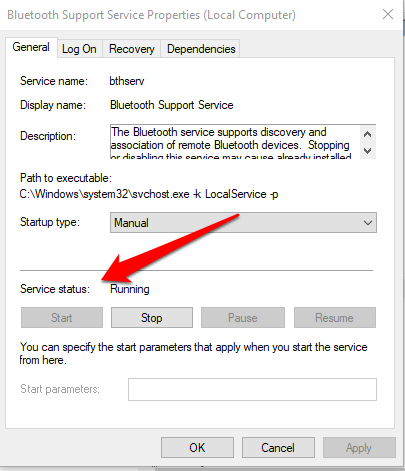
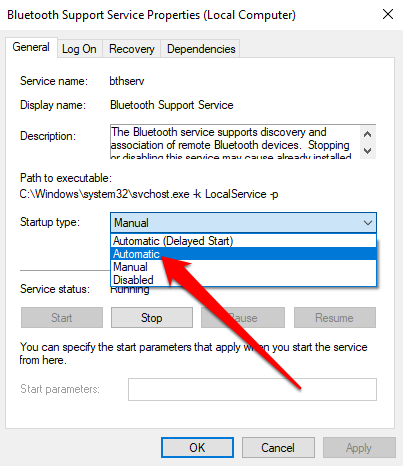
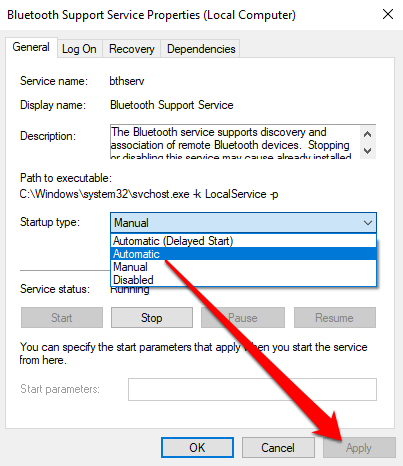
Использовать восстановление при запуске
Если значок Bluetooth Windows 11/10 по-прежнему отсутствует на вашем компьютере, воспользуйтесь функцией восстановления при запуске, чтобы устранить любые повреждения системы или другие проблемы, которые могут вызвать проблему.
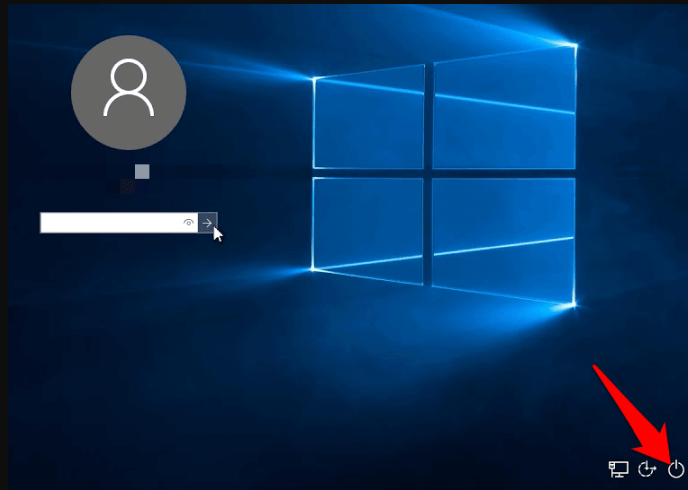
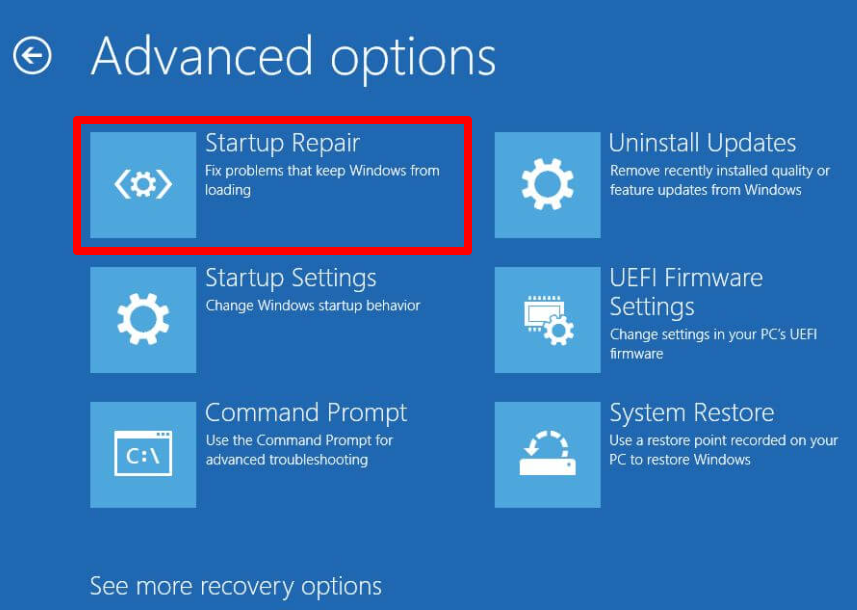
Верните значок Bluetooth
Вероятно, вы активно используете рабочий стол, чтобы сохранить важные ярлыки для часто используемых файлов или приложений. Когда эти значки исчезнут, это может повлиять на вашу производительность.
Решения, описанные в этом руководстве, помогут вам решить проблему отсутствия значка Bluetooth в Windows 11/10 и снова обеспечить безопасность вашего Bluetooth начинает работать правильно.
Оставьте комментарий и сообщите нам, какое решение вам помогло..
.