Хотя многие облачные сервисы потоковой передачи игр работают довольно хорошо на нескольких устройствах, иногда вы можете столкнуться с задержкой ответа или задержкой ввода. Причиной может быть плохое подключение к Интернету или проблемы с сетью и настройками устройства. В этом руководстве рассматриваются факторы, вызывающие проблемы с задержкой Google Stadia, и 11 потенциальных способов решения этой проблемы.
1. Ускорьте свое подключение к Интернету
Чтобы насладиться игровым процессом в Stadia без сбоев и устранить задержку Stadia, Google рекомендует установить минимальную скорость соединения 10 мегабит в секунду (10 Мбит/с). Однако для игр в разрешении 4K требуется скорость соединения 35 Мбит/с и выше. Перейдите к Фаст.ком или используйте любой инструмент для проверки скорости интернета, чтобы проверить скорость вашей сети. Если оно ниже требований для разрешения игры, в которую вы играете, следуйте приведенным ниже советам, чтобы повысить скорость сети.
Во-первых, приостановите все активные действия в Интернете (загрузка приложений, обновления ОС, потоковое видео и т. д.) на вашем устройстве и отключите другие устройства от сети. Это освободит пропускную способность вашего маршрутизатора и улучшит скорость соединения. Перезагрузка маршрутизатора и обновление его прошивки также могут решить проблемы с подключением.
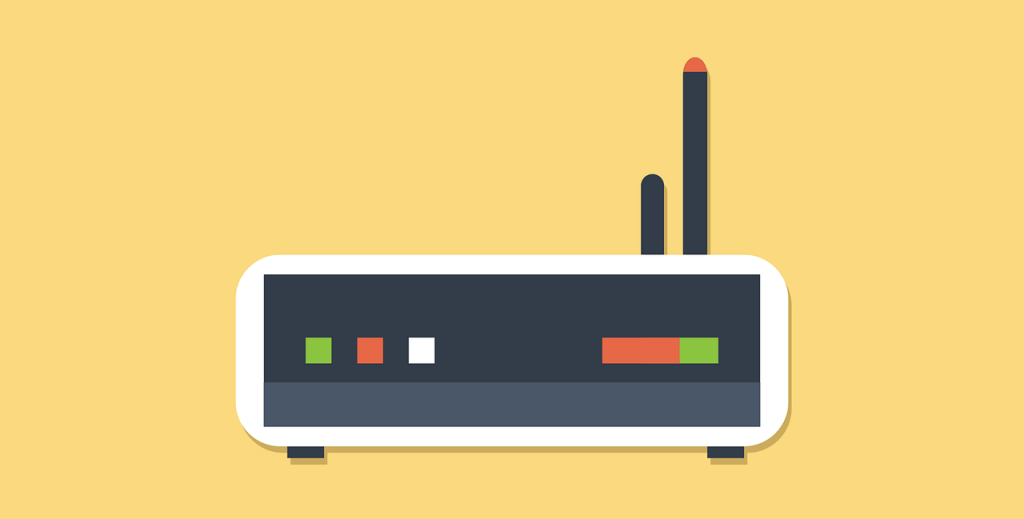
Если вы используете беспроводное соединение, рассмотрите возможность перемещения устройства Google Stadia к маршрутизатору (или наоборот). Используйте Удлинители Wi-Fi или Mesh-сети, чтобы улучшить зону покрытия Wi-Fi. Посмотрите это руководство с дополнительными исправлениями по устранению неполадок Wi-Fi. Сбросьте настройки маршрутизатора до заводских значений по умолчанию, обратитесь к интернет-провайдеру или переключитесь на соединение Ethernet, если скорость Wi-Fi остается низкой.
Кстати, игра в Stadia на мобильных устройствах с использованием сотовой или мобильной передачи данных может вызвать задержку ввода, особенно если вы не используете сеть LTE или 5G. Переключитесь на подключение Wi-Fi и убедитесь, что ваше устройство находится на расстоянии не более 2 футов от маршрутизатора, чтобы избежать помех.
2. Устранение неполадок с настройками сети вашего устройства
Неправильные конфигурации сети и сторонние сетевые расширения также могут привести к задержке ввода Google Stadia и другим проблемам с производительностью. Отключите все VPN-приложения/расширения, брандмауэры или прокси-соединения на своем компьютере и проверьте, улучшит ли это игровой процесс Stadia.
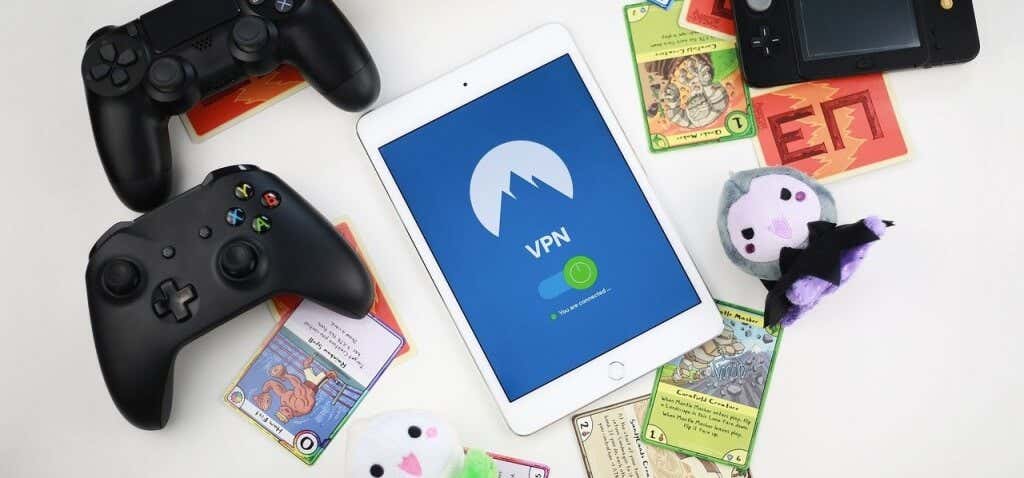
Если проблема не устранена, сбросьте сетевые настройки вашего устройства, особенно если другие интернет-приложения работают неправильно..
3. Используйте интерактивный инструмент устранения неполадок Google Stadia
У Google есть специальный инструмент для устранения неполадок, который автоматически диагностирует факторы, ответственные за задержку ввода, медленную реакцию и плохое качество изображения при использовании Stadia. Мы рекомендуем использовать этот инструмент только после подтверждения того, что скорость вашего соединения соответствует требованиям Google Stadia. Аналогичным образом воспользуйтесь инструментом устранения неполадок на устройстве Stadia, если вы столкнулись с задержкой ввода или задержкой ответа.
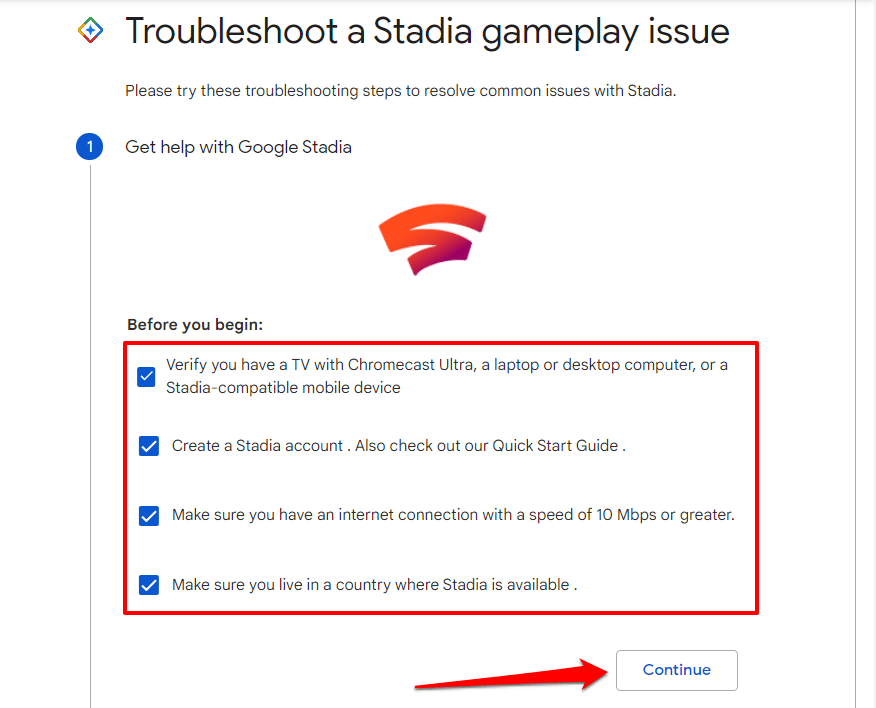
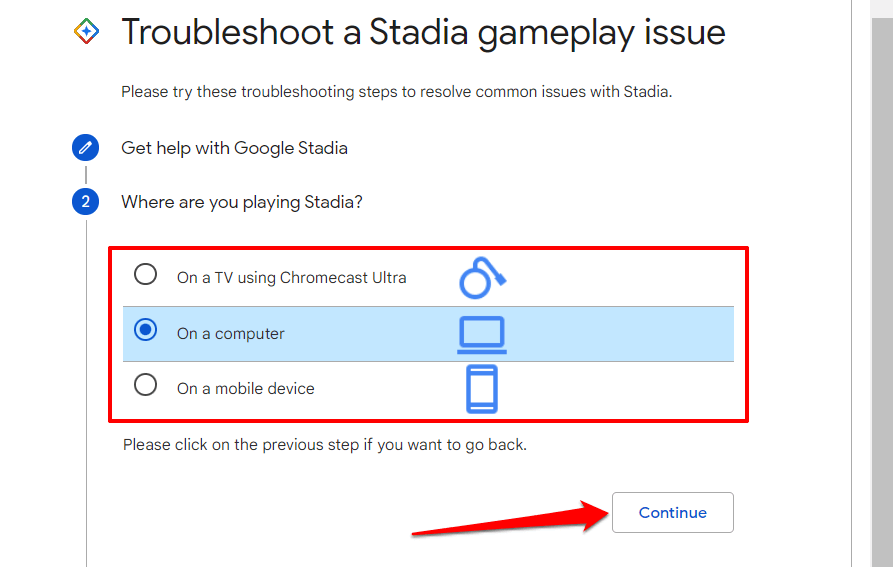
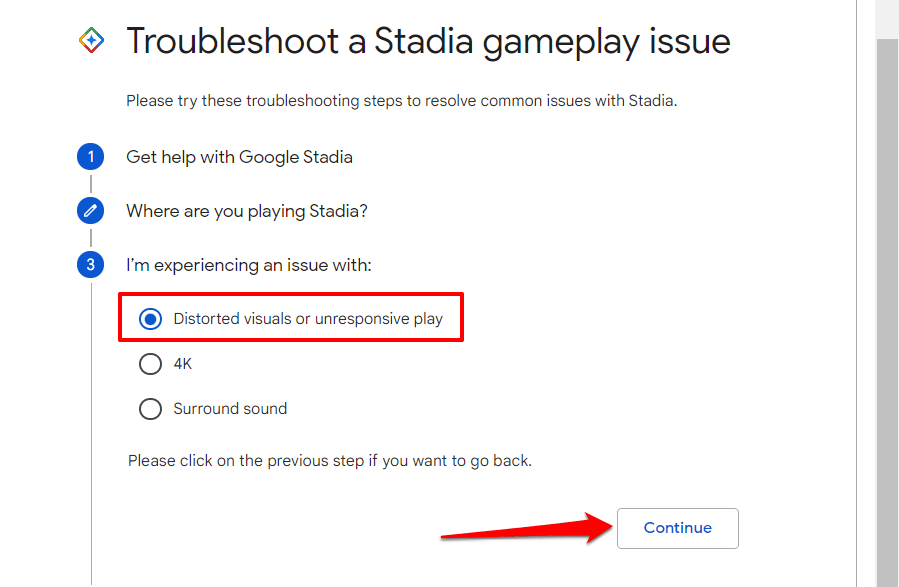
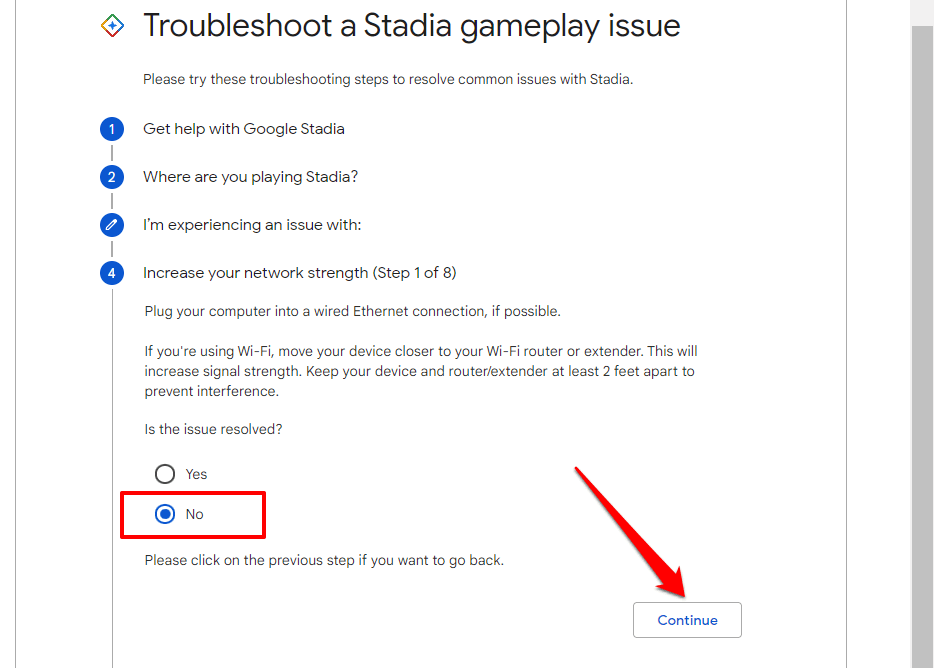
4. Используйте Google Chrome и настройте уровень масштабирования Stadia
Хотя игры Stadia работают в других веб-браузерах, Google рекомендует получать доступ к сервису облачных игр с помощью Chrome. Переключитесь на Google Chrome и убедитесь, что он обновлен, если у вас возникает задержка ввода Stadia в браузерах, отличных от Google.
Увеличение или уменьшение уровня масштабирования вашего браузера также может привести к искажению изображений и задержке ввода. Если вкладка Stadia в Chrome (или другом браузере) увеличена или уменьшена, сбросьте уровень масштабирования до 100 % и перезагрузите вкладку.
Нажмите клавишу Control + знак плюс или Control + клавишу минус , чтобы увеличить или уменьшить масштаб браузера. уровень соответственно. На ноутбуках или настольных компьютерах Mac для настройки уровня масштабирования браузера используются сочетания клавиш Command + клавиша «плюс» (для увеличения) и Command + <. strong>клавиша «минус» (для уменьшения масштаба)..
Либо выберите значок меню из трех точек и используйте кнопки плюс или минус , чтобы установить уровень масштабирования вкладки на 100 %.
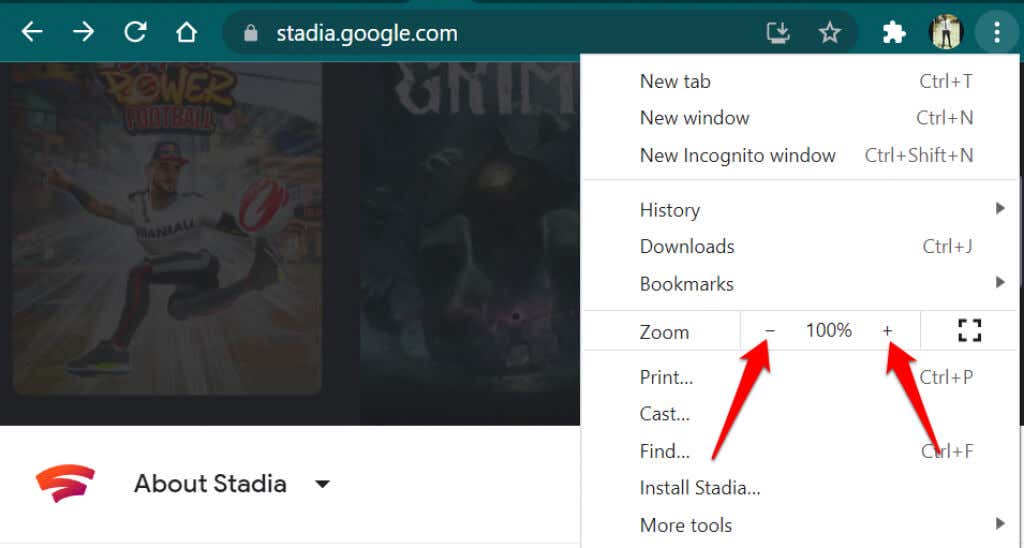
5. Измените настройки телевизора
Если вы испытываете задержку ввода в Google Stadia на своем Smart TV, Chromecast или устройстве Android TV, переключение настройки вашего телевизора по умолчанию на «Игровой режим» может решить проблему.
Большинство телевизоров высокого класса имеют специальный «Игровой режим», который уменьшает задержку ввода во время игр за счет снижения обработки изображения и видео до минимума. Если на вашем телевизоре есть игровой режим (проверьте настройки или руководство по эксплуатации), включите его и проверьте, улучшает ли он время отклика Stadia.
6. Обновите приложение Stadia
Отправляйтесь на Информационная страница Stadia в магазине Google Play., и в разделе обзоров вы найдете множество других пользователей Android, сообщающих о задержке ввода. Интересно, что обновление Stadia до последней версии устранило проблему у некоторых пользователей. Откройте Play Маркет на своем устройстве и установите любое обновление Stadia, доступное для вашего устройства.
7. Обновите свое устройство

У вас могут возникнуть трудности с играми Stadia, если ваше мобильное устройство не соответствует требованиям операционной системы. Для смартфонов или планшетов Android требуется Android 6.0 Marshmallow или более поздняя версия. На iPhone iOS 11 — минимальное требование для игры в Stadia.
Перейдите в меню настроек вашего устройства и установите последние обновления ОС, даже если ваш телефон соответствует требованиям ОС.
8. Отключить настройку нескольких дисплеев

Расширение экрана вашего компьютера на второй экран также может привести к задержке ввода в Google Stadia. Временно отключите настройка нескольких дисплеев компьютера и попробуйте играть в игры Stadia только на одном мониторе.
9. Для Windows: настройка масштабирования экрана
Подключение вашего компьютера к нескольким дисплеям может привести к тому, что некоторые изображения в некоторых приложениях будут выглядеть размытыми. Когда это происходит, Windows автоматически пытается решить проблему, изменяя настройки дисплея. Несмотря на свои преимущества, эта настройка может вызвать задержку звука и видео в Stadia.
Перейдите к расширенным настройкам масштабирования вашего ПК и отключите функцию автоматического масштабирования. Это может решить проблему задержки ввода в Stadia.
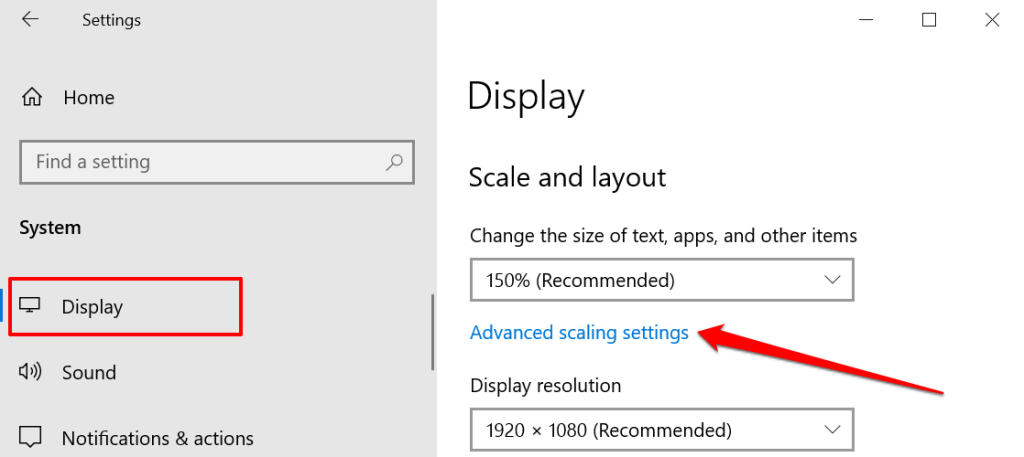
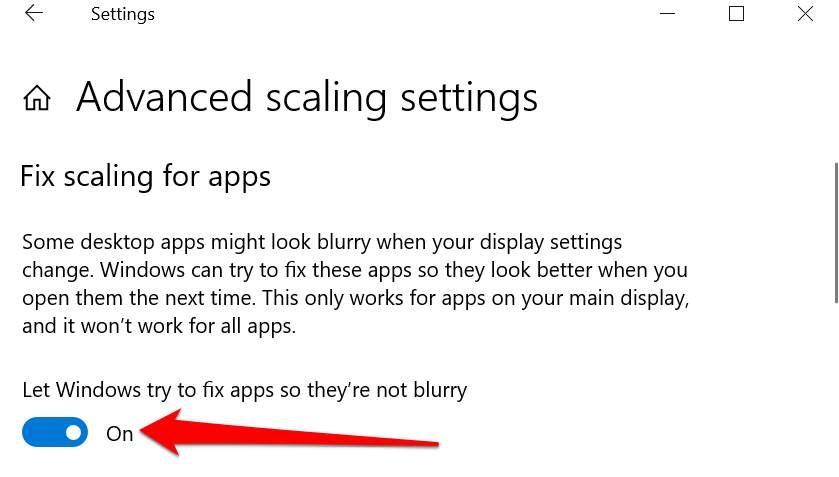
10. Отключить службы определения местоположения Mac
У вас могут возникнуть задержки звука и видео, если на вашем Mac включены службы определения местоположения во время игры в Stadia.
Перейдите в Системные настройки >Безопасность и конфиденциальность >Конфиденциальность и снимите флажок Включить службы определения местоположения .
>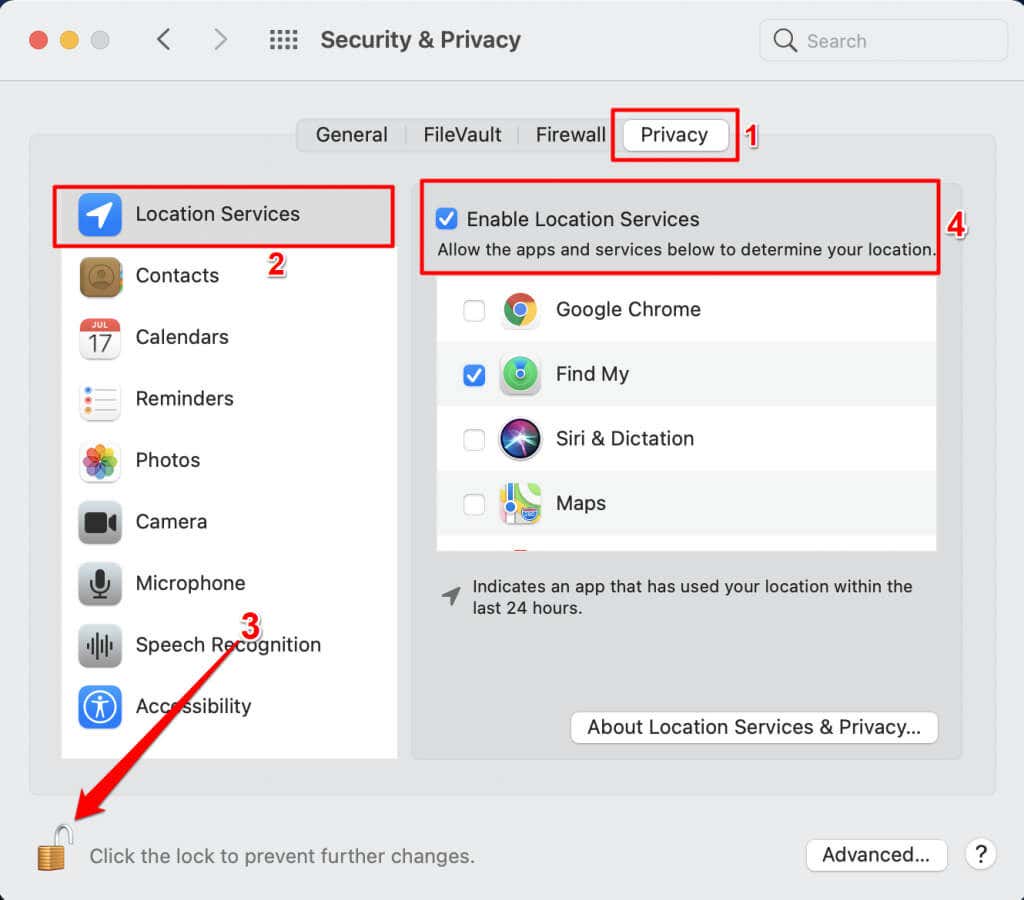
Если задержка ввода в Google Stadia сохраняется, повторно включите службы определения местоположения и попробуйте выполнить другие действия по устранению неполадок.
11. Перезагрузите свои устройства
Перезапуск вашего устройства обновит и, возможно, устранит системные сбои, влияющие на производительность Stadia. Выключите свой смартфон, планшет, компьютер, Chromecast, Google TV, Android TV или любое другое устройство, которое вы используете для игр Stadia. Подождите минуту или две, снова включите устройство и снова зайдите в Stadia.
Получить дополнительную помощь
Посетите Справочный центр Google Stadia или обратитесь в службу поддержки Stadia, если у вас по-прежнему возникают трудности с играми на вашем устройстве.
.