нестабильное соединение Wi-Fi усложнит работу в Интернете. Другие действия, зависящие от Интернета, такие как потоковая передача музыки, обновление приложений, онлайн-игры и т. д., также становятся менее приятными.
Попробуйте выполнить приведенные ниже действия по устранению неполадок, если вам часто приходится повторно подключаться к соединению, поскольку Chromebook постоянно отключается от Wi-Fi.
1. Подойдите ближе к маршрутизатору
Близость играет важную роль в мощности, скорости и поведении соединений Wi-Fi для любого устройства. Чем ближе ваше устройство к маршрутизатору, тем сильнее соединение Wi-Fi. У вас могут возникнуть периодические обрывы соединения, если ваш Chromebook находится за пределами оптимального диапазона подключения маршрутизатора.
Если вы не можете переместить Chromebook или маршрутизатор, используйте удлинитель Wi-Fi или усилитель сети на улучшить уровень сигнала маршрутизатора. Вы также можете измените канал Wi-Fi вашего роутера увеличить радиус действия и производительность сети.
[02-fix-chromebook-keep-disconnecting-wi-fi]
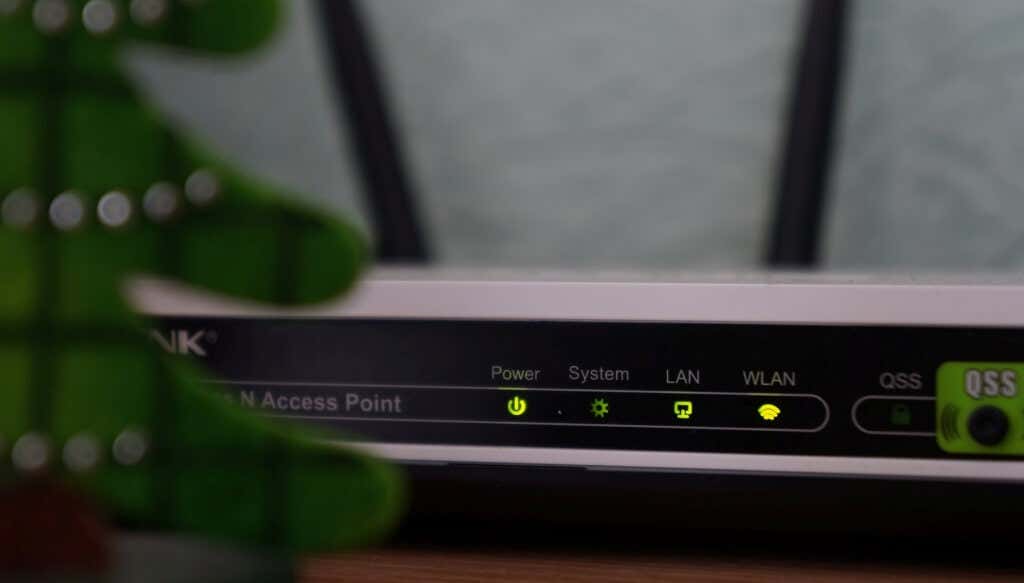
Важно отметить, что устройства и приборы, излучающие радиочастоты (микроволны, радионяни, рации и т. д.), могут создавать помехи сигналам вашего маршрутизатора. Это помешает вашему Chromebook поддерживать хорошее соединение Wi-Fi. Вы можете избежать этого, переместив маршрутизатор в место, свободное от помех, и обеспечив прямую видимость Chromebook от маршрутизатора.
2. Попробуйте другую сеть Wi-Fi
Это способ устранения неполадок, который поможет определить источник проблемы. Подключите Chromebook к другой сети Wi-Fi (или к точке доступа вашего телефона) и понаблюдайте за поведением сети в течение нескольких минут.
Если ваш Chromebook продолжает отключаться от других сетей Wi-Fi, это указывает на проблему с конфигурациями или оборудованием вашего устройства. Если проблема связана с конкретной сетью Wi-Fi, перейдите к приведенным ниже советам по устранению неполадок.
3. Забудьте и снова подключитесь к сети
Отключение соединения из памяти Chromebook и повторное подключение к сети могут решить проблему.
Перейдите в Настройки >Сеть >Wi-Fi , выберите сеть и нажмите Забыть .
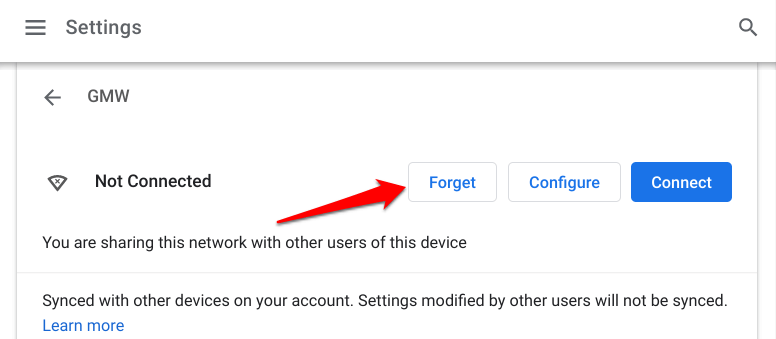
Подождите около 5–10 секунд и выберите сеть в разделе «Известные сети». Если сеть защищена паролем, введите сетевые учетные данные в соответствующих диалоговых окнах и нажмите Подключиться ..
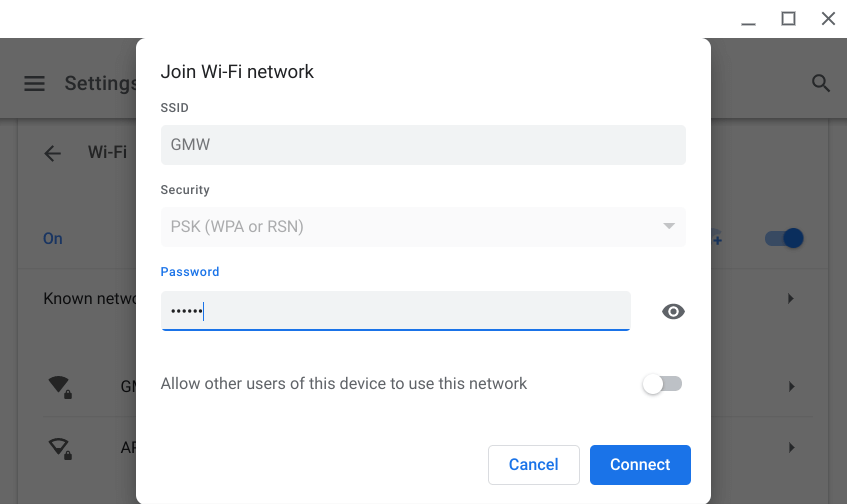
4. Отключить Bluetooth
Некоторые пользователи Chromebook в этом Тема на Реддите решили проблему, отключив Bluetooth на своих устройствах. Похоже, что аксессуары Bluetooth иногда мешают соединениям Wi-Fi. Откройте Настройки >Bluetooth и выключите Bluetooth .
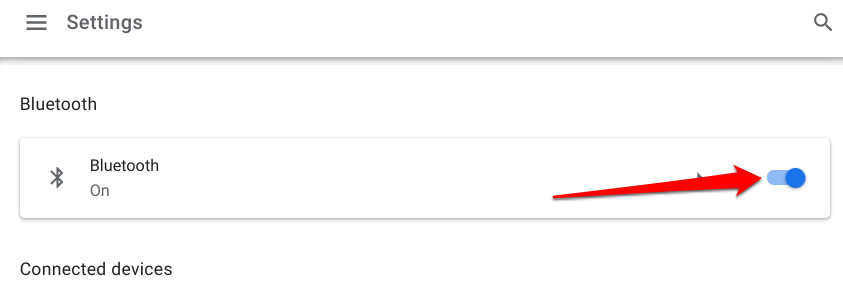
Большинство устройств Bluetooth работают в диапазоне частот 2,4 ГГц, поэтому вы можете попробовать переключение диапазона частот вашего роутера на 5 ГГц решить проблему, не отключая аксессуары Bluetooth. Прежде чем сделать это, проверьте характеристики вашего Chromebook и убедитесь, что он поддерживает диапазон Wi-Fi 5 ГГц.
5. Проверьте настройки маршрутизатора

Некоторые маршрутизаторы имеют настройки родительского контроля, которые позволяют сетевым администраторам ограничивать продолжительность доступа в Интернет. Вы можете столкнуться с периодическими сбоями в работе сети или регулированием скорости соединения, если администратор сети наложит ограничение на ваш Chromebook. Ваша Chromebook может даже не подключиться к сети.
Просмотрите настройки маршрутизатора и снимите все ограничения, мешающие Chromebook оставаться подключенным к сети.
Следует отметить, что ваш Chromebook будет продолжать разрывать соединение Wi-Fi, если сеть по умолчанию ограничивает доступ. Возможно, вам придется предоставить сетевому администратору MAC-адрес вашего Chromebook, чтобы предоставить вам доступ к сети.
Вот как узнать MAC-адрес вашего Chromebook:
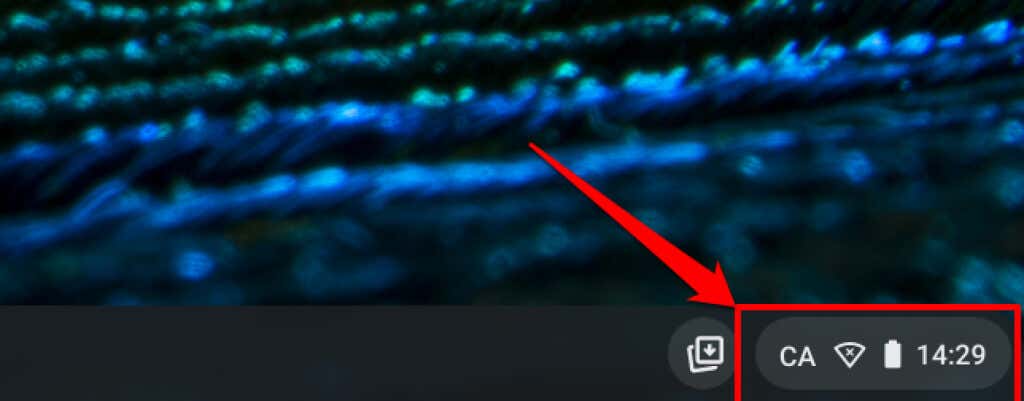
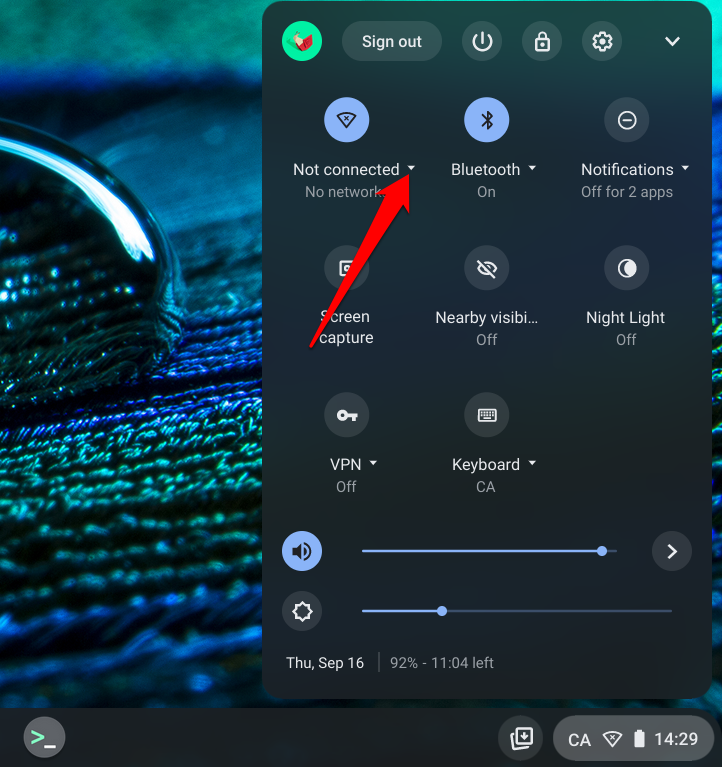
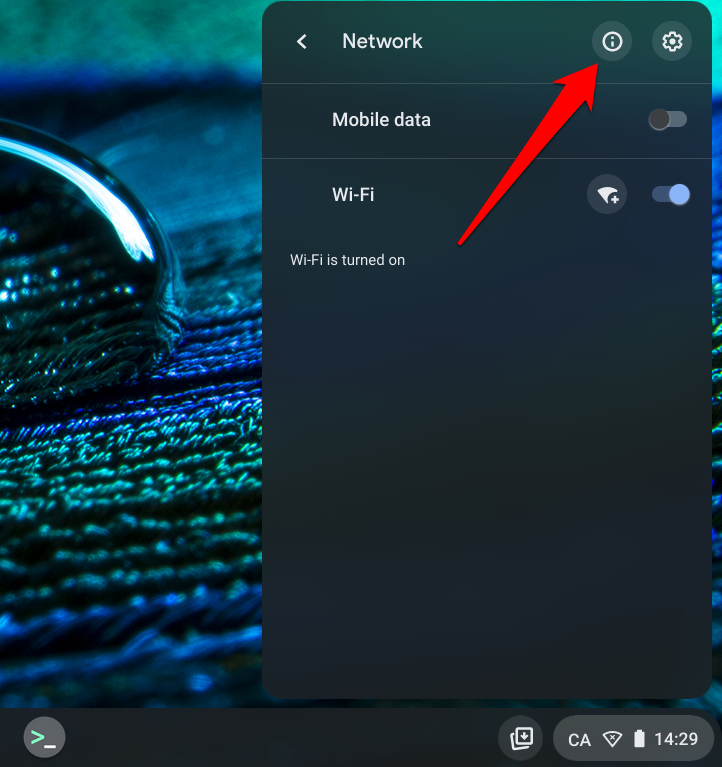
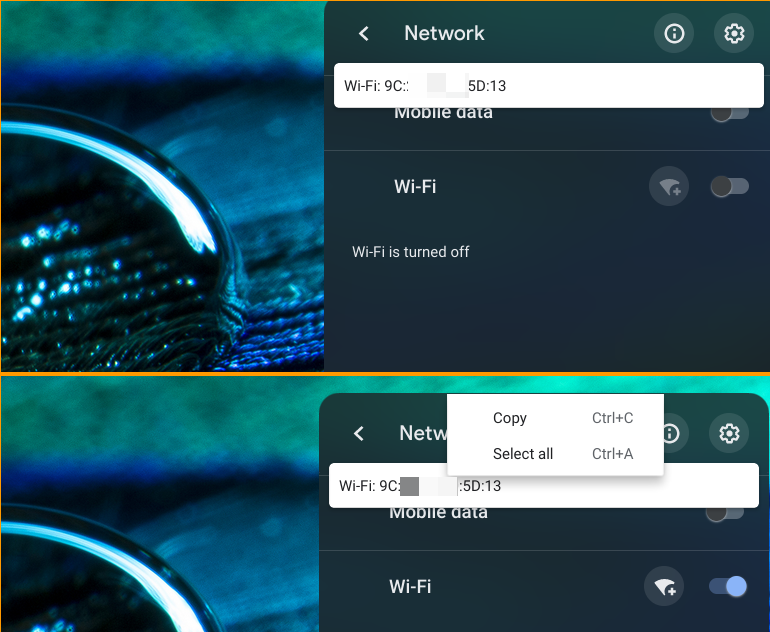
Отправьте адрес сетевому администратору или проверьте меню настроек вашего маршрутизатора и внесите свой Chromebook в белый список или снимите с вашего MAC любое ограничение в сети.
6. Отключите другие устройства от маршрутизатора
Ваш Chromebook может не поддерживать соединение Wi-Fi, если в сети слишком много устройств. Если вы используете домашнюю сеть, отключите другие устройства (смартфоны, устройства умного дома, Smart TV и т. д.) и проверьте, продолжает ли Chromebook отключаться от Wi-Fi. А еще лучше проверьте административную панель вашего роутера и удаленно удалите неизвестные или неиспользуемые устройства из сети..
7. Отключите VPN-приложение или соединение
Виртуальная частная сеть (VPN) приложений ранее вызывали помехи в сети, ограничивали скорость соединения и чрезмерный разряд батареи. Если на вашем Chromebook есть активное VPN-соединение, отключите его и снова подключитесь к сети Wi-Fi.
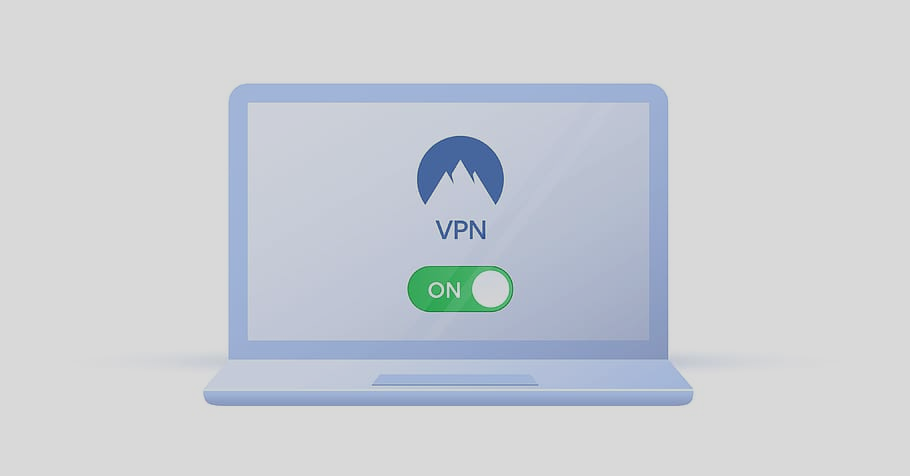
Если ваш Chromebook продолжает отключаться от Wi-Fi при перезапуске VPN-подключения, обновите проблемное VPN-приложение до последней версии. А еще лучше попробуйте использовать какой-нибудь другой надежные VPN-приложения.
8. Перезагрузить маршрутизатор
Если проблема не устранена, выключите маршрутизатор и снова включите его. А еще лучше — отключите маршрутизатор от источника питания и снова подключите его. Снова подключите Chromebook к сети и проверьте, можете ли вы без проблем получить доступ к Интернету.
9. Перезагрузите Chromebook
Перед перезагрузкой Chromebook попробуйте подключить к сети Wi-Fi другие устройства — желательно другой Chromebook. Если сеть стабильна на другом устройстве, перезагрузите Chromebook. Это может устранить временные сбои системы, вызывающие периодические отключения сети.
Нажмите и удерживайте кнопку питания Chromebook и выберите Выключить в меню питания. Либо коснитесь области состояния и коснитесь значка питания , чтобы выключить Chromebook.
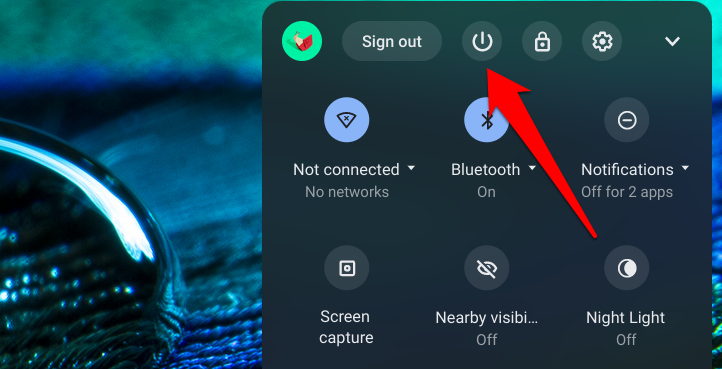
10. Сбросить настройки маршрутизатора
Ваш Chromebook может продолжать отключаться от соединения Wi-Fi, если есть проблемы с конфигурациями маршрутизатора. Если вы не знаете, какие настройки сети вызывают проблему, сбросьте настройки маршрутизатора до заводских настроек. Ознакомьтесь с нашим подробным руководством по выполнение программного и аппаратного сброса на маршрутизаторе, чтобы получить пошаговые инструкции.
11. Обновите свой Chromebook
Ошибки Chrome OS иногда являются причиной проблем с подключением и других Неисправности Chromebook. Перейдите в меню «Настройки» и установите любое обновление Chrome OS, доступное для вашего Chromebook. Для этого вам, вероятно, понадобится сеть Ethernet, поскольку ваше соединение Wi-Fi нестабильно.
Перейдите в Настройки , выберите О Chrome OS и выберите Проверить наличие обновлений
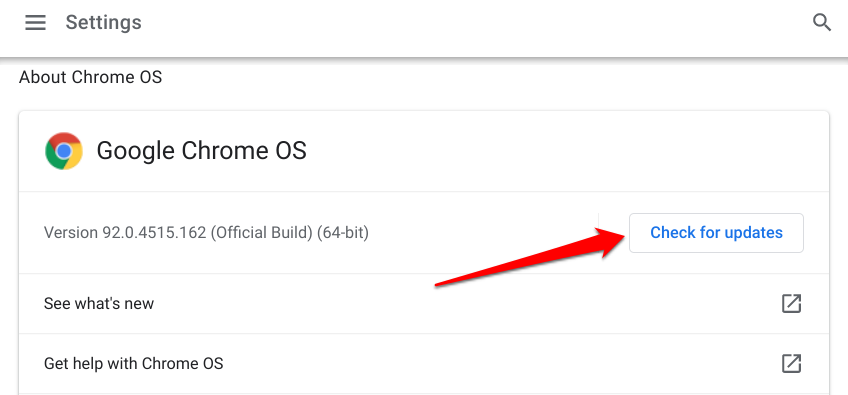
Возможно, вам придется отремонтировать Chromebook
Не следует исключать возможность повреждения оборудования, особенно если ни один из этих шагов по устранению неполадок не решит проблему. Например, неисправная антенна Wi-Fi может быть причиной того, что ваш Chromebook продолжает отключаться от Wi-Fi. Сообщите о проблеме в службу Справочный центр Chromebook Google, обратитесь к производителю Chromebook или посетите ближайший ремонтный центр. Вы также можете попробовать мощная мойка Chromebook..
.