Не удается ли OneNote загрузить или скачать заметки на вашем ПК с Windows? Проблемы с подключением, неверные настройки синхронизации, повреждение файлов и т. д. — вероятные причины, по которым OneNote не синхронизируется на вашем компьютере.
Вы можете получить код ошибки или сообщение, которое упрощает выявление и устранение конкретной проблемы синхронизации в OneNote. Но это не всегда так, поэтому вам, возможно, придется внести несколько исправлений, чтобы все исправить.
Приведенные ниже инструкции помогут вам решить проблемы, связанные с синхронизацией, в версиях OneNote для Windows 10 и Microsoft 365. Не стесняйтесь пропускать все, что к вам не относится.
Проверьте статус службы OneNote
Лучше всего начать с проверки, не вызывает ли проблема на стороне сервера проблемы с синхронизацией OneNote. Для этого откройте OneNote онлайн и проверьте, все ли обновлено. Если нет, перейдите к Страница состояния службы Office с помощью веб-браузера.
Если вы заметили какие-либо проблемы, перечисленные рядом с Office в Интернете (потребительский) , подождите, пока Microsoft их не устранит.
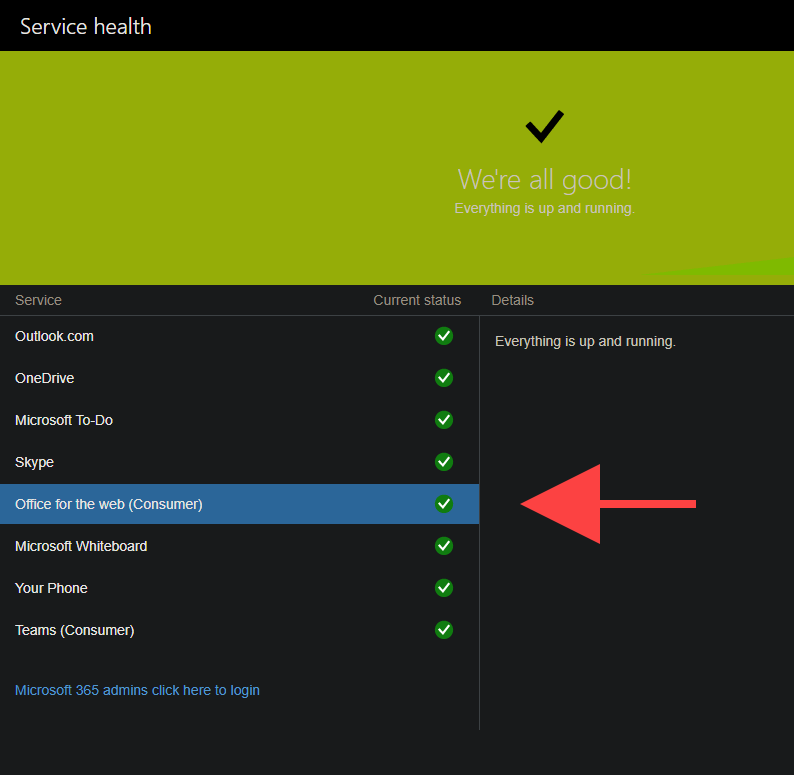
Коды ошибок 0xE000078B и 0xE4020040 в OneNote также обозначают проблемы с серверами OneNote.
Принудительная синхронизация OneNote
В OneNote могут возникнуть временные проблемы с синхронизацией, сопровождающиеся кодом ошибки 0xE000002E . Вы можете попробовать исправить это, принудительно синхронизировав данные. Все, что вам нужно сделать, это щелкнуть правой кнопкой мыши проблемный блокнот и выбрать Синхронизировать >Синхронизировать этот блокнот .
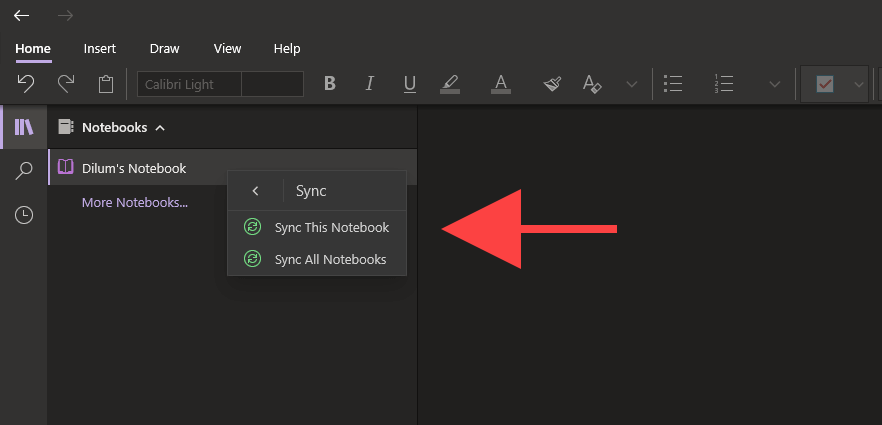
Сбросить соединение синхронизации
Если на вашем рабочем столе возникают проблемы с обновлением изменений, внесенных с другого устройства, закрытие и повторное открытие записной книжки должно сбросить соединение и предложить OneNote снова начать правильную синхронизацию.
<р>1. Щелкните правой кнопкой мыши записную книжку в OneNote для Windows 10 или Microsoft 365 и выберите Закрыть эту записную книжку .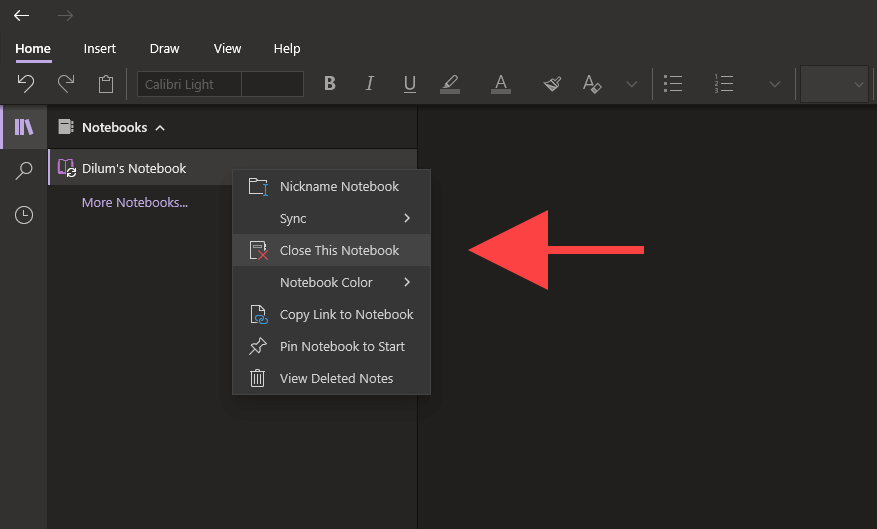 <р>2. Войдите в OneNote Online и выберите блокнот.
<р>2. Войдите в OneNote Online и выберите блокнот.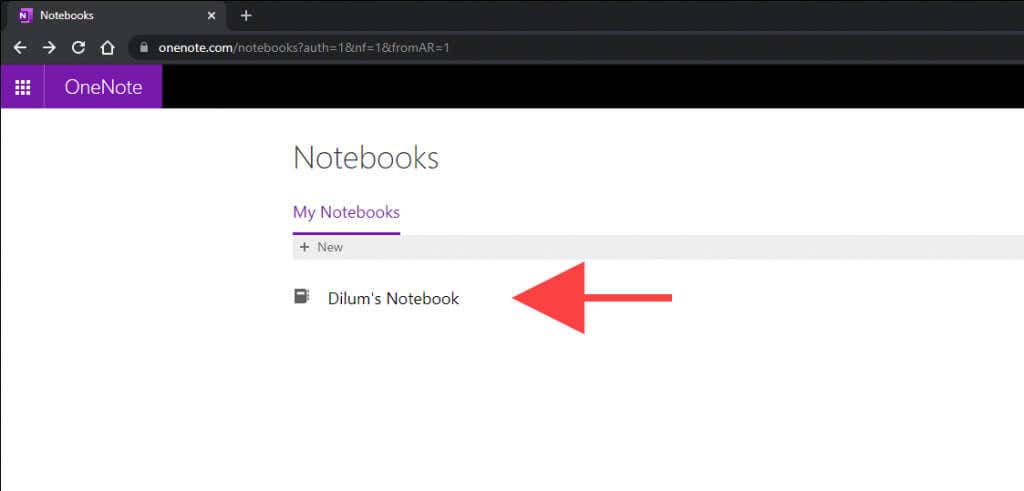 <р>3. Выберите параметр Открыть в классическом приложении на ленте OneNote Online, чтобы повторно открыть записную книжку в OneNote для Windows 10 или Microsoft 365.
<р>3. Выберите параметр Открыть в классическом приложении на ленте OneNote Online, чтобы повторно открыть записную книжку в OneNote для Windows 10 или Microsoft 365.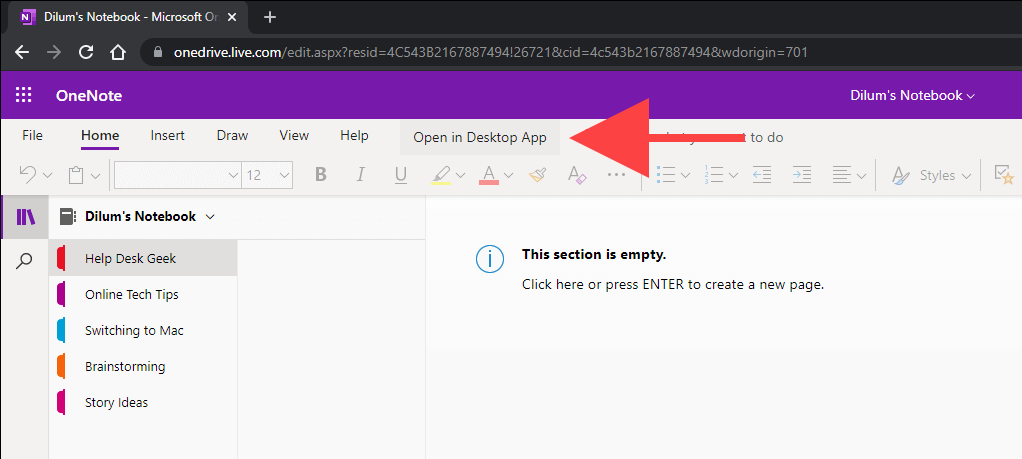
Проверьте настройки синхронизации OneNote
.Если OneNote не удается выполнить автоматическую синхронизацию, проверьте, правильно ли вы настроили параметры синхронизации.
OneNote для Windows 10
<р>1. Откройте меню Дополнительно (выберите значок с тремя точками в левом углу окна OneNote) и выберите Настройки .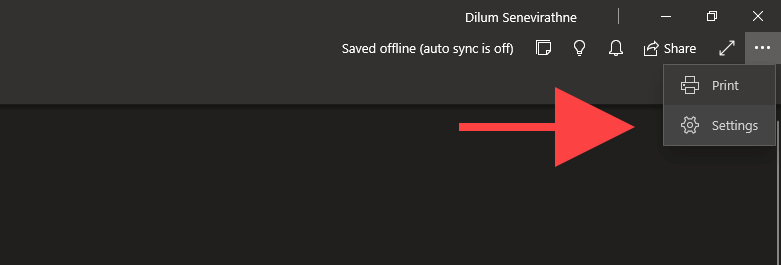 <р>2. Выберите Параметры .
<р>2. Выберите Параметры .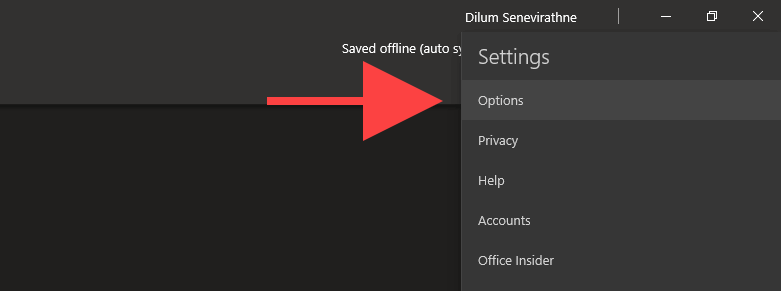 <р>3. Включите переключатели в разделах Автоматическая синхронизация блокнотов и Загружать все файлы и изображения .
<р>3. Включите переключатели в разделах Автоматическая синхронизация блокнотов и Загружать все файлы и изображения .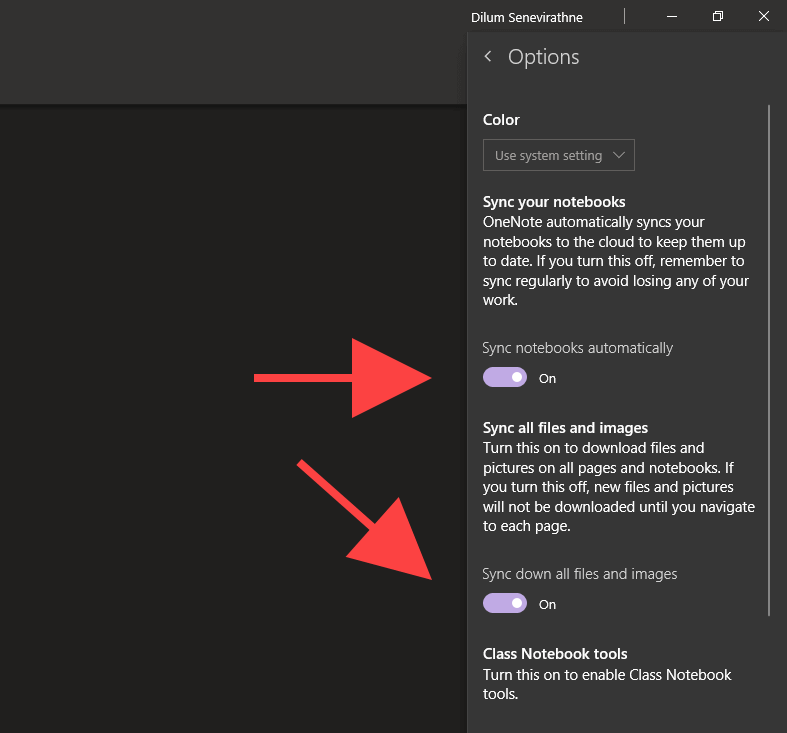
OneNote для Microsoft 365
<р>1. Откройте меню Файл OneNote.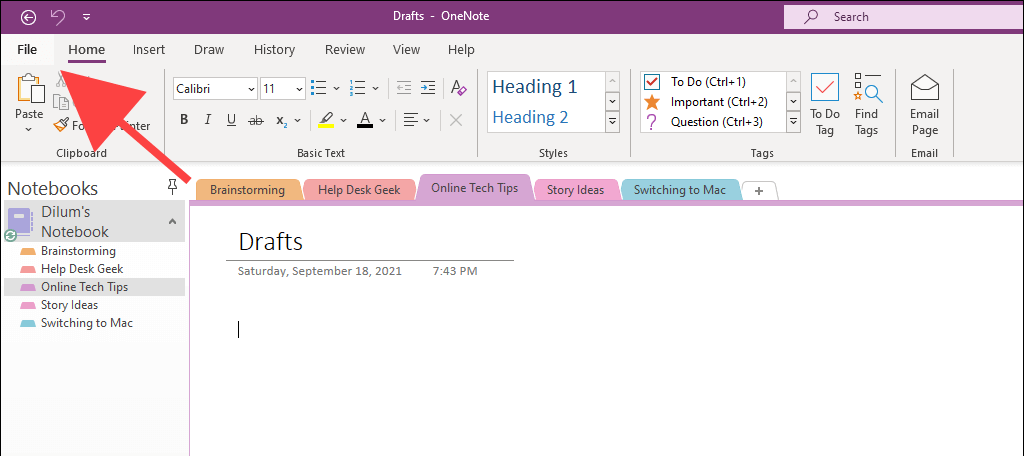 <р>2. Выберите Параметры .
<р>2. Выберите Параметры .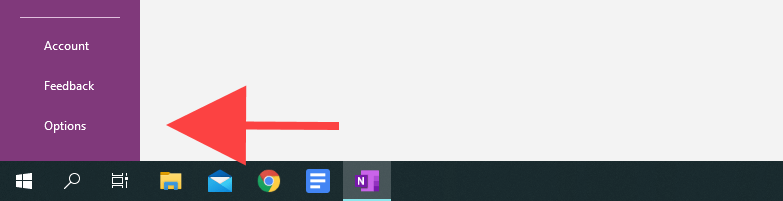 <р>3. Выберите Синхронизировать на боковой панели параметров OneNote. Затем установите флажки Синхронизировать блокноты автоматически и Загружать все файлы и изображения .
<р>3. Выберите Синхронизировать на боковой панели параметров OneNote. Затем установите флажки Синхронизировать блокноты автоматически и Загружать все файлы и изображения .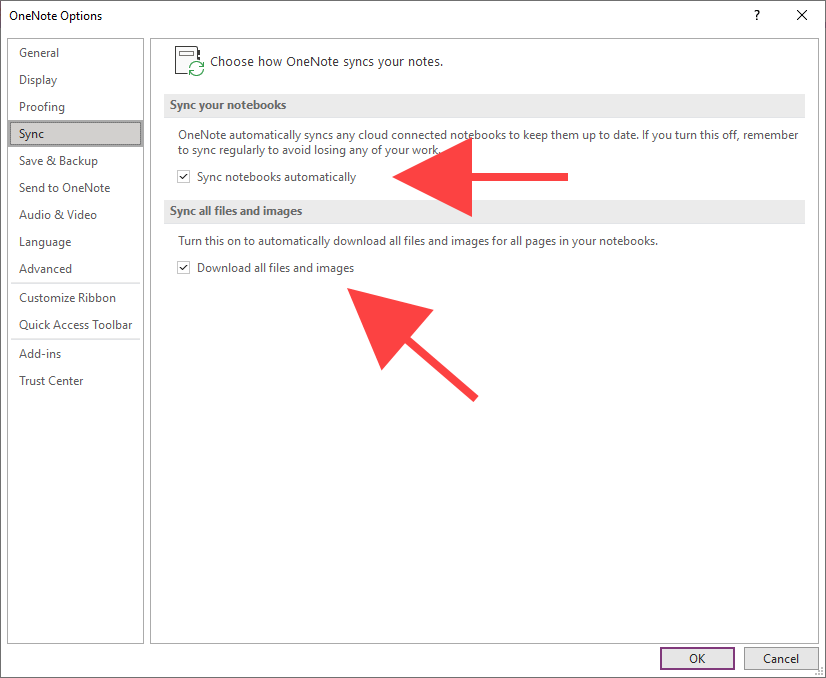
Освободите место в OneDrive
OneNote синхронизирует ваши заметки через OneDrive. Однако недостаток места в облачном хранилище также может привести к проблемам. Код ошибки 0xE0000796 появляется именно по этой причине.
Если ваша квота OneDrive почти заполнена, попробуйте освободить место, удалив ненужные файлы. Это может изменить ситуацию.
Если у вас настроить OneDrive на своем компьютере, вы можете получить доступ к папке синхронизации, выбрав OneDrive >Справка и настройки >Открыть OneDrive папку через системный трей. Если нет, посетите Веб-приложение OneDrive.
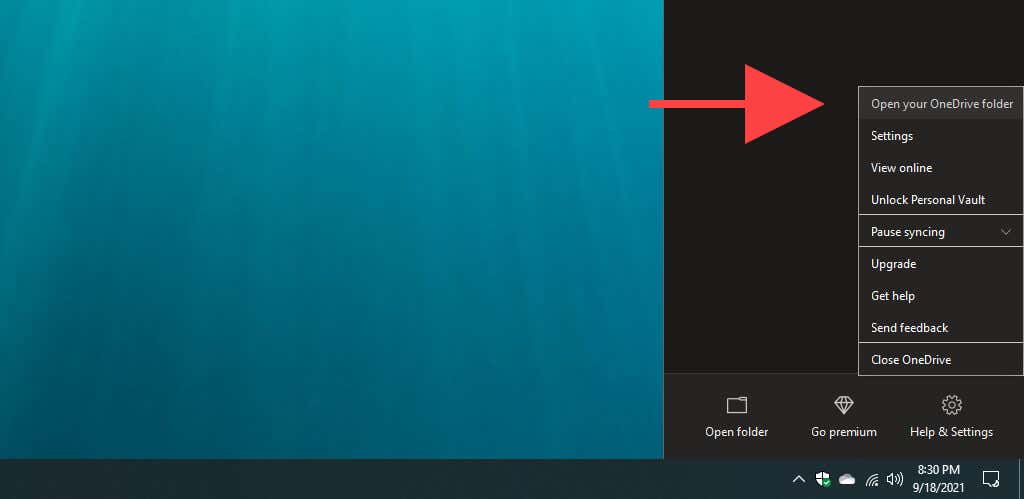 .
.
Копировать в новый раздел и синхронизировать
Если определенный раздел записной книжки по-прежнему не удается загрузить в OneNote Online или на другие ваши устройства, копирование данных в новый раздел может помочь это исправить. Код ошибки 0xE000005E часто сопровождает эту конкретную проблему синхронизации.
<р>1. Выберите блокнот и создайте новый раздел (выберите Добавить раздел ) на боковой панели OneNote.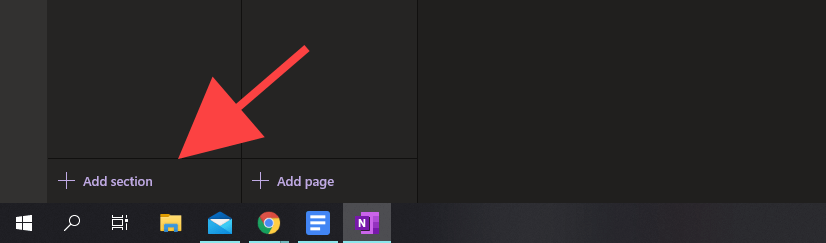 <р>2. Щелкните правой кнопкой мыши каждую страницу в проблемном разделе и выберите Переместить/копировать .
<р>2. Щелкните правой кнопкой мыши каждую страницу в проблемном разделе и выберите Переместить/копировать .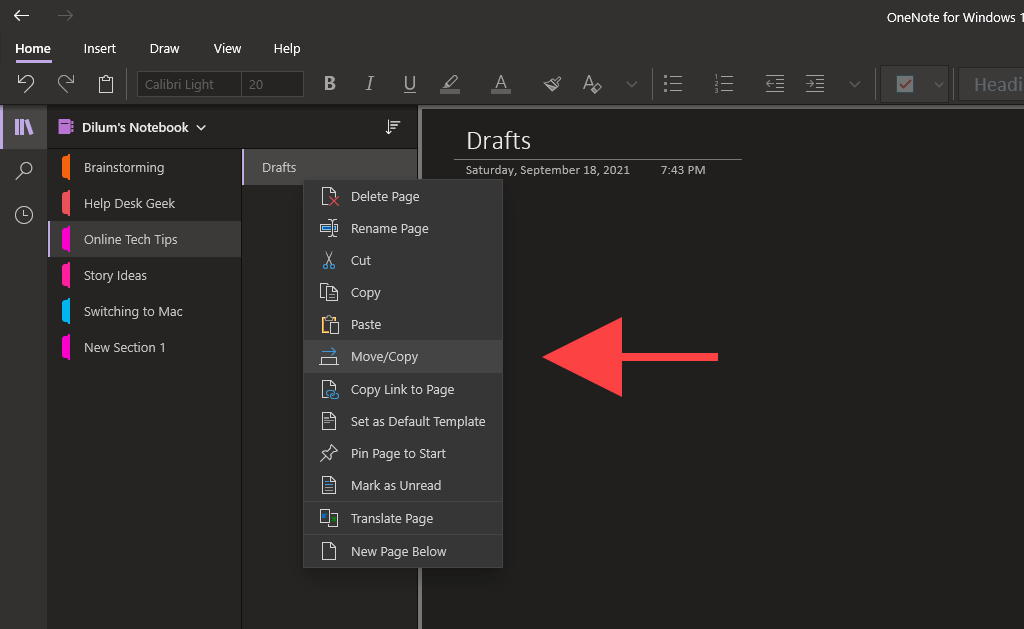 <р>3. Выберите новый раздел и выберите Копировать .
<р>3. Выберите новый раздел и выберите Копировать .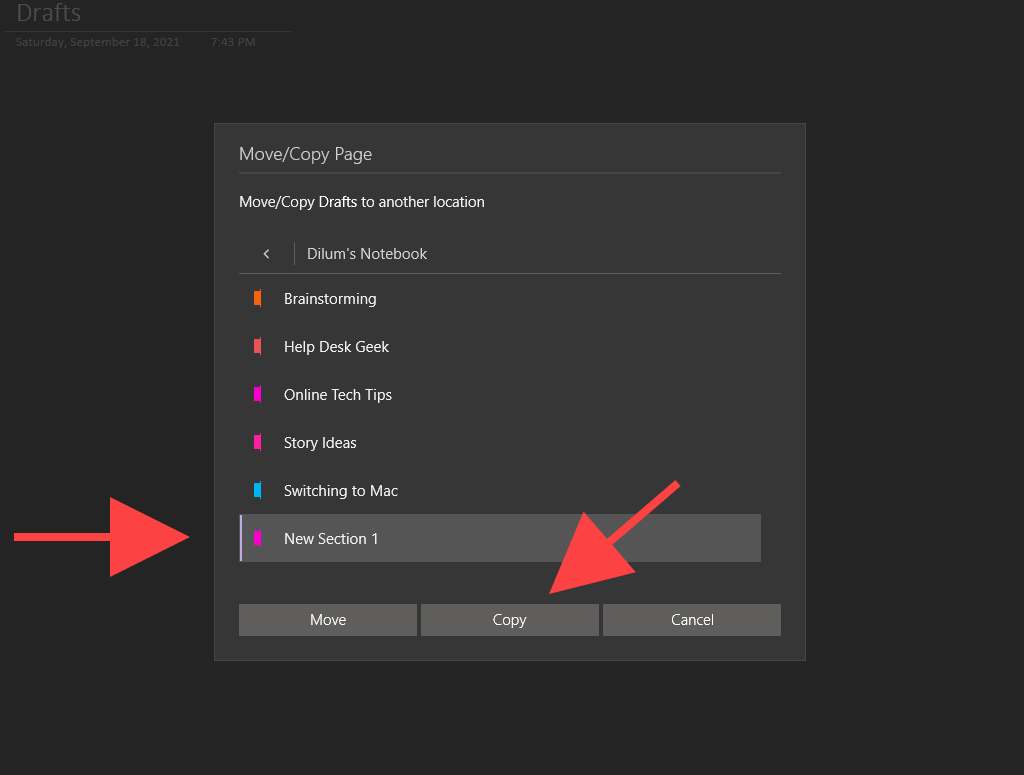
Если раздел теперь начинает синхронизироваться правильно, вы можете удалить старый раздел. Затем вы можете переименовать новый раздел с тем же именем, что и старый..
Обновите приложение OneNote
Если проблемы с синхронизацией не исчезнут, попробуйте обновить OneNote. Это должно помочь исправить ошибки или другие проблемы, мешающие корректной работе приложения. Использование устаревшей версии OneNote также может привести к появлению кода ошибки 0xE40105F9 .
OneNote для Windows 10
<р>1. Откройте Магазин Microsoft . <р>2. Откройте меню Дополнительно (выберите значок с тремя точками) и выберите Загрузки и обновления .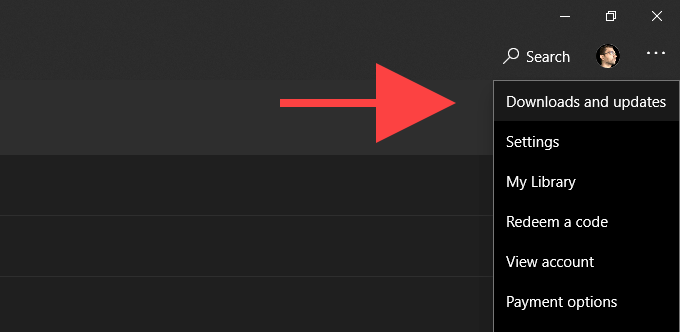 <р>3. Нажмите кнопку Загрузить рядом с OneNote , чтобы применить все ожидающие обновления. Или выберите Обновить все , чтобы обновить все приложения, связанные с Microsoft Store. Узнайте, что вы можете сделать, если Microsoft Store не может обновить OneNote.
<р>3. Нажмите кнопку Загрузить рядом с OneNote , чтобы применить все ожидающие обновления. Или выберите Обновить все , чтобы обновить все приложения, связанные с Microsoft Store. Узнайте, что вы можете сделать, если Microsoft Store не может обновить OneNote.
OneNote для Microsoft 365
<р>1. Откройте меню Файл и выберите Аккаунт . <р>2. Выберите Параметры обновления . <р>3. Выберите Обновить сейчас .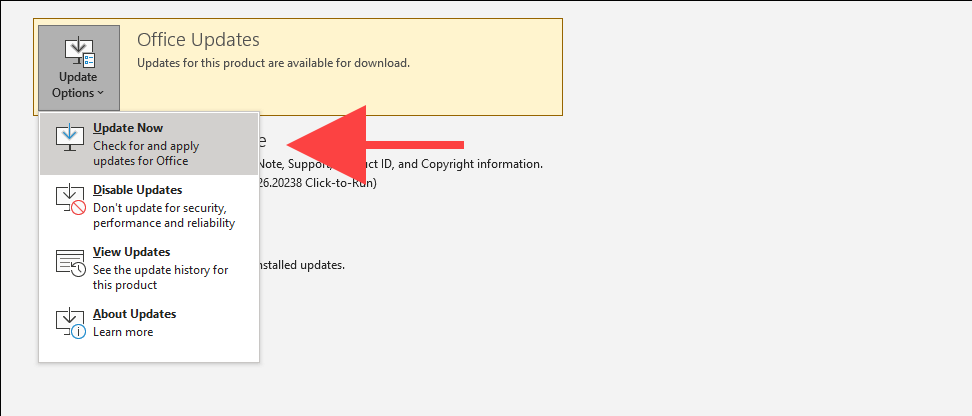
Оптимизация блокнотов (только версия Microsoft 365)
Оптимизация записных книжек OneNote в версии OneNote для Microsoft 365 может помочь устранить проблемы с синхронизацией, вызванные слишком большими файлами хранилища. Кроме того, удаление истории версий и удаление ненужных резервных копий также может уменьшить размер записной книжки. Эта проблема также может привести к появлению кодов ошибок 0xE00015E0 и 0xE0000025 .
Оптимизация блокнотов
<р>1. Откройте Файл >Параметры . <р>2. Выберите Сохранить и создать резервную копию на боковой панели. <р>3. Выберите Оптимизировать все файлы сейчас .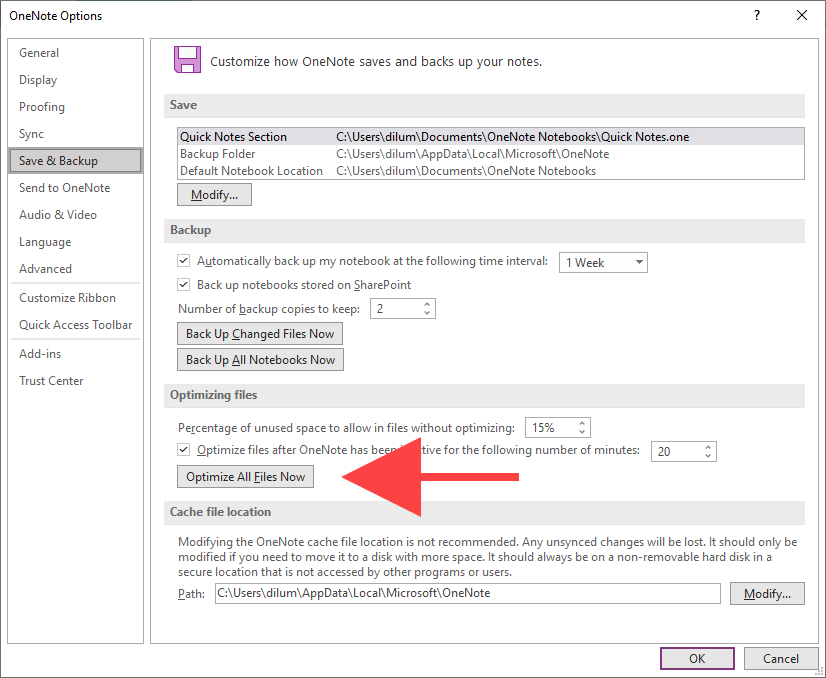
Удалить историю версий
<р>1. Откройте вкладку История . <р>2. Выберите Версии страницы . <р>3. Выберите Удалить все версии в блокноте .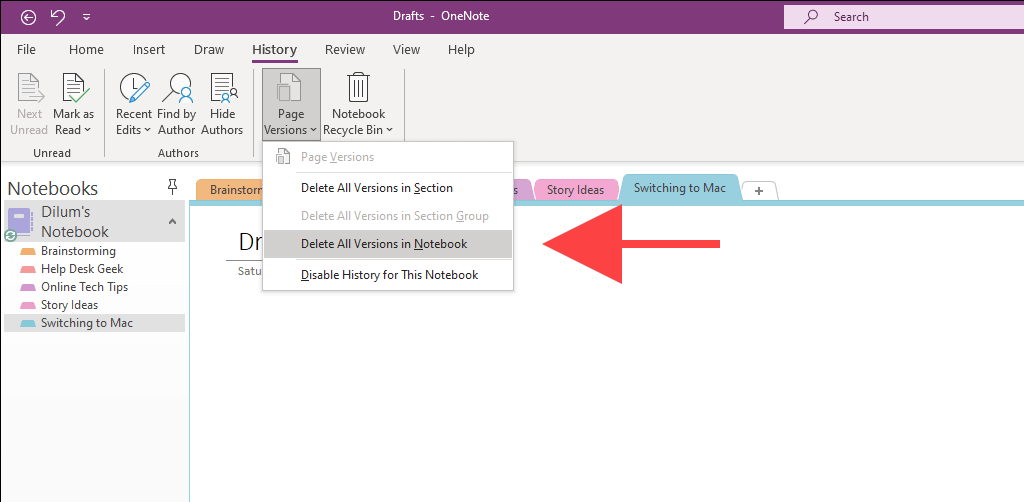
Удалить лишние резервные копии
<р>1. Откройте меню Файл и выберите Информация >Открыть резервные копии .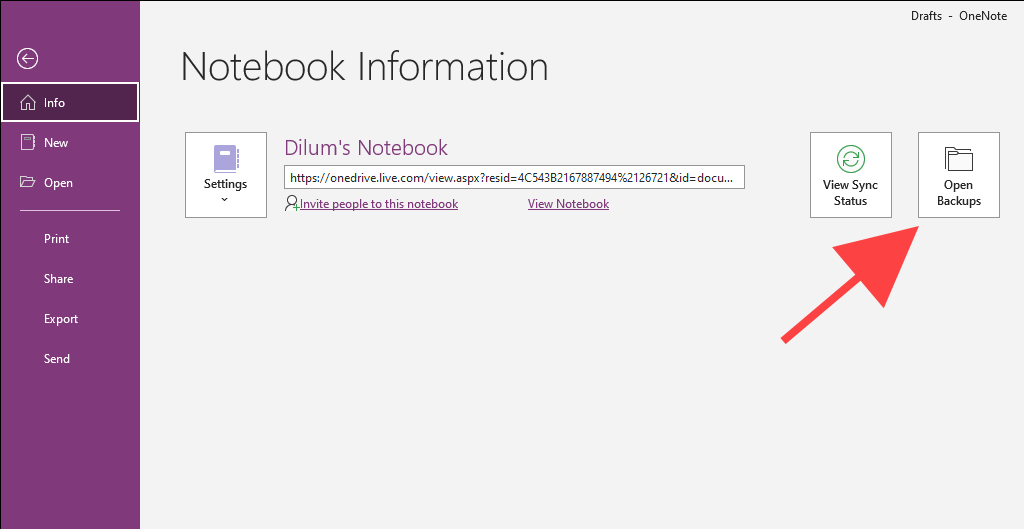 <р>2. Выберите свой блокнот.
<р>3. Удалите файлы резервных копий, которые вы больше не хотите хранить. Рекомендуется сохранить хотя бы одну резервную копию для каждого раздела записной книжки..
<р>2. Выберите свой блокнот.
<р>3. Удалите файлы резервных копий, которые вы больше не хотите хранить. Рекомендуется сохранить хотя бы одну резервную копию для каждого раздела записной книжки..
Восстановить элементы из корзины OneNote
Известно, что удаленные заметки вызывают проблемы с синхронизацией. Попробуйте восстановить их. Как только OneNote восстановит подключение, вы сможете удалить их снова.
OneNote для Windows 10
<р>1. Откройте вкладку Вид . <р>2. Выберите Удаленные заметки >Просмотреть удаленные заметки .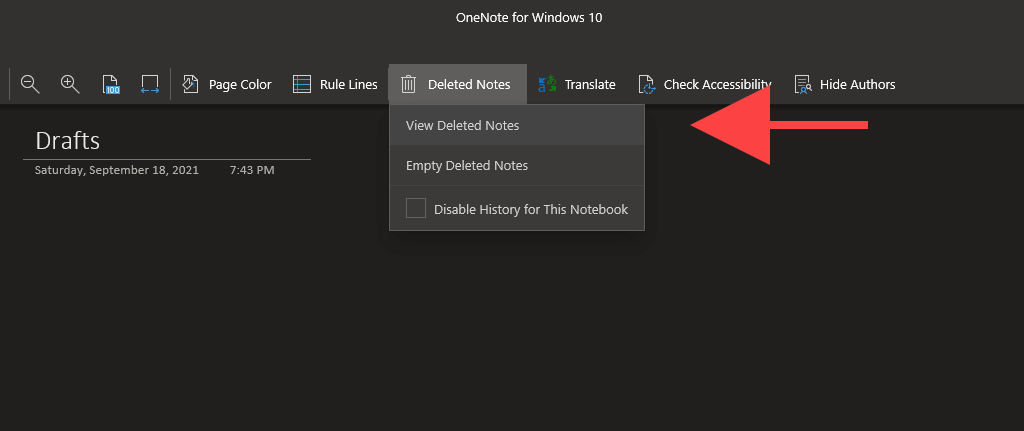 <р>3. Справа — раздел или страница и выберите Восстановить в .
<р>3. Справа — раздел или страница и выберите Восстановить в .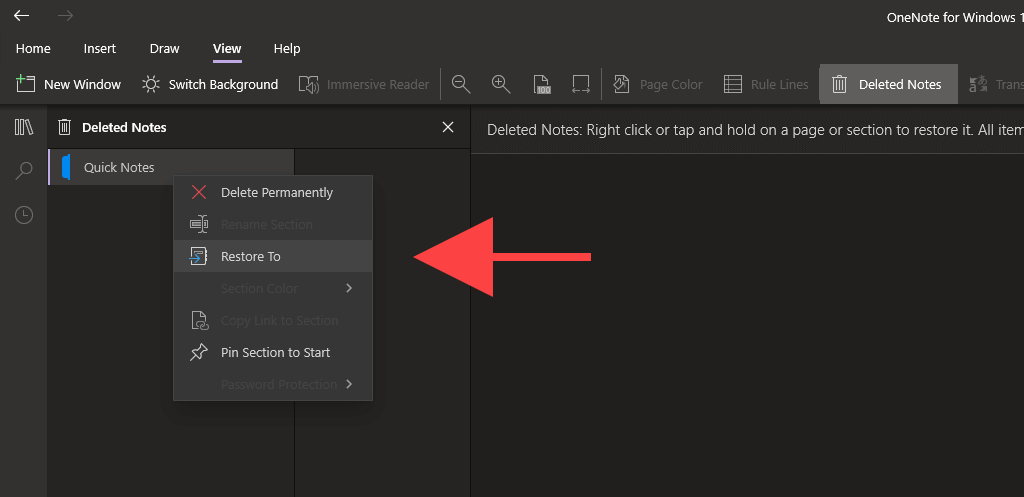 <р>4. Выберите исходный блокнот или раздел и выберите Восстановить .
<р>4. Выберите исходный блокнот или раздел и выберите Восстановить .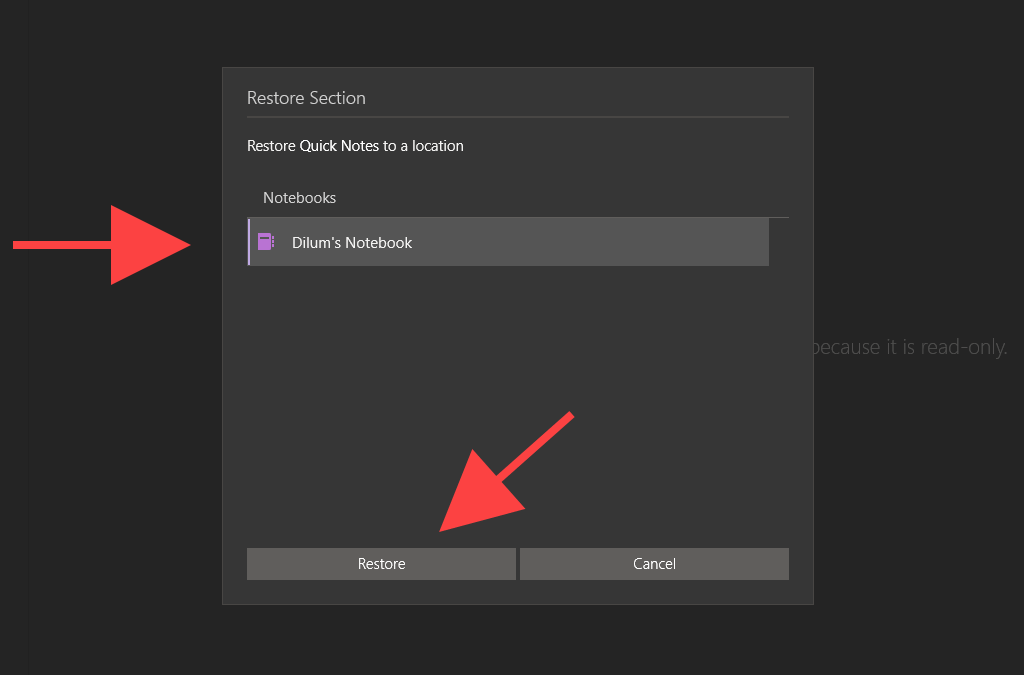 <р>5. Повторите эти действия для любых других разделов или страниц и принудительно синхронизируйте OneNote.
<р>6. Удалите восстановленные разделы и страницы еще раз.
<р>5. Повторите эти действия для любых других разделов или страниц и принудительно синхронизируйте OneNote.
<р>6. Удалите восстановленные разделы и страницы еще раз.
OneNote для Microsoft 365
<р>1. Откройте вкладку История . <р>2. Нажмите кнопку с надписью Корзина ноутбука и выберите Корзина ноутбука еще раз.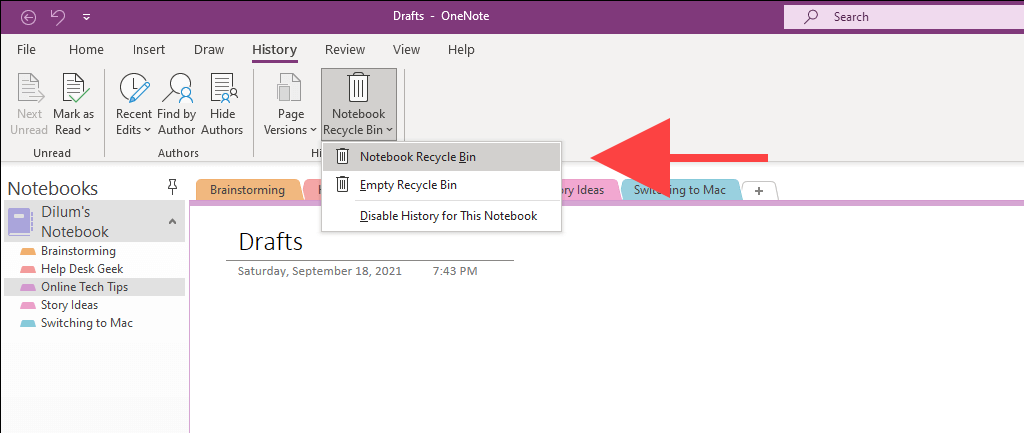 <р>3. Щелкните правой кнопкой мыши раздел или страницу и выберите Переместить или скопировать .
<р>3. Щелкните правой кнопкой мыши раздел или страницу и выберите Переместить или скопировать .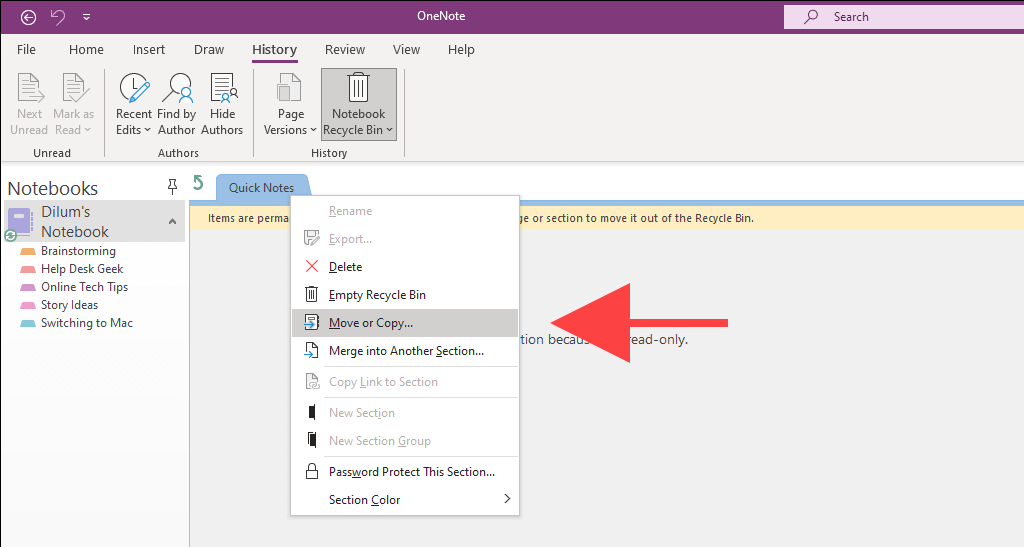 <р>4. Выберите исходный блокнот или раздел и нажмите Переместить .
<р>4. Выберите исходный блокнот или раздел и нажмите Переместить .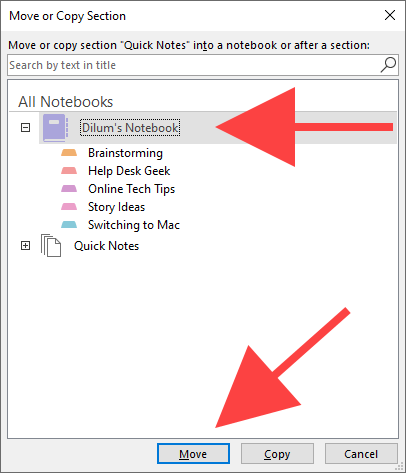 <р>5. Повторите эти действия для любых других разделов или страниц в корзине OneNote и принудительно синхронизируйте OneNote
<р>6. Удалите восстановленные разделы и страницы еще раз.
<р>5. Повторите эти действия для любых других разделов или страниц в корзине OneNote и принудительно синхронизируйте OneNote
<р>6. Удалите восстановленные разделы и страницы еще раз.
Ваши заметки снова синхронизируются
Хотя на данный момент вы, возможно, исправили OneNote, вы, вероятно, столкнетесь с дополнительными проблемами с синхронизацией, продолжая использовать приложение. Приведенные выше исправления должны помочь вам снова, когда это произойдет. В любом случае, рекомендуется поддерживать актуальность OneNote на вашем компьютере, чтобы свести к минимуму потенциальные проблемы с синхронизацией в будущем.
Но если вам надоел OneNote и его особенности, возможно, вместо этого вы захотите проверить эти лучшие альтернативы для создания заметок на ПК.
.