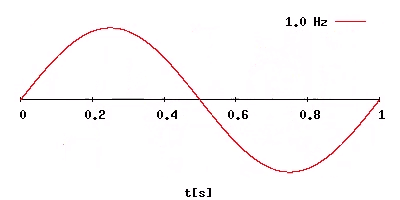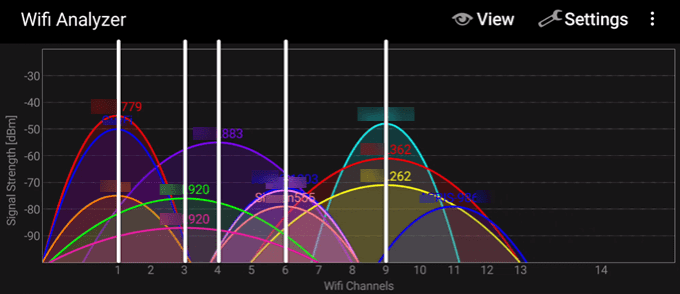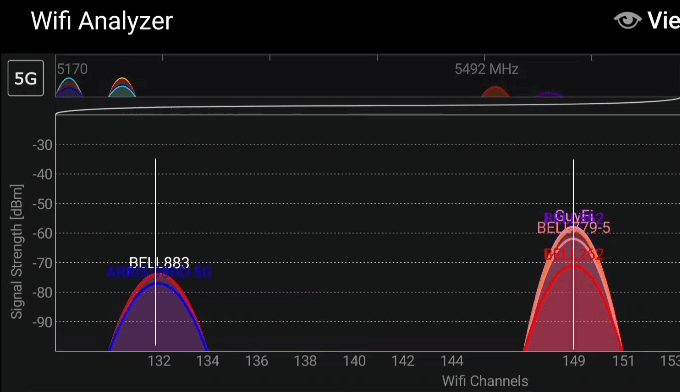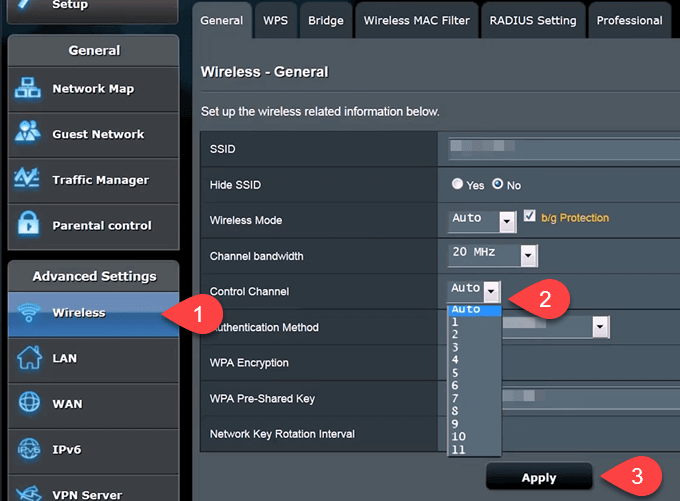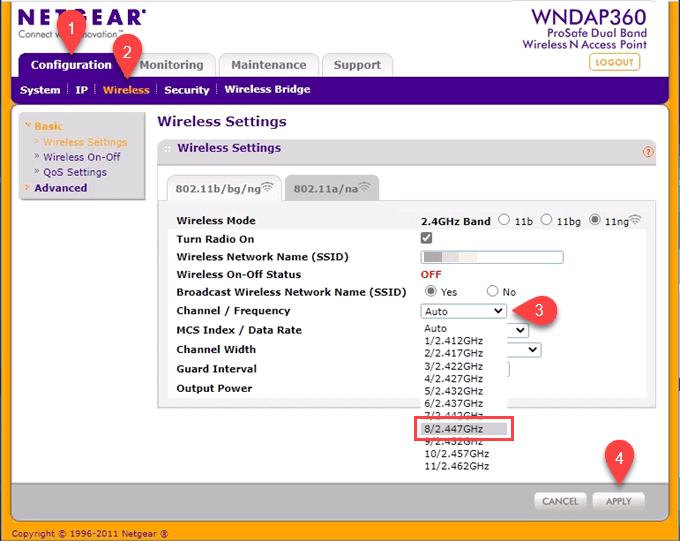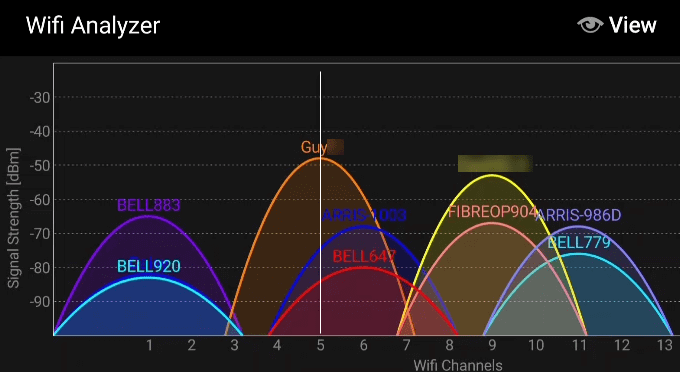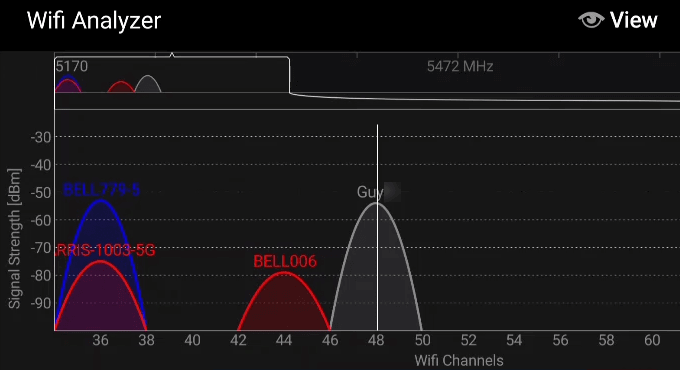В последнее время ваш Wi-Fi стал медленнее и разрыв соединений? Скорее всего, ваш Wi-Fi-маршрутизатор вещает на том же канале, что и кто-то другой или несколько человек.
Как и радио, трансляции Wi-Fi используют каналы. Представьте себе две местные радиостанции, работающие на одном канале. Как это будет работать? Это не так, и это хороший повод проверить и, возможно, сменить канал Wi-Fi.
Следует учитывать не только другие маршрутизаторы Wi-Fi. Все, что излучает радиочастоту, может вызывать помехи. Микроволновые печи, беспроводные телефоны и даже устройства Bluetooth могут использовать один и тот же канал.
Изменение канала Wi-Fi может обеспечить более высокую скорость загрузки, меньшую задержку во время игр и больший радиус действия. Если вы хотите узнать больше о каналах Wi-Fi, читайте дальше. Если вы просто хотите изменить канал на маршрутизаторе, продолжайте прокручивать.
Что такое канал Wi-Fi?
Wi-Fi-роутеры вещает в двух разных диапазонах частот: 2,4 ГГц и 5 ГГц. ГГц означает Гигагерц. Герц — это единица измерения циклов или волн в секунду. Сигнал Wi-Fi распространяется по воздуху в виде волны. Гига означает миллиард. Маршрутизатор передает данные со скоростью 2,4 миллиарда или 5 миллиардов циклов в секунду.
В этих диапазонах маршрутизатор вещает на несколько разных частотах. Для 2,4 ГГц частоты могут находиться в диапазоне от 2,400 ГГц до 2,499 ГГц. Каждый канал на 0,005 ГГц отличается от своих ближайших соседей. Вы увидите это в некоторых инструкциях ниже. В диапазоне 5 ГГц разница между соседними каналами составляет 0,010 ГГц.
Но почему? Более низкая частота означает, что сигнал распространяется дальше, но качество не такое хорошее. Более высокая частота означает сигнал хорошего качества, но не такой большой диапазон. Имея оба диапазона, вы получаете большее покрытие Wi-Fi и лучший сигнал ближе к маршрутизатору.
При приближении к маршрутизатору устройство перейдет на частоту 5 ГГц. Когда вы находитесь дальше от маршрутизатора и качество частоты 5 ГГц падает, устройство перейдет на частоту 2,4 ГГц, чтобы оставаться на связи.
Как узнать, следует ли сменить канал Wi-Fi?
Не меняйте канал Wi-Fi без причины. Давайте сначала проверим, могут ли ваши проблемы с Wi-Fi быть связаны с каналом. Для этого вам понадобится хорошее приложение для анализа Wi-Fi. В этой статье мы используем Анализатор Wi-Fi на Android..
На следующих двух изображениях белые линии помогают нам увидеть, какие каналы используются. Каждая дуга представляет собой цифру Wi-Fi-роутер. На графике 2,4 ГГц используются каналы 1, 6, 9 и 11. Каждый канал используется несколькими маршрутизаторами. Так что ни у кого на этих каналах не будет лучшего сигнала.
На графике 5 ГГц на каналах 132 и 149 имеется несколько маршрутизаторов. Тот, который нам нужен, находится на канале 149 и используется совместно с тремя другими маршрутизаторами.
Итак, да, работу Wi-Fi можно улучшить, изменив каналы. Давайте сделаем это.
Как изменить каналы Wi-Fi на маршрутизаторах
Мы рассмотрим, как это сделать на нескольких из best Wi-Fi-роутеры. Сначала Asus, затем Linksys, затем D-Link и, наконец, Wi-Fi-роутер Netgear. Если у вас другой роутер, ничего страшного. Действия будут аналогичными. Также имейте в виду, что если у вас есть маршрутизатор перечисленных здесь производителей, действия могут отличаться.
Изменить канал на маршрутизаторах Asus
Изменить канал на маршрутизаторах Linksys
Изменить канал на маршрутизаторах D-Link
Изменить канал на маршрутизаторах NetGear
С полосой 2,4 ГГц покончено, теперь нужно изменить канал в полосе 5 ГГц. Выберите вкладку 802.11a/na и выполните те же действия.
Подтвердите, что канал Wi-Fi изменился
Вернитесь к анализатору Wi-Fi и подтвердите изменения. В диапазоне 2,4 ГГц наш маршрутизатор теперь один на канале 5.
В диапазоне 5 ГГц мы единственный маршрутизатор на канале 48.
Итак, мы поменяли наши каналы, и производительность Wi-Fi будет лучше… пока кто-нибудь не подключится к нашим каналам.
.