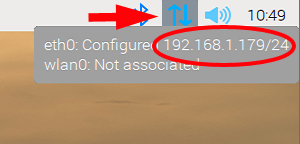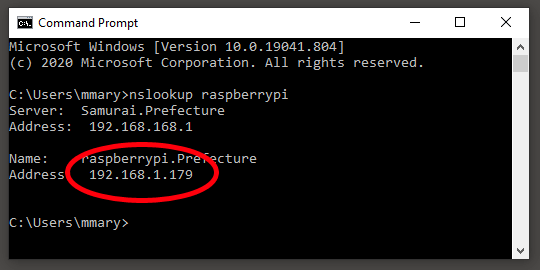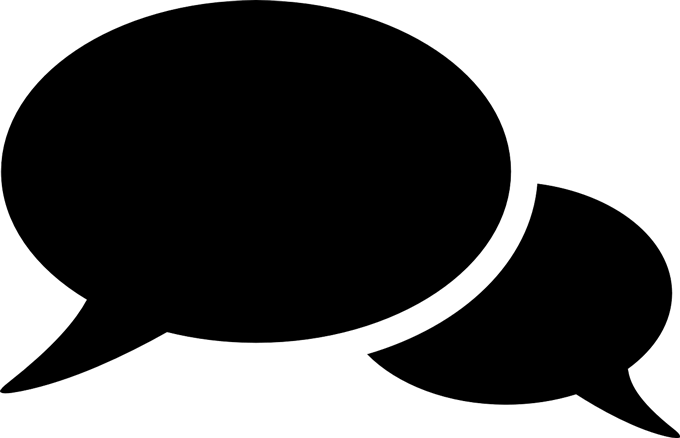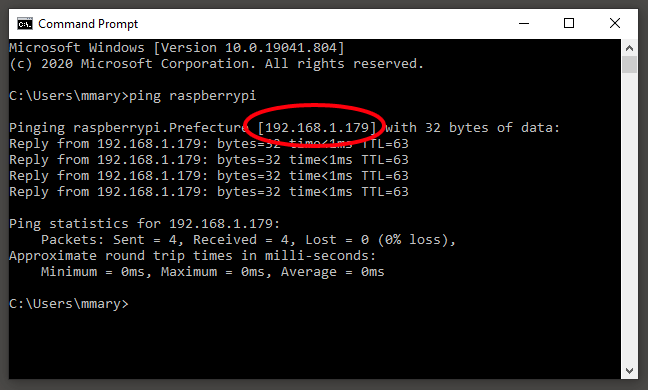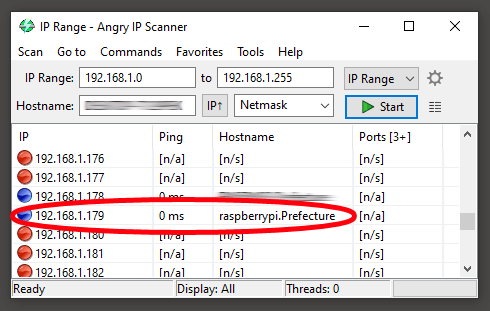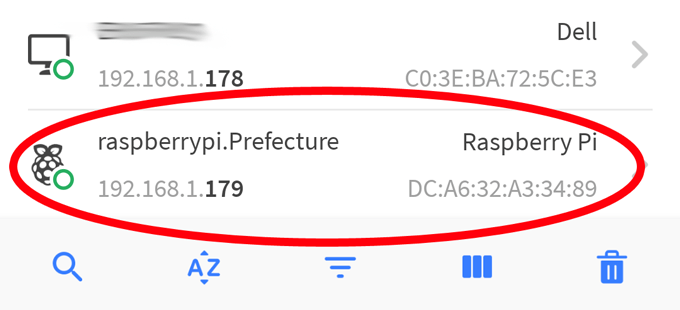Каждое устройство в сети имеет интернет-протокол или айпи адрес. IP-адрес — это то, как вы идентифицируете конкретное устройство в вашей сети среди всех остальных, точно так же, как уличный или почтовый адрес. Если вы хотите подключиться к устройству в вашей сети, вам необходимо знать его IP-адрес, а иногда его бывает сложно найти.
В этой статье вы узнаете, как узнать IP-адрес устройства Raspberry Pi, подключенного к вашему устройству сеть. В некоторых случаях IP-адрес вашего Pi может быть динамическим. Это значит, что оно может измениться. Если IP-адрес вашего Raspberry Pi изменился, вам нужен способ узнать его новый IP. Поскольку у вас может быть или не быть дисплея, подключенного к вашему Pi, мы покажем вам несколько способов найти IP-адрес вашего Pi с дисплеем или без него.
Определение IP-адреса вашего Raspberry Pi с помощью монитора и клавиатуры, подключенных к Pi
Самый простой способ узнать IP-адрес вашего Pi — напрямую войти в Pi, независимо от того, установлена ли у вас операционная система с рабочим столом с графическим интерфейсом.
Если у вас есть автономная установка (без рабочего стола Linux)
Если ОС, которую вы установили на свой Pi, не включает рабочий стол с графическим интерфейсом, вы можете использовать окно терминала для поиска IP-адреса вашего Raspberry Pi.
Если у вас есть рабочий стол Linux
Если на вашем Pi установлена операционная система Raspberry Pi с настольным компьютером, вы можете легко найти IP-адрес вашего Pi, наведя указатель мыши на значок сети (две стрелки) в правом верхнем углу, рядом с часами. Появится информационная панель, показывающая сетевые подключения вашего Raspberry Pi.
Если ваш Pi подключен к сети через Ethernet, вы увидите IP-адрес вашего Raspberry Pi после eth0 . На изображении выше IP-адрес — 192.168.1.179. Не обращайте внимания на косую черту и цифры после нее. (Об этом говорит подмаска.) Если ваш Pi подключен к вашей сети через Wi-Fi, вы увидите адрес вашего Pi после wlan0 ..
Как узнать IP-адрес вашего Pi с компьютера Windows в той же сети
Вот несколько простых способов узнать IP-адрес вашего Pi с другого компьютера в той же сети.
Используйте команду имени хоста
Использование команды hostname — хороший способ узнать IP-адрес вашего Raspberry Pi с другого компьютера в той же сети.
Используйте команду Ping
На большинстве сетевых устройств включена команда ping, а в подавляющем большинстве образов ОС Raspberry Pi ping включен по умолчанию. Однако возможно, что на вашем Pi отключены команды ping, поэтому этот метод определения IP-адреса вашего Pi не гарантированно будет работать.
Использование команды ping похоже на игру в Марко Поло. Вы кричите «Марко», и ваше сетевое устройство отвечает «Поло», сообщая свое местоположение.
Как узнать IP-адрес вашего Pi с помощью сторонних инструментов
Инструменты сетевого сканера просматривают все возможные IP-адреса в вашей сети и пытаются обнаружить любые доступные хосты, например ваш Raspberry Pi. Помните, что эти инструменты будут работать только в том случае, если ваш компьютер или телефон находится в той же сети (т. е. подключен к тому же маршрутизатору), что и Raspberry Pi.
Используйте Angry IP Scanner
Злой IP-сканер — это программа с открытым исходным кодом от Антона Кекса, любимая многими пользователями Raspberry Pi. Лучше всего загружать Angry IP Scanner со страницы GitHub. Таким образом, вы будете уверены, что получите последнюю версию. Этот инструмент доступен для Windows, Mac OS и Linux.
Установите и запустите Angry IP Scanner на другом компьютере в той же сети, что и ваш Pi. Преимущество этого метода заключается в том, что он позволяет найти каждоеустройство в вашей сети. Найдите результат с именем хоста, начинающимся с raspberrypi . Предупреждение: запускайте этот инструмент только в том случае, если вы являетесь владельцем сети!
Используйте приложение Fing на своем смартфоне
Fing — это приложение, доступное для Андроид и айфон, которое сканирует вашу локальную сеть и отображает IP-адреса всех устройств в этой сети.
Запустив приложение Fing, вы получите список всех устройств в вашей сети. Найдите результат, начинающийся с raspberrypi , и в списке будет указан IP-адрес вашего Pi.
.