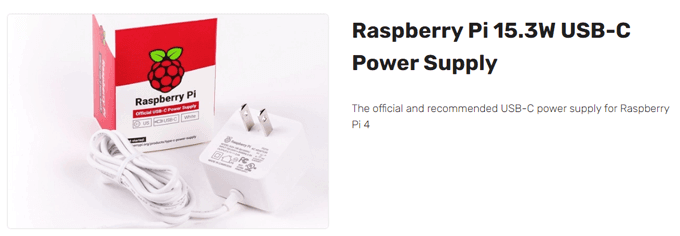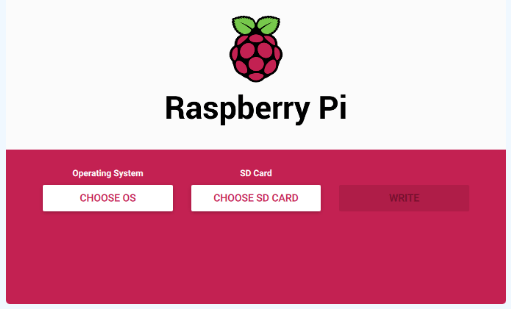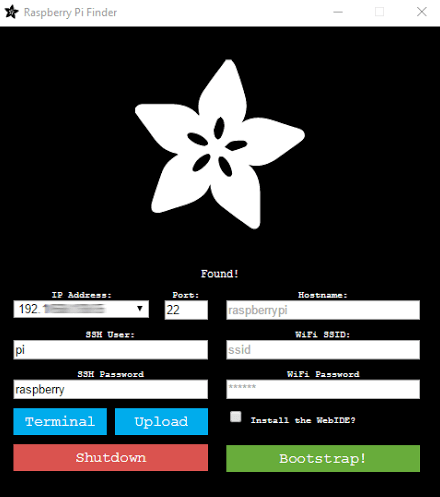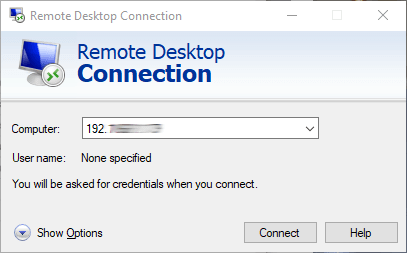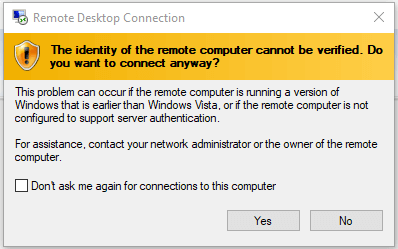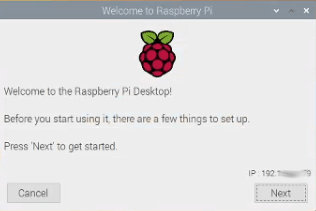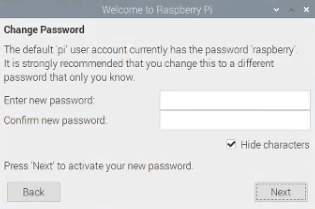Поздравляем, у вас Малиновый Пи 4! Что теперь? Для начала вам нужно установить на свой Pi операционную систему, а также графический интерфейс, если вам нужен интерфейс «укажи и щелкни», а не только взаимодействие с Pi через окно терминала.
Эти инструкции предназначены для новичков, которые не хотят подключать клавиатуру и мышь напрямую к Raspberry Pi. Вместо этого мы расскажем вам, как подключить компьютер в вашей сети к Raspberry Pi, подключенному к маршрутизатору через сетевой шнур. Вы вполне можете это сделать!
Если вы выполните эти шаги, вы получите Raspberry Pi с портом Дебиан с Raspberry Pi Desktop, к которому вы можете получить доступ через Удаленного рабочего стола. Эти инструкции оптимизированы для Raspberry Pi 4, но также должны работать и с другими версиями Pi.
Как установить ОС и графический интерфейс на Raspberry Pi 4
Давайте позаимствуем концепцию из кулинарии под названием мизанс-помест. Это означает, что подготовьте все, что вам понадобится, передначалом, насколько это возможно.
Оборудование, которое вам понадобится
Малиновый Пи 4.
SD-карта. Карта должна быть не ниже 10-го класса и самой быстрой из возможных, желательно V90 UHS-II.
Считыватель SD-карт для вашего компьютера.
Шнур Ethernet для подключения Raspberry Pi к маршрутизатору.
Способ подачи питания на Raspberry Pi. Вы можете использовать питание через Ethernet Pi HAT, если у вас есть переключатель питания через Ethernet, который может обеспечить питание Pi. Если у вас нет такого переключателя, используйте вместо него официальный блок питания Raspberry Pi 4 USB-C.
Примечание. Покупка поддельного блока питания или использование имеющегося у вас — верный путь к неудаче. Это одна из самых распространенных и неизлечимых проблем — недостаточно мощный блок питания. (Если вы выберете вариант Pi Hat, вам понадобится футляр, в который поместится шляпа.) Если у вас нет футляра, убедитесь, что вы не прикасаетесь к металлу, пока держите Pi. А еще лучше просто возьмите чехол.
Загрузите эти две программы на свой компьютер
Загрузить Сканер Raspberry Pi.
Загрузить Adafruit-Pi-Finder.
Установить и запустить Raspberry Pi Imager
Откройте исполняемый файл Raspberry Pi Imager, imager_1.5.exe .
Выберите свою операционную систему (ОС Raspberry Pi) и расположение SD-карты. Затем выберите Написать ..
В зависимости от версии как устройство чтения карт SD подключено к компьютеру это может занять некоторое время, поэтому наберитесь терпения во время установки. Возможно, найдем что-то еще сделать на некоторое время.
Создайте файл с именем SSH
Запустите проводник на своем компьютере, нажав клавиши Windows + E . Настройте отображение расширений файлов, выбрав Просмотр и установив флажок рядом с Расширения имен файлов .
Нажмите правой кнопкой мыши и выберите Новый >текстовый документ .
Переименуйте созданный вами файл в ssh . Удалите расширение из имени файла.
Перенесите SD-карту на Raspberry Pi 4
Извлеките SD-карту из устройства чтения карт вашего компьютера.
Вставьте SD-карту в Pi.
<старый старт="10">
Подключите Pi к маршрутизатору через сетевой шнур. (Вы также можете настроить подключение через Wi-Fi, но сейчас мы будем использовать проводное соединение.)
Найдите IP-адрес вашего Pi и установите xrdp
Извлеките zip-файл Adafruit-Pi-Finder, который вы загрузили на шаге 2, на свой компьютер. Это приложение поможет вам найти IP-адрес Raspberry Pi в вашей сети.
Запустите исполняемый файл Adafruit-Pi-Finder, pifinder.exe .
Нажмите кнопку Найти мой Pi . Результаты могут появиться через некоторое время. Когда они это сделают, скопируйте IP-адрес из поля IP-адреса и сохраните его в безопасном месте. Позже мы будем использовать этот IP-адрес для подключения к вашему Pi с вашего компьютера.
Далее выберите Терминал . Пароль мы изменим позже, поэтому сейчас используйте имя пользователя по умолчанию pi и пароль по умолчанию raspberry .
Откроется окно терминала.
Теперь мы загрузим и установим на Raspberry Pi программное обеспечение xrdp, которое позволит вам подключиться к рабочему столу Raspberry Pi с компьютера под управлением Windows. В окне терминала введите следующую команду: sudo apt-get install xrdp и нажмите Enter ..
Установщик, вероятно, спросит вас, хотите ли вы продолжить, после того как сообщит вам, сколько дополнительного дискового пространства будет использовано. Введите y и нажмите enter .
Подключитесь к Pi с помощью удаленного рабочего стола и измените пароль Pi
Запустите подключение к удаленному рабочему столу на компьютере с Windows и вставьте или введите IP-адрес вашего Raspberry Pi.
Выберите Подключиться .
Появится предупреждающее сообщение. Выберите Да .
Откроется окно удаленного рабочего стола. Введите свое имя пользователя pi и пароль Pi по умолчанию raspberry .
Выберите ОК .
Тада! Вы увидите сообщение, приветствующее вас на рабочем столе Raspberry Pi!
Нажмите кнопку Далее , чтобы продолжить.
Выберите свою страну, язык и часовой пояс.
Нажмите Далее .
Теперь пришло время изменить пароль по умолчанию для вашего Pi. Введите новый пароль дважды. (Не забудьте сохранить его где-нибудь! Используйте менеджер паролей! Если вы потеряете пароль своего Pi, вас ждут большие неприятности.)
<рисунок class="aligncenter size-large">
![]()
Нажмите Далее .
Экран настройки. «Отметьте флажок ниже, если ваш экран имеет черную рамку по краям». Нажмите Далее .
Выберите сеть Wi-Fi. Вам нужно выполнить этот шаг только в том случае, если вы собираетесь отключить Ethernet вашего Pi от маршрутизатора. Выберите Далее или Пропустить .
Обновление программного обеспечения. Нажмите Далее .
После обновления программного обеспечения вы увидите сообщение «Система обновлена». Нажмите ОК .
Установка завершена! Выберите Перезапустить , чтобы новые настройки вступили в силу. В следующий раз, когда вы воспользуетесь удаленным рабочим столом для подключения к Pi, вас встретит красивый рабочий стол Pi.
Совет для профессионалов: никогда не отключайте Pi просто так. Всегда выключайте его, иначе вы можете повредить SD-карту. Это испортит память, и вам придется начинать все сначала. Отключение может сработать сто раз подряд, а в сто первый раз испортит память. Берегите себя!.
Что дальше?
Если вы успешно выполнили описанные выше шаги, теперь у вас есть Raspberry Pi 4 под управлением операционной системы с графическим пользовательским интерфейсом, к которому вы можете подключаться и взаимодействовать с другим компьютером через удаленный рабочий стол. Теперь все, что вам нужно сделать, это решить, как его использовать!
.
Похожие сообщения: