Если вы постоянно видите сообщение «Произошла системная ошибка 5, доступ запрещен», пока запуск команд в командной строке или Windows PowerShell, вероятно, у консоли нет прав, необходимых для их выполнения. . Например, команды, включающие административные функции (например, «сетевой пользователь») или расширенное устранение неполадок, требуют расширенных привилегий или не будут работать.
Чтобы исправить «Системную ошибку 5» в Microsoft Windows, необходимо запустить командную строку и Windows PowerShell от имени администратора. Приведенные ниже инструкции познакомят вас с несколькими способами открытия обоих интерпретаторов командной строки с повышенными правами.
Запустите командную строку и Windows PowerShell от имени администратора
Невозможно запускать команды в командной строке или Windows PowerShell с правами пользователя по умолчанию. Если в результате выполнения команды выводится «Системная ошибка 5», вам необходимо запустить предпочитаемый вами интерпретатор командной строки от имени администратора.
Открыть командную строку от имени администратора
<р>1. Откройте меню Пуск (или нажмите клавишу Windows ) и введите cmd или командную строку . <р>2. В результатах поиска выберите параметр Запуск от имени администратора .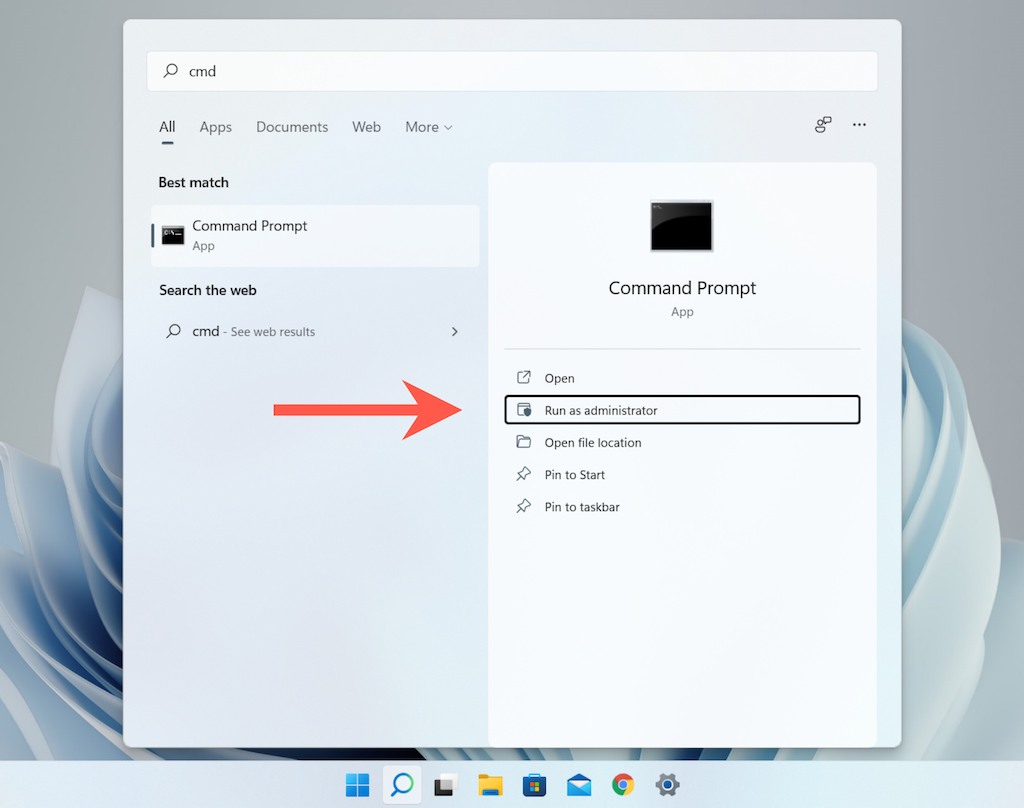 <р>3. Выберите Да в диалоговом окне «Контроль учетных записей пользователей» (UAC).
<р>3. Выберите Да в диалоговом окне «Контроль учетных записей пользователей» (UAC).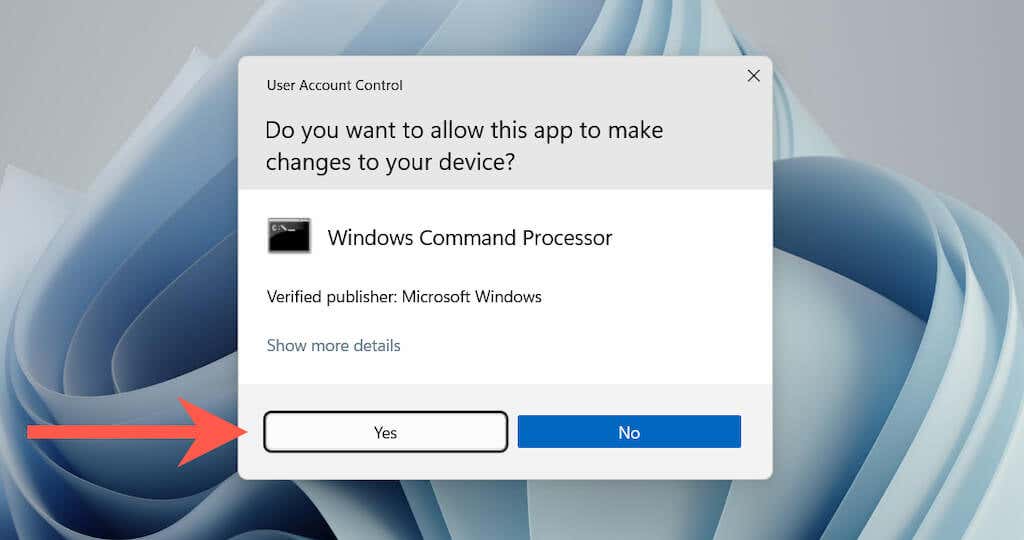
Примечание. Контроль учетных записей пользователей отсутствует в Windows 7.
После этого вы увидите окно командной строки с надписью «Администратор» в строке заголовка. Вы больше не будете сталкиваться с «Системной ошибкой 5» при выполнении команд.
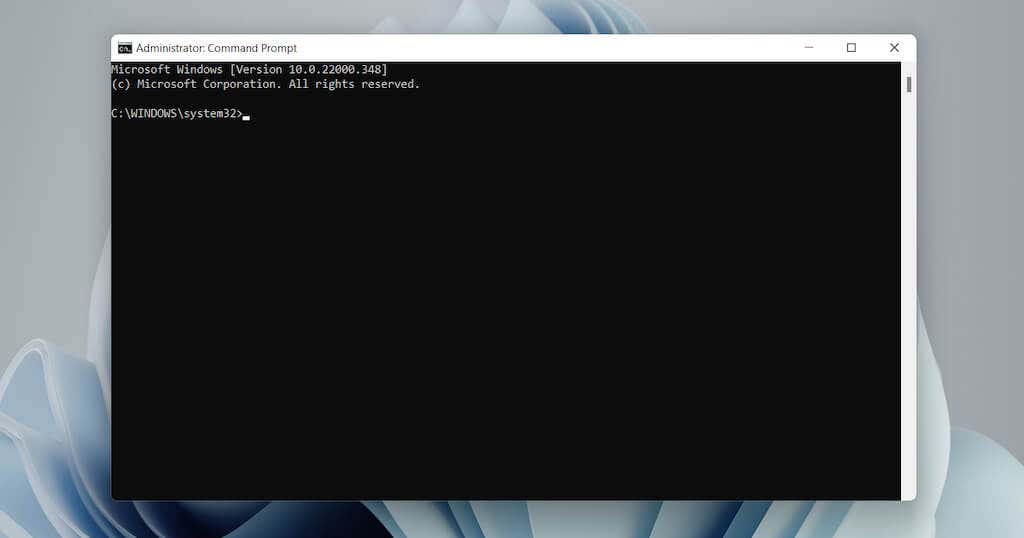
Более быстрый способ открыть командную строку от имени администратора — нажать Ctrl + Shift + Enter сразу после поиска в меню «Пуск». .
Откройте Windows PowerShell от имени администратора
И в Windows 10, и в 11 есть возможность открыть Windows PowerShell от имени администратора через меню Windows + X (также известное как Power User).
<р>1. Нажмите Windows + X или щелкните правой кнопкой мыши кнопку Пуск . <р>2. Выберите Терминал Windows (Администратор) или Windows PowerShell (Администратор) .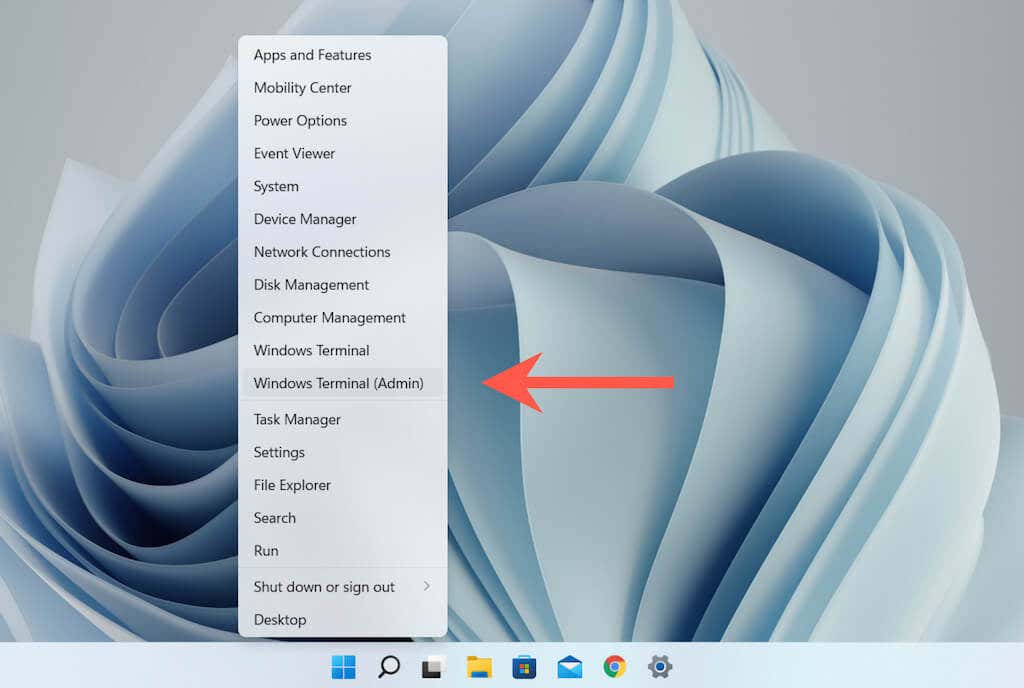 .<р>3. В окне контроля учетных записей (UAC) выберите Да .
.<р>3. В окне контроля учетных записей (UAC) выберите Да .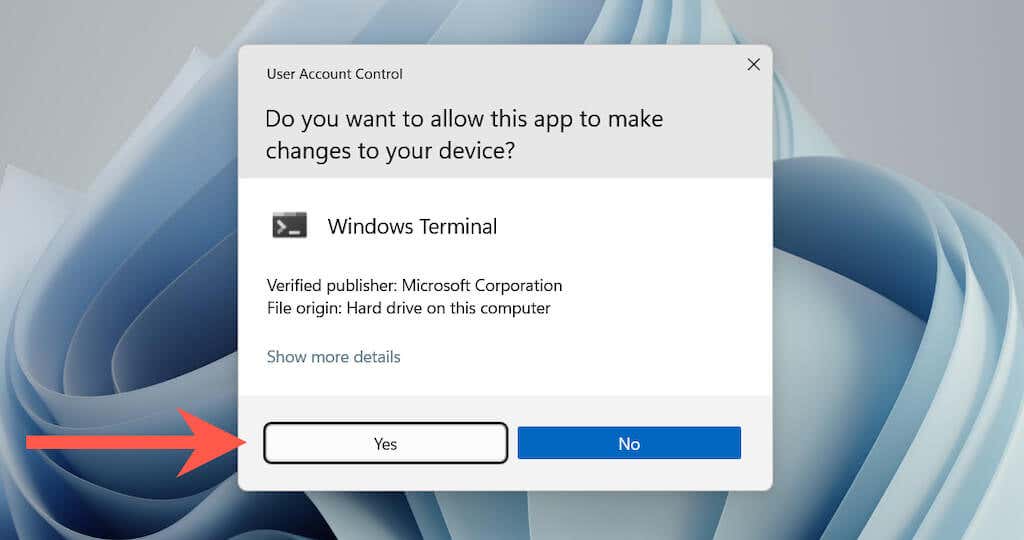
После этого вы увидите окно Windows PowerShell (или вкладку, если консоль запускается через Терминал Windows ) с меткой «Администратор». «Системная ошибка 5» не будет отображаться при выполнении в нем команд.
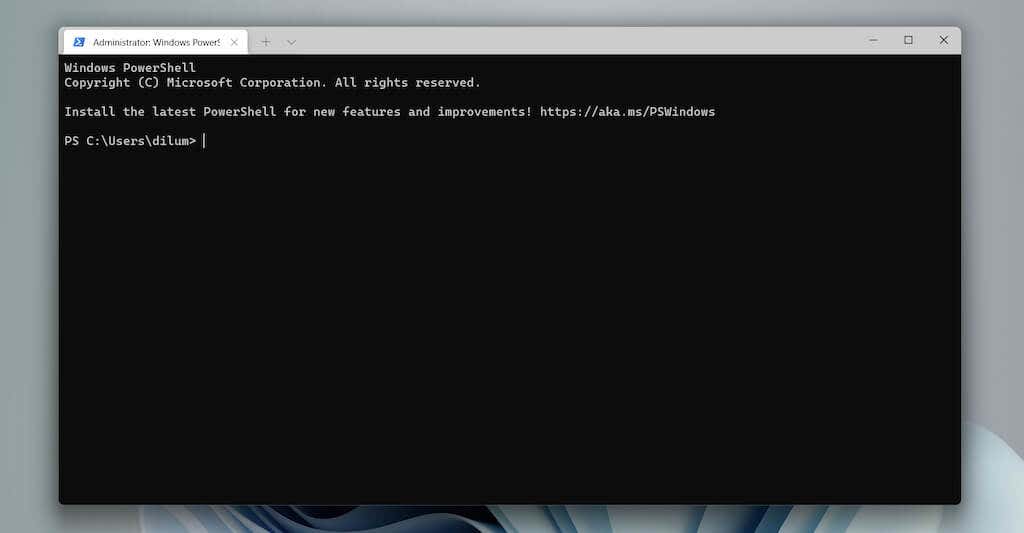
Кроме того, вы можете найти powershell в меню Пуск и выбрать Запуск от имени администратора или нажать Ctrl + Shift + Enter , чтобы открыть окно Windows PowerShell с повышенными правами.
Совет . Узнайте, как использовать заменить Windows PowerShell командной строкой в меню опытного пользователя Windows 10.
Всегда запускайте командную строку с повышенными правами и консоль Windows PowerShell
В Windows можно создать ярлык на рабочем столе, позволяющий автоматически открывать командную строку или Windows PowerShell от имени администратора. Это исключает вероятность ошибочного запуска консоли со стандартными правами пользователя и возникновения «Системной ошибки 5».
<р>1. В зависимости от интерпретатора командной строки, для которого вы хотите создать ярлык, откройте окно проводника и перейдите в соответствующий каталог:Командная строка — Локальный диск C >Windows >System32
Windows PowerShell — Локальный диск C >Windows >System32 >WindowsPowerShell >v1.0
<р>2. Найдите файл с названием cmd (командная строка) или powershell (Windows PowerShell). Затем щелкните его правой кнопкой мыши и выберите Показать дополнительные параметры (только для Windows 11) >Отправить >Рабочий стол (создать ярлык) .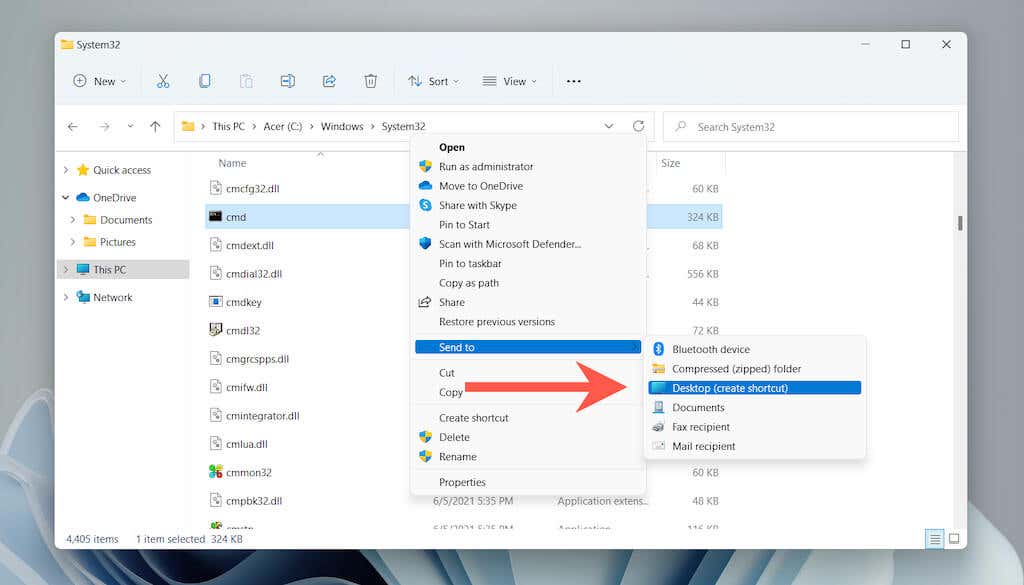 <р>3. Щелкните правой кнопкой мыши только что созданный значок cmd – Ярлык или powershell – Ярлык на рабочем столе. Затем выберите Свойства .
<р>3. Щелкните правой кнопкой мыши только что созданный значок cmd – Ярлык или powershell – Ярлык на рабочем столе. Затем выберите Свойства .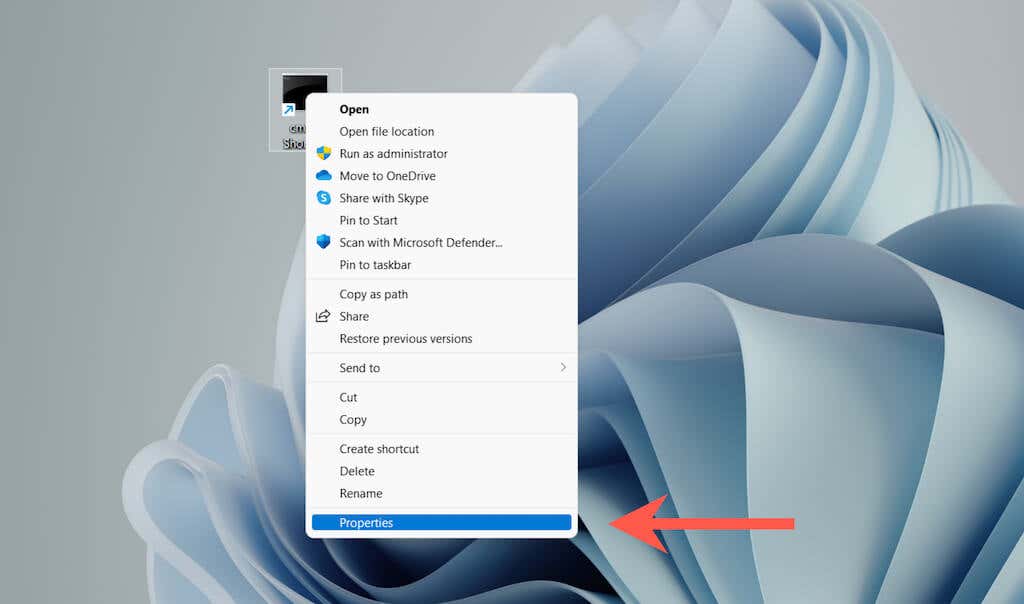 <р>4. На вкладке Ярлык выберите Дополнительно .
<р>4. На вкладке Ярлык выберите Дополнительно .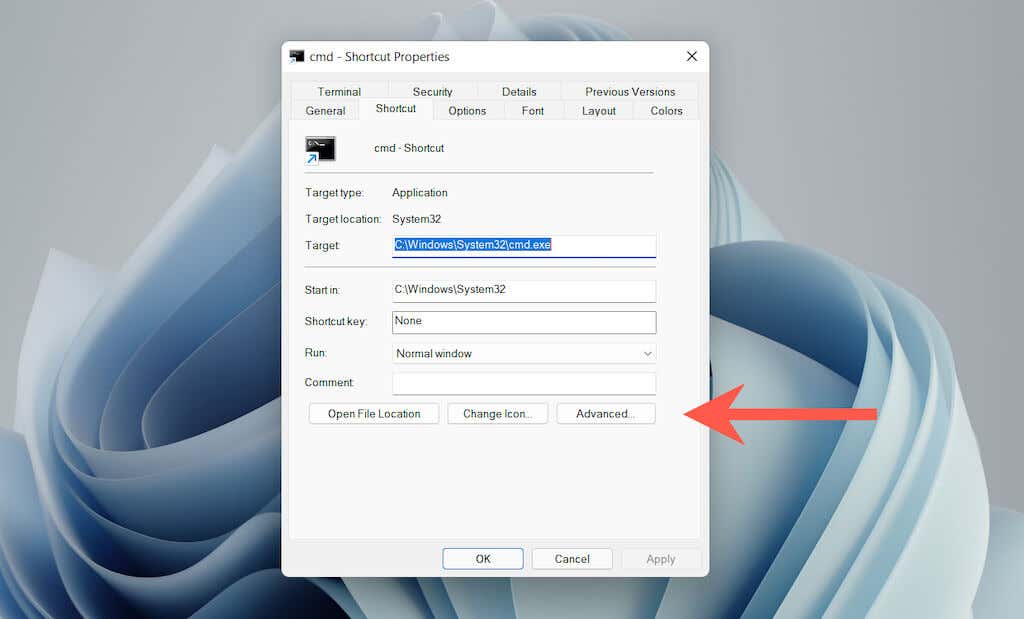 <р>5. Установите флажок Запуск от имени администратора и выберите ОК .
<р>5. Установите флажок Запуск от имени администратора и выберите ОК .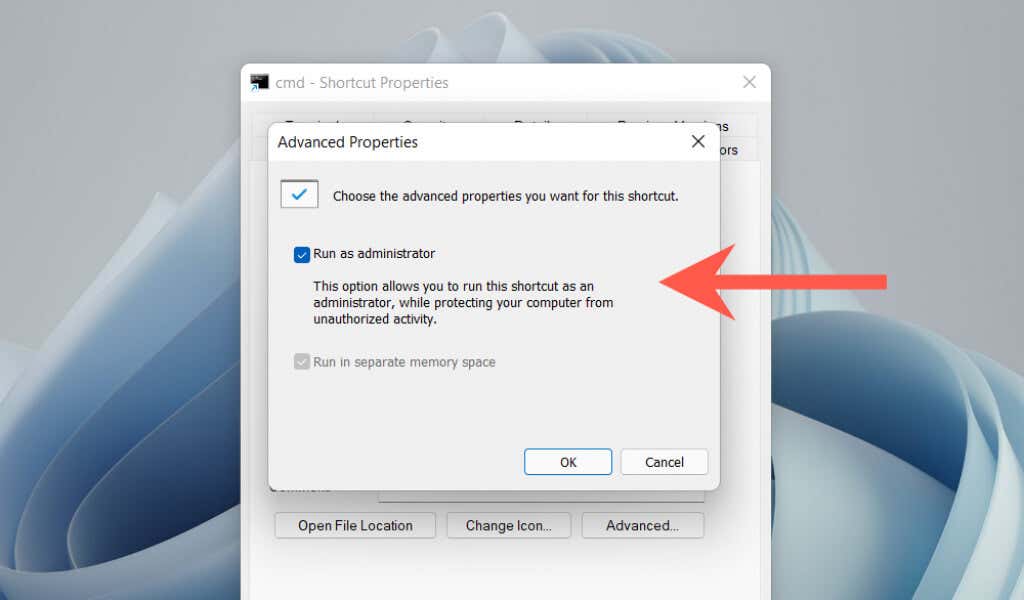 <р>6. Нажмите Применить и ОК , чтобы выйти из окна свойств..
<р>6. Нажмите Применить и ОК , чтобы выйти из окна свойств..
Теперь вы можете дважды щелкнуть ярлык и выбрать Да во всплывающем окне UAC, чтобы открыть командную строку или Windows PowerShell с правами администратора. Не стесняйтесь переименовывать ярлык по своему усмотрению.
Отключить запросы UAC для командной строки и Windows PowerShell
Контроль учетных записей пользователей (UAC) — это функция безопасности в Windows Vista, 8, 8.1, 10 и 11, которая не позволяет программам вносить изменения в систему без разрешения. Однако запросы UAC каждый раз, когда вы хотите открыть командную строку или Windows PowerShell с правами администратора, отвлекают.
Самый быстрый способ справиться с этой проблемой — полностью отключить UAC. Однако это представляет собой серьезную угрозу безопасности. Или вы можете обойти это приглашение только для командной строки или Windows PowerShell. Это безопаснее, но требует времени на настройку.
Полностью отключить контроль учетных записей
<р>1. Найдите uac в меню Пуск и выберите Открыть , чтобы открыть диалоговое окно настроек контроля учетных записей пользователей. <р>2. Перетащите ползунок в положение Никогда не уведомлять .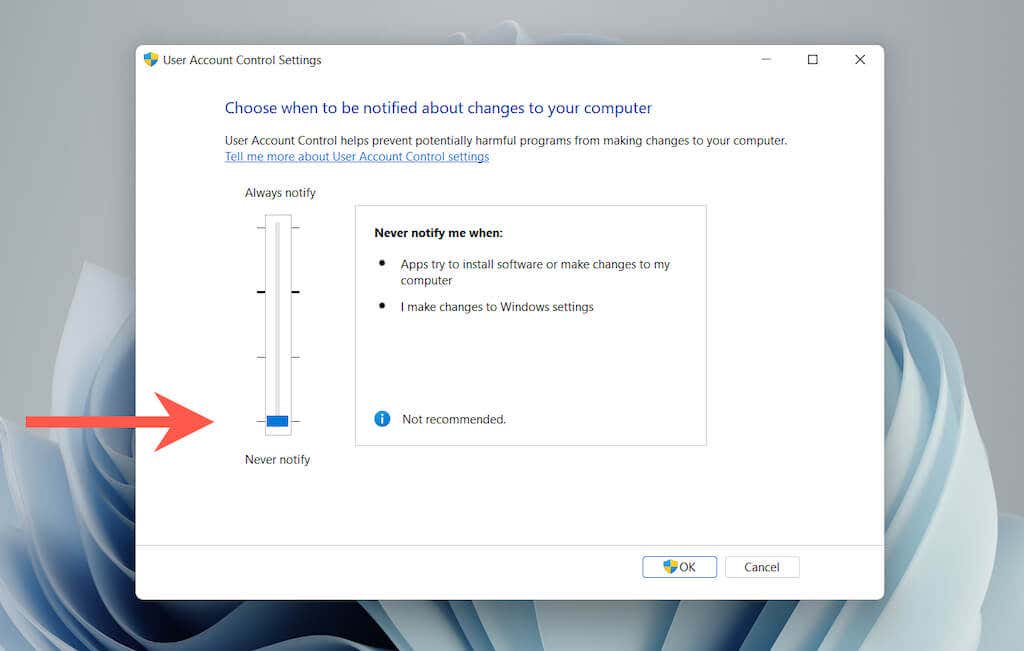 <р>3. Нажмите ОК , чтобы отключить контроль учетных записей пользователей во всей системе.
<р>3. Нажмите ОК , чтобы отключить контроль учетных записей пользователей во всей системе.
Чтобы повторно активировать UAC позже, просто выполните описанные выше действия и перетащите ползунок на первую или вторую отметку.
Совет. Вы также можете открыть диалоговое окно «Настройки контроля учетных записей пользователей», выбрав Система и безопасность >Изменить настройки контроля учетных записей пользователей на панели
Совет. s>6.
Обход UAC только для командной строки и Windows PowerShell
<р>1. Найдите schtasks в меню Пуск и нажмите Ввод , чтобы запустить планировщик задач. <р>2. Щелкните правой кнопкой мыши Библиотека планировщика задач на боковой панели и выберите Новая папка .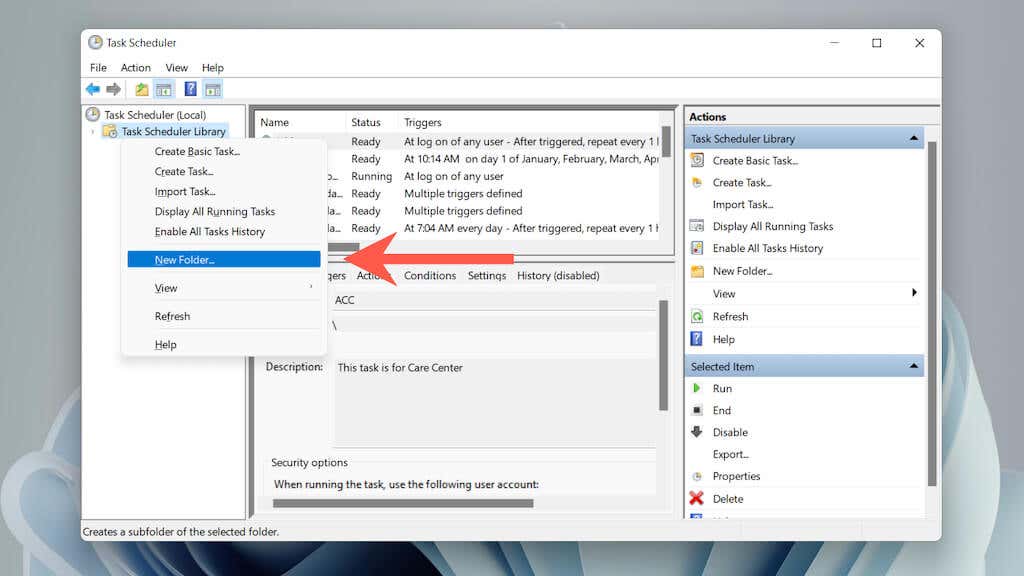 <р>3. Введите имя папки, например: Нет UAC .
<р>3. Введите имя папки, например: Нет UAC .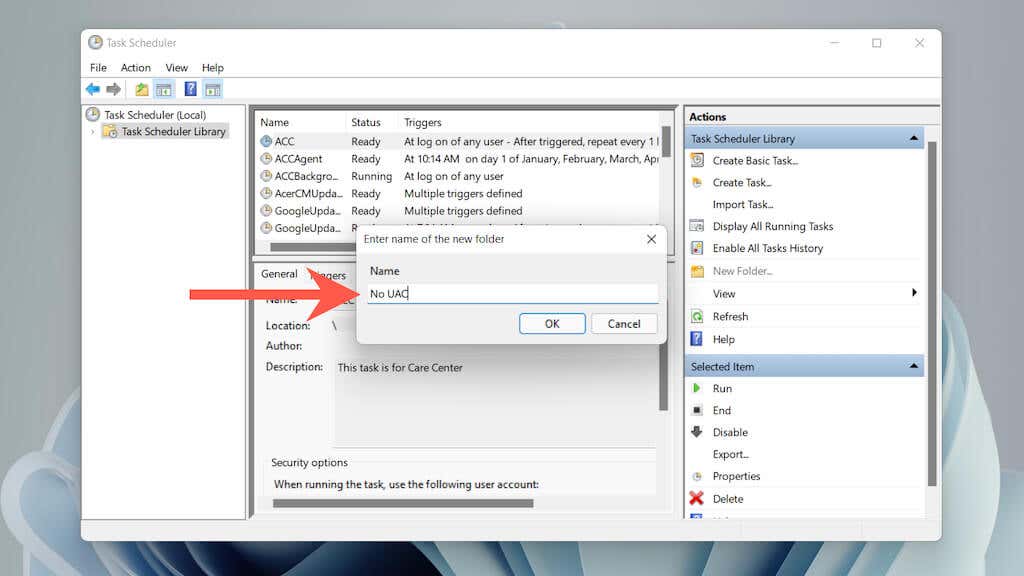 <р>4. Выберите только что созданную папку на боковой панели и выберите Создать задачу .
<р>4. Выберите только что созданную папку на боковой панели и выберите Создать задачу .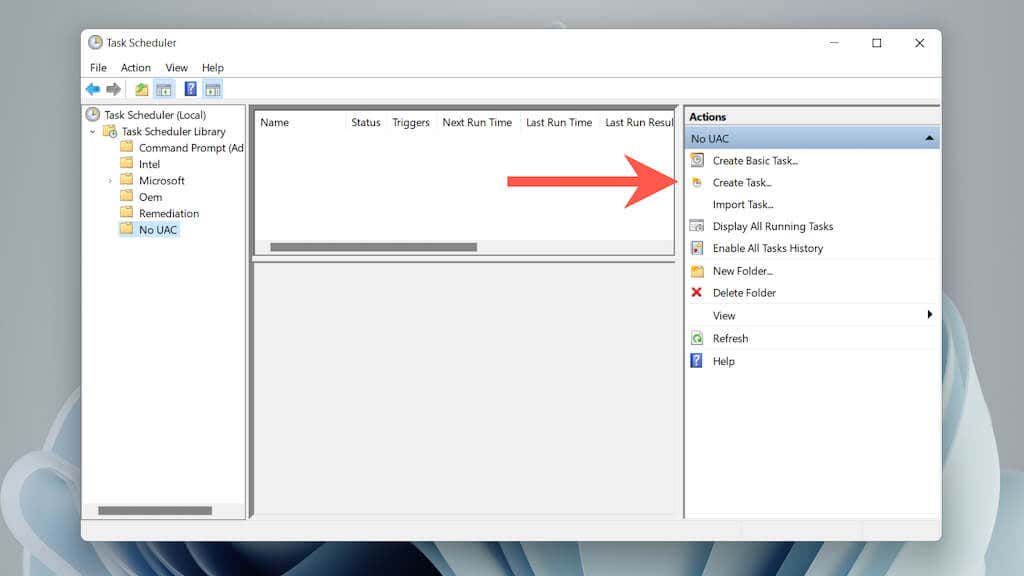 <р>5. Назовите задачу, например, Командная строка (Администратор) и установите флажок Выполнять с наивысшими привилегиями ..
<р>5. Назовите задачу, например, Командная строка (Администратор) и установите флажок Выполнять с наивысшими привилегиями ..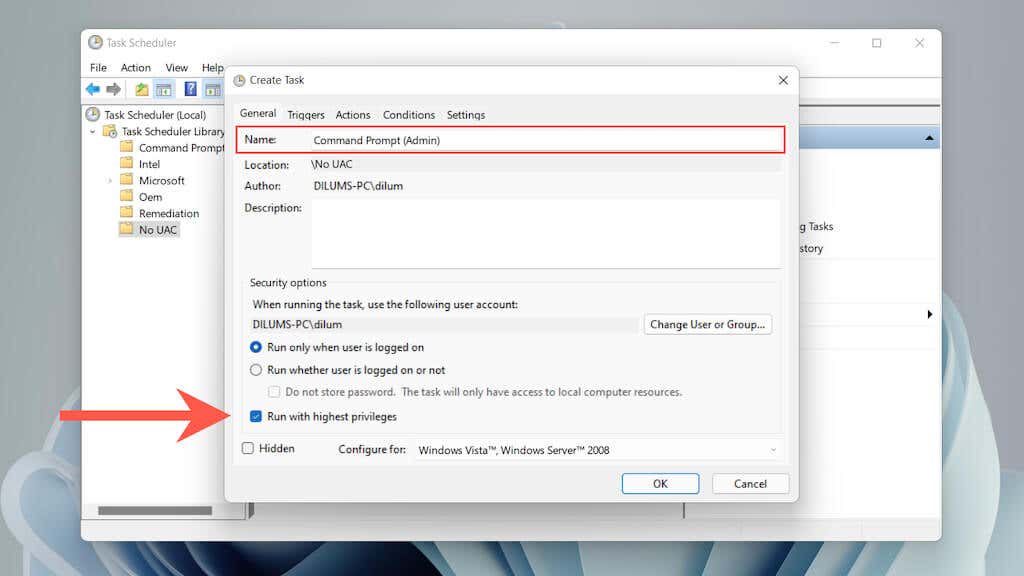 <р>6. Перейдите на вкладку Действия и выберите Новый .
<р>6. Перейдите на вкладку Действия и выберите Новый .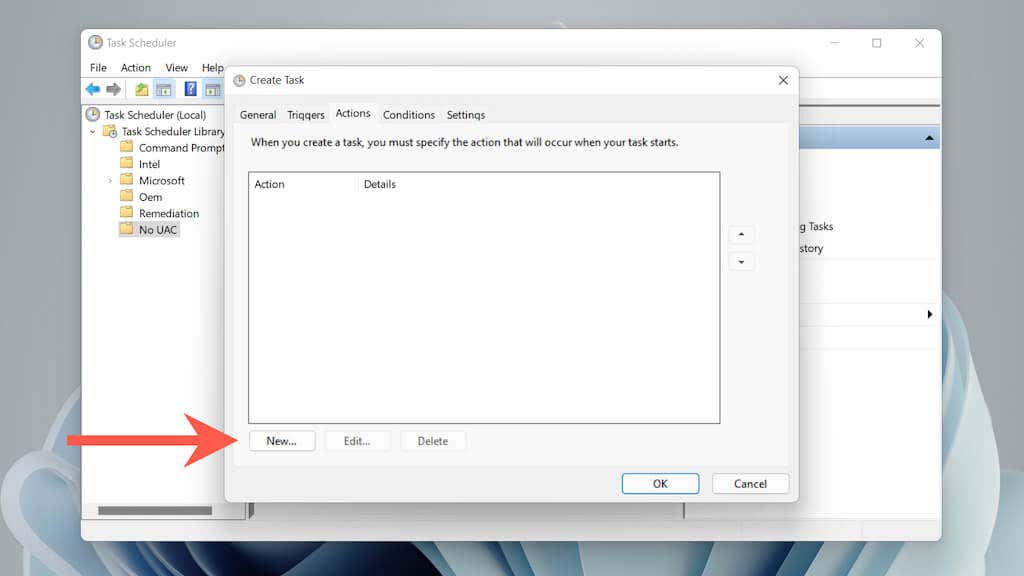 <р>7. Установите для параметра Действие значение Запустить программу и вставьте путь к файлу командной строки или исполняемого файла Windows PowerShell:
<р>7. Установите для параметра Действие значение Запустить программу и вставьте путь к файлу командной строки или исполняемого файла Windows PowerShell:
Командная строка — C:\Windows\System32\cmd.exe
Windows PowerShell — C:\Windows\System32\WindowsPowerShell\v1.0
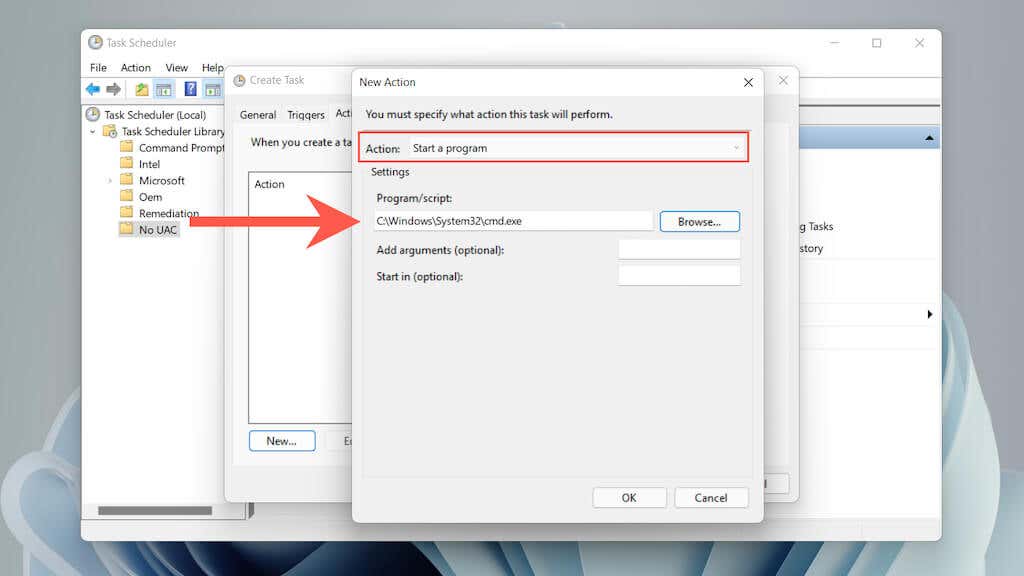 <р>9. Перейдите на вкладку Условия и снимите флажок Запускать задачу только в том случае, если компьютер подключен к сети переменного тока . Затем нажмите ОК , чтобы сохранить задачу.
<р>9. Перейдите на вкладку Условия и снимите флажок Запускать задачу только в том случае, если компьютер подключен к сети переменного тока . Затем нажмите ОК , чтобы сохранить задачу.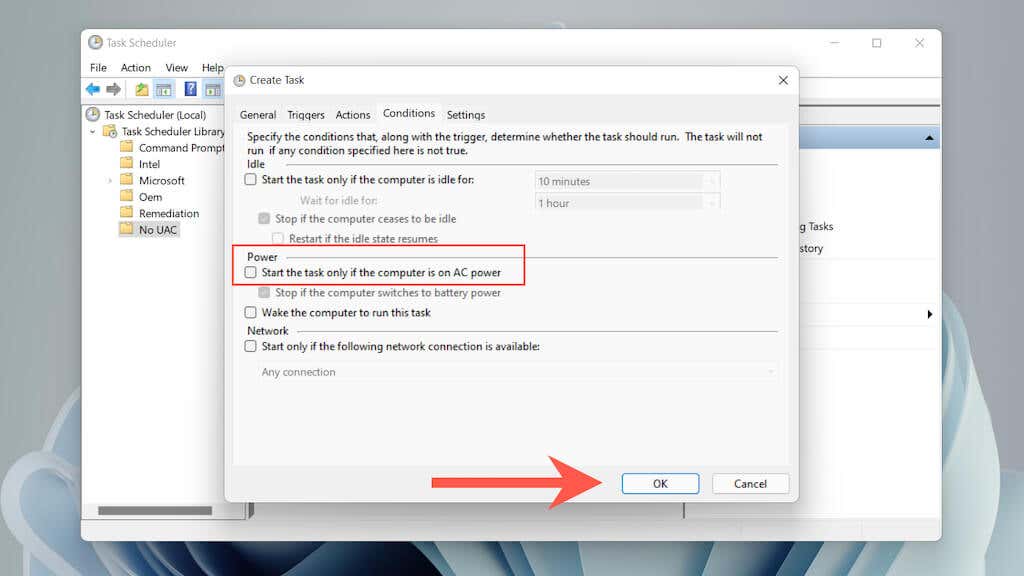 <р>10. Щелкните правой кнопкой мыши свободное место на рабочем столе и выберите Создать >Ярлык .
<р>10. Щелкните правой кнопкой мыши свободное место на рабочем столе и выберите Создать >Ярлык .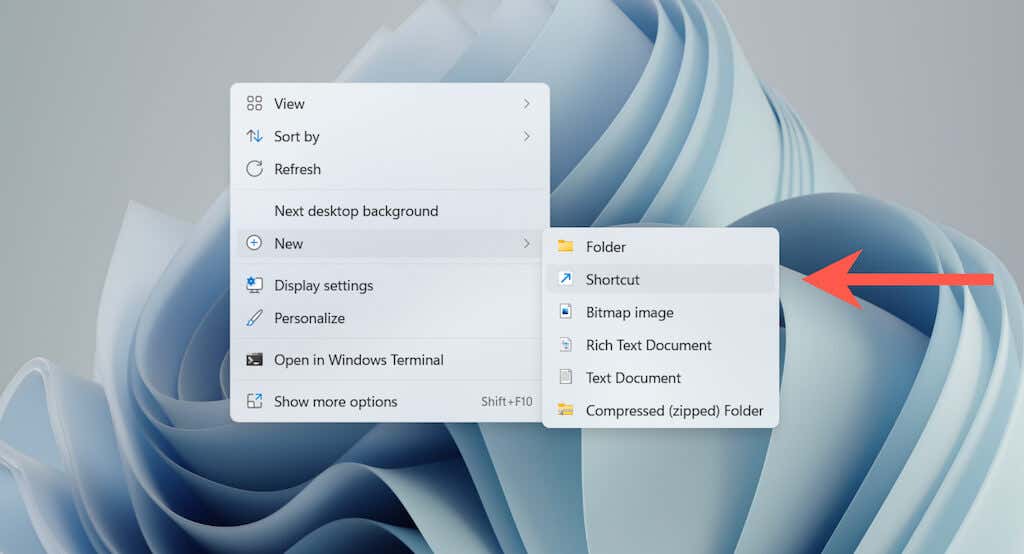 <р>11. Введите следующий путь, заменив Имя папки и Имя задачи именами, которые вы вставили при создании задачи:
<р>11. Введите следующий путь, заменив Имя папки и Имя задачи именами, которые вы вставили при создании задачи:
C:\Windows\System32\schtasks.exe /RUN /TN «Имя папки\Имя задачи»
Выберите Далее , чтобы продолжить.
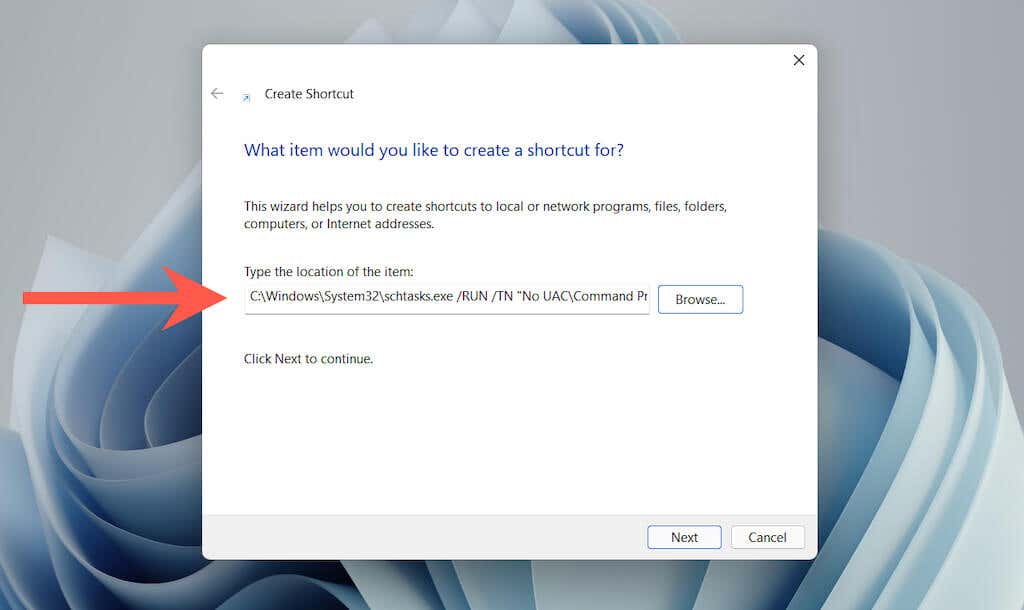 <р>12. Введите имя ярлыка и выберите Готово .
<р>12. Введите имя ярлыка и выберите Готово .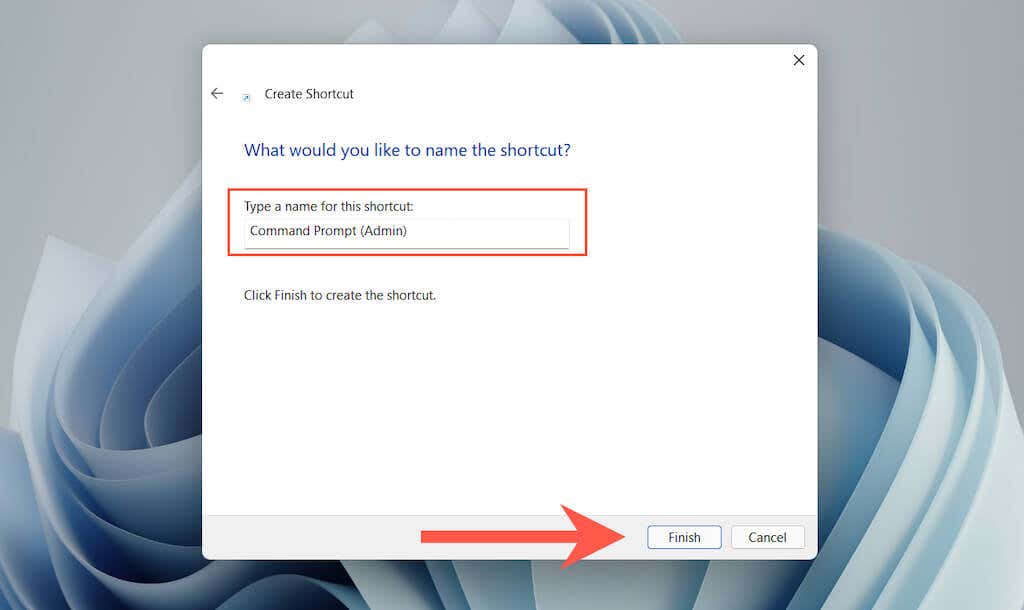 <р>13. Дважды щелкните только что созданный ярлык на рабочем столе, и новая командная строка с повышенными правами или консоль Windows PowerShell запустится без запроса UAC.
<р>13. Дважды щелкните только что созданный ярлык на рабочем столе, и новая командная строка с повышенными правами или консоль Windows PowerShell запустится без запроса UAC.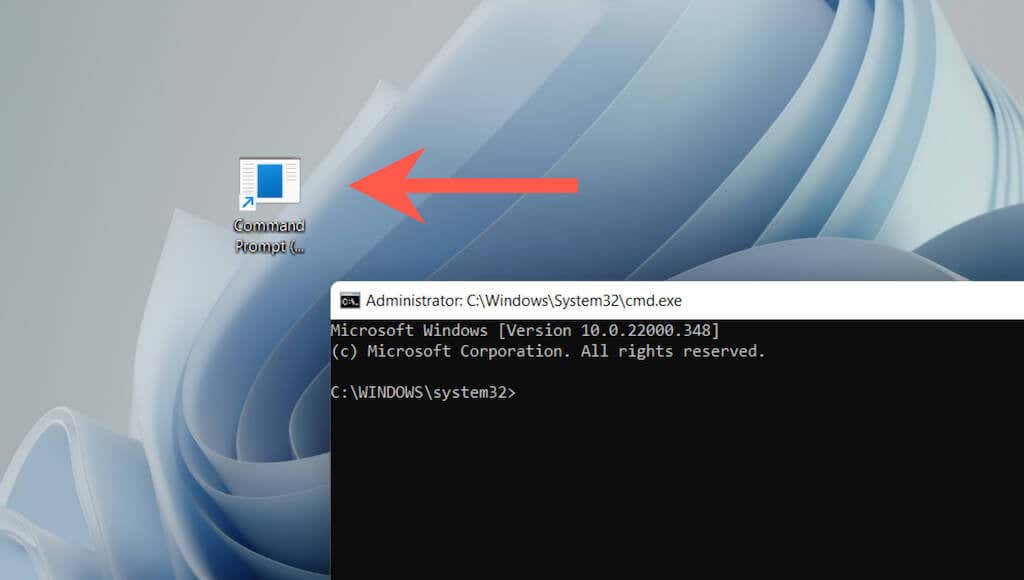
Исправить системную ошибку 5 в стандартных учетных записях Windows
Предположим, вы столкнулись с сообщением «Произошла системная ошибка 5» в учетной записи без прав администратора на вашем компьютере. В этом случае вы все равно можете запустить расширенную командную строку или консоль Windows PowerShell, используя приведенные выше инструкции, введя пароль администратора. Если вы этого не знаете, попросите разрешения у пользователя с правами администратора на ПК.
В качестве альтернативы вы можете изменить стандартную учетную запись на учетную запись администратора (при условии, что вы являетесь владельцем вашего ПК), чтобы избежать необходимости вводить пароль администратора каждый раз, когда вы хотите открыть интерпретатор командной строки с повышенными правами. . Приведенные ниже действия применимы к Windows 10 и 11.
<р>1. Войдите в свою учетную запись администратора и выберите Пуск >Настройки >Учетные записи >Семья и другие пользователи .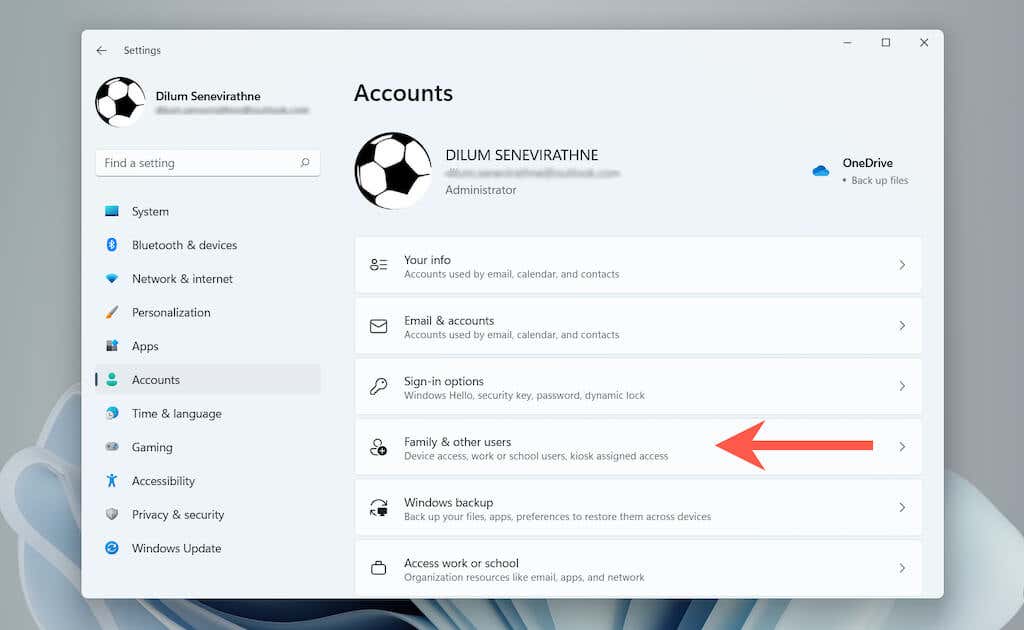 .<р>2. Выберите стандартную учетную запись в разделе Другие пользователи и выберите Изменить тип учетной записи .
.<р>2. Выберите стандартную учетную запись в разделе Другие пользователи и выберите Изменить тип учетной записи .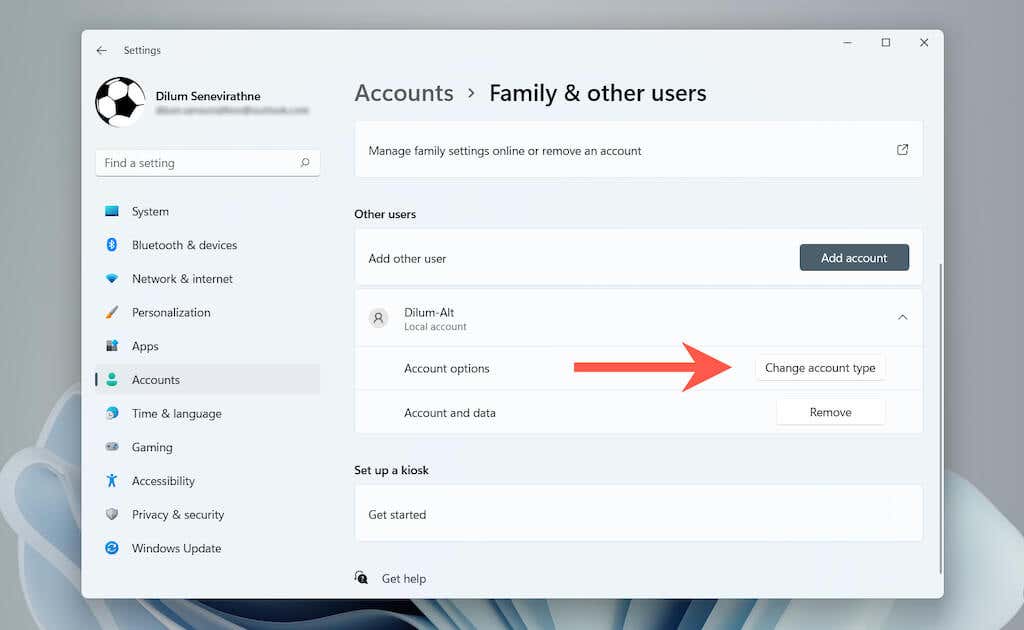 <р>3. Установите для Тип учетной записи значение Администратор и нажмите ОК .
<р>3. Установите для Тип учетной записи значение Администратор и нажмите ОК .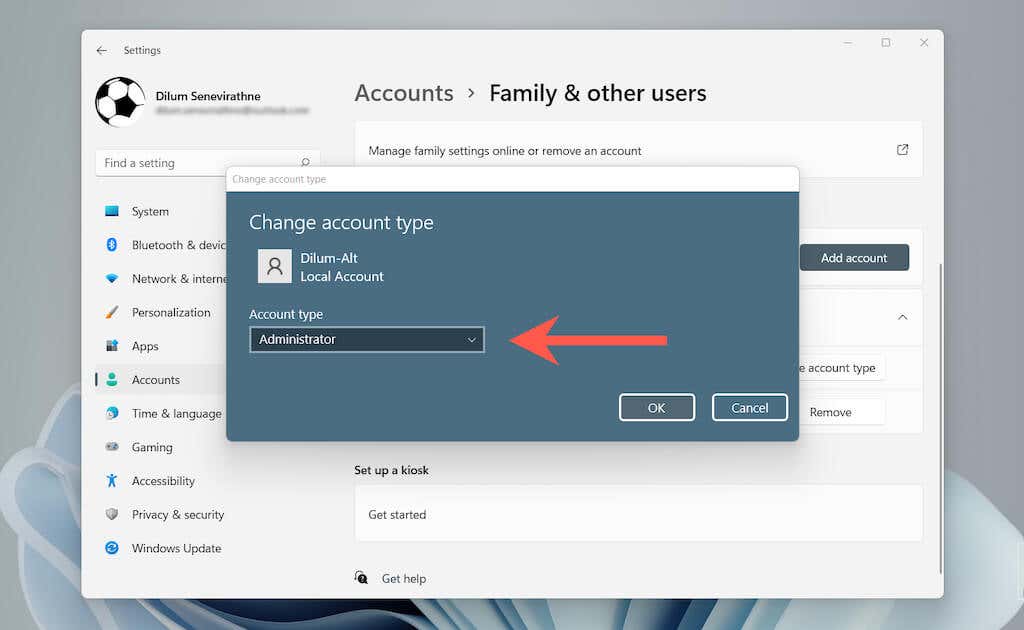
Исправлено: системная ошибка 5 не произошла
Повторяем: простой запуск командной строки и Windows PowerShell от имени администратора исправит код ошибки «Системная ошибка 5» в Microsoft Windows. Если вы регулярно используете обе консоли, то, потратив время на настройку ярлыков, которые всегда запускают их с повышенными привилегиями (желательно без надоедливого запроса контроля учетных записей), скорее всего, сэкономит часы в долгосрочной перспективе.
.