Пар – крупнейшая игровая онлайн-платформа, но это не значит, что она идеальна. Это такое же компьютерное приложение, как и любое другое. Вы обязательно столкнетесь с неожиданной проблемой, например ошибка записи на диск или Стим не открывается, и это может значительно сократить ваше игровое время.
В этой статье мы сосредоточимся на ошибке «невозможно подключиться к сети Steam», которая появляется в самый неподходящий момент. Если вы не можете подключиться к Steam, вы не сможете играть с друзьями, вы не сможете войти в свою любимую ММОРПГ и будете крайне расстроены. Итак, вот наиболее распространенные исправления, которые помогут вам вернуться в игру.
1. Проверьте подключение к Интернету
Это может показаться очевидным, но базовые ошибки подключения легко упустить из виду. Если вы потеряли доступ к Интернету, вы получите сообщение об ошибке «Невозможно подключиться к сети Steam», как только попытаетесь войти в свою учетную запись Steam. Поэтому, прежде чем попробовать какие-либо другие исправления, описанные в этой статье, убедитесь, что на вашем компьютере установлена версия доступ в Интернет. Возможно, вам нужно перезагрузить маршрутизатор или вы оставили сетевой кабель отключенным.
2. Запустите Steam от имени администратора
Это простое решение, которое стоит попробовать, прежде чем делать что-либо еще. Если это не сработает, по крайней мере, вы не потратите больше нескольких секунд.
Найдите ярлык клиента Steam, щелкните его правой кнопкой мыши и выберите параметр Запуск от имени администратора . Если у вас нет ярлыка на рабочем столе, вы можете найти клиент, набрав «Steam» в поле поиска Windows.
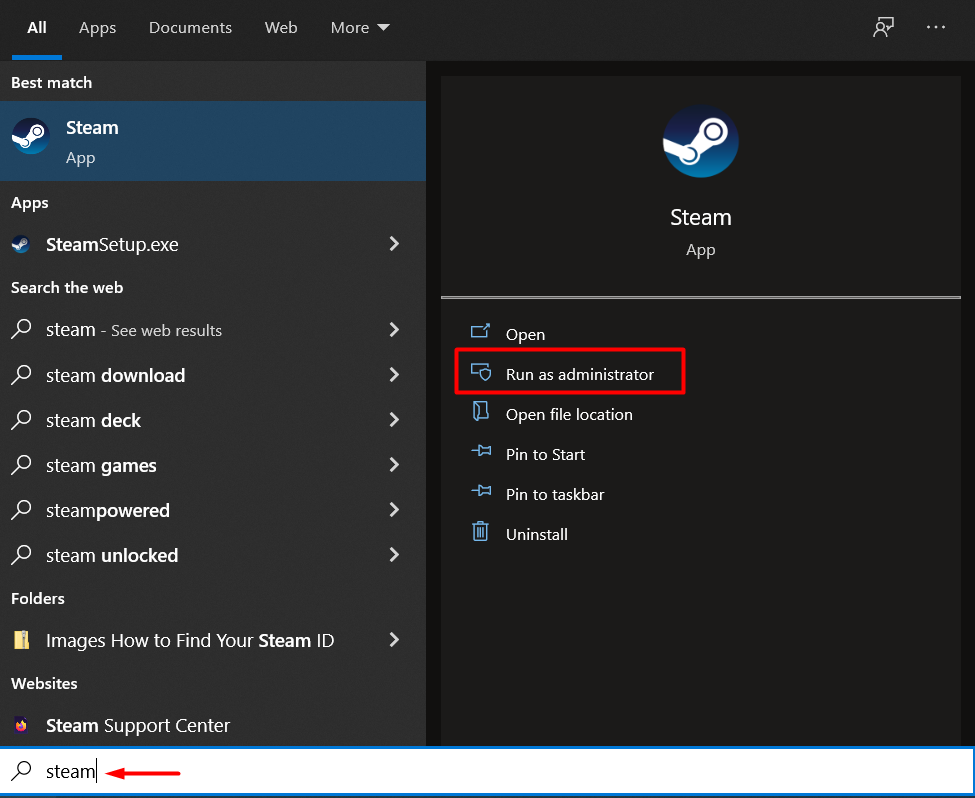
3. Перезагрузите компьютер
Многие странные ошибки и сетевые ошибки можно исправить простой перезагрузкой компьютера. Новый запуск очистит все зависшие приложения, процессы и драйверы, которые могут мешать вам подключиться к Steam.
4. Используйте другой интернет-протокол
По умолчанию Steam использует UDP (протокол пользовательских дейтаграмм). Если этот протокол станет нестабильным, вы не сможете подключиться к Steam и выскочит ошибка сети. Решение состоит в том, чтобы переключиться с UDP на TCP (протокол управления передачей). Вот как вы можете изменить интернет-протокол Steam:
<р>1. Щелкните клиент Steam правой кнопкой мыши и выберите Свойства .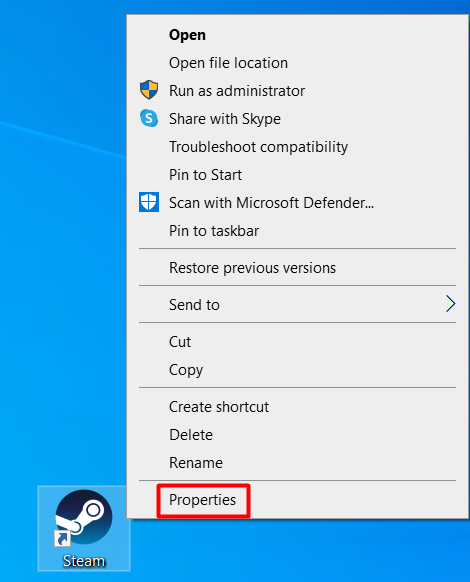 .<р>2. Перейдите на вкладку Ярлык и отредактируйте целевой текст, добавив -tcp в конце.
.<р>2. Перейдите на вкладку Ярлык и отредактируйте целевой текст, добавив -tcp в конце.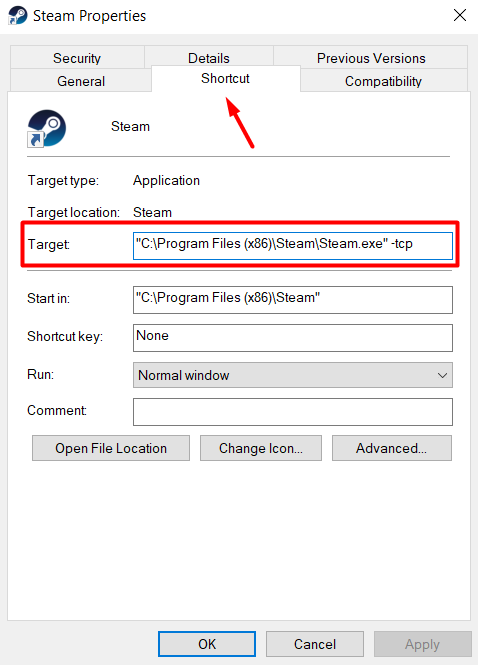 <р>3. Нажмите кнопку ОК , чтобы подтвердить изменение.
<р>3. Нажмите кнопку ОК , чтобы подтвердить изменение.
Теперь вы можете перезапустить Steam, и ошибка «невозможно подключиться к сети Steam» должна быть исправлена.
5. Проверьте статус сервера
Иногда с вашим подключением все в порядке. Серверы Steam могут быть недоступны по разным причинам, поэтому, прежде чем пытаться решить сложную проблему, обязательно посетите официальную страницу Статистика Steam.
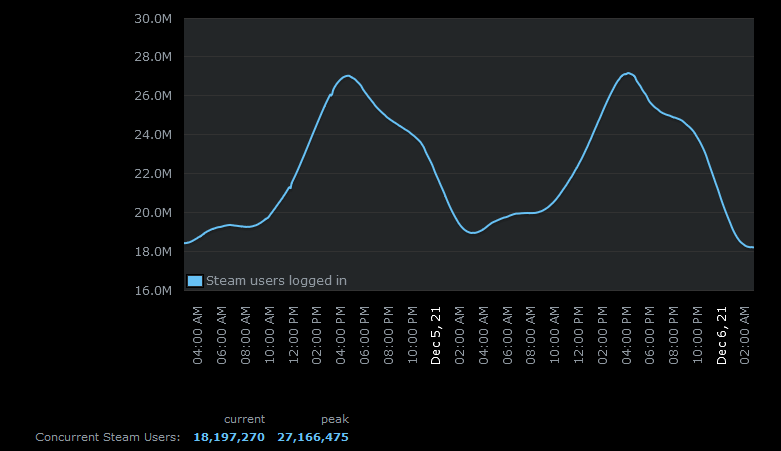
Вы можете легко обнаружить сбой, просто взглянув на график пользователей Steam.
6. Проверьте сетевые адаптеры
Правильно ли работают ваши сетевые адаптеры? Запустите свой любимый браузер и проверьте, нормально ли ваш компьютер подключается к Интернету. Если все выглядит нормально, скорее всего, с вашими сетевыми адаптерами все в порядке. Тем не менее, вам следует убедиться, что все в порядке, выполнив следующие действия:
<р>1. Щелкните правой кнопкой мыши значок Windows и выберите из списка Диспетчер устройств .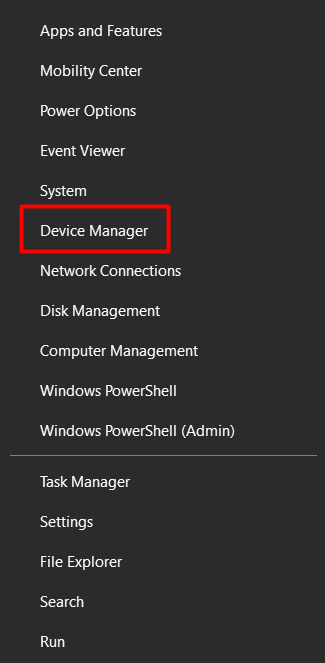 <р>2. Перейдите в раздел Сетевые адаптеры и разверните меню, чтобы увидеть весь список адаптеров.
<р>2. Перейдите в раздел Сетевые адаптеры и разверните меню, чтобы увидеть весь список адаптеров.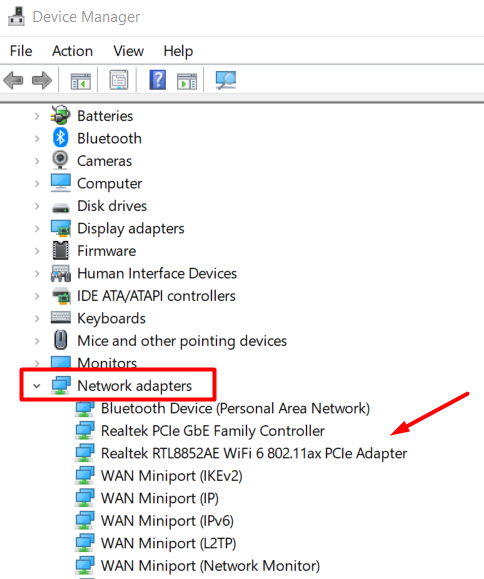 <р>3. Дважды щелкните адаптер, чтобы автоматически открыть панель «Свойства».
<р>4. Проверьте статус устройства .
<р>3. Дважды щелкните адаптер, чтобы автоматически открыть панель «Свойства».
<р>4. Проверьте статус устройства .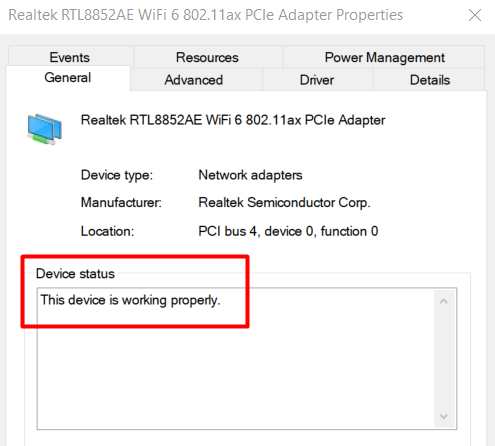
Если что-то не так с сетевым адаптером и вы не видите сообщение «Это устройство работает правильно», попробуйте освободить и обновить IP-адрес. После этого перезагрузите компьютер и запустите клиент Steam.
7. Обновите сетевые драйверы
Пока вы проверяете свои сетевые адаптеры в приложении «Диспетчер устройств», вы также можете обновить сетевые драйверы. Драйверы должен быть обновлен, чтобы обеспечить бесперебойную работу вашего компьютера. Простое обновление сетевого драйвера может вызвать эту надоедливую ошибку «невозможно подключиться к сети Steam», из-за которой вы не сможете играть в свои любимые игры. Вот как обновить драйверы:
<р>1. Запустите Диспетчер устройств еще раз. <р>2. Перейдите в раздел Сетевые адаптеры и разверните список устройств. <р>3. Выберите сетевой адаптер, который хотите обновить, щелкните его правой кнопкой мыши и выберите в меню Обновить драйвер ..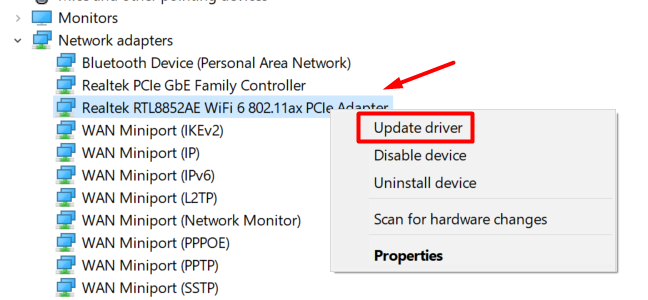 <р>4. Откроется окно обновления драйвера, в котором вас спросят, как вы хотите установить драйвер. Выберите параметр Автоматический поиск драйверов и следуйте инструкциям.
<р>4. Откроется окно обновления драйвера, в котором вас спросят, как вы хотите установить драйвер. Выберите параметр Автоматический поиск драйверов и следуйте инструкциям.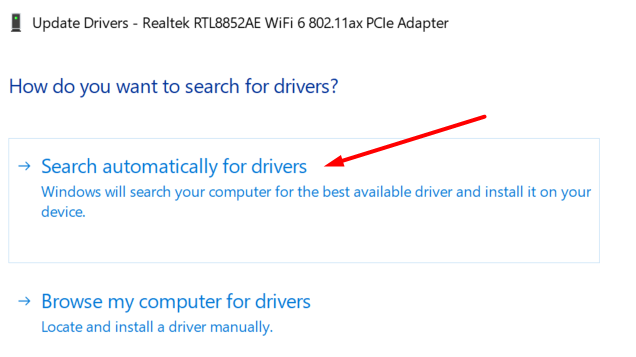
8. Обновить Steam
Вы можете исправить многие проблемы Steam, обновив клиент Steam. Сюда входит ошибка «невозможно подключиться к сети Steam».
В большинстве случаев Steam обновляется автоматически, как только вы входите в систему. Однако бывают случаи, когда что-то мешает работе клиента и обновление блокируется. Чтобы обновить Steam вручную, все, что вам нужно сделать, это нажать кнопку меню Steam и выбрать Проверить наличие обновлений клиента Steam .
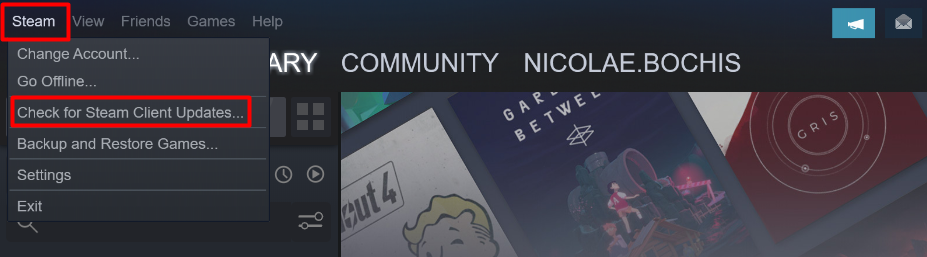
9. Переустановите Steam
Если пока ничего не помогло, пришло время переустановить Steam. Возможно, вы имеете дело с отсутствующими или поврежденными файлами, которые мешают клиенту правильно подключиться.
Обратите внимание, что при переустановке Steam папки с игрой будут удалены. Это может привести к потере файлов сохранения, поэтому обязательно сделайте резервную копию папок с игрой. Вы можете просто скопировать/вставить файлы игры в любое место перед переустановкой Steam.
Тем не менее, вот как переустановить клиент Steam:
<р>1. Щелкните правой кнопкой мыши значок Windows и выберите Приложения и функции .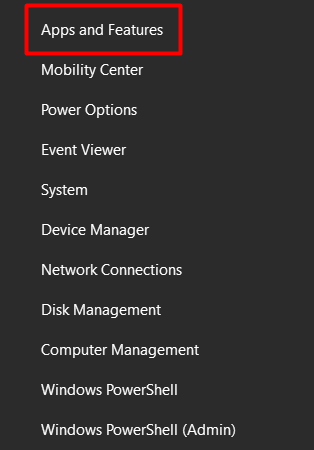 <р>2. Прокрутите список приложений, пока не найдете Steam и не выберите его.
<р>3. Нажмите кнопку Удалить .
<р>2. Прокрутите список приложений, пока не найдете Steam и не выберите его.
<р>3. Нажмите кнопку Удалить .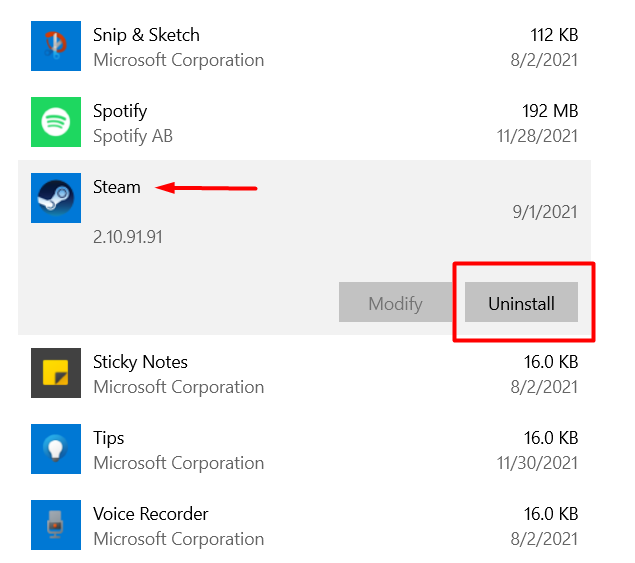 <р>4. Reinstall Пар с официальной страницы, нажав кнопку Установить Steam . Следуйте инструкциям, и все будет в порядке.
<р>4. Reinstall Пар с официальной страницы, нажав кнопку Установить Steam . Следуйте инструкциям, и все будет в порядке.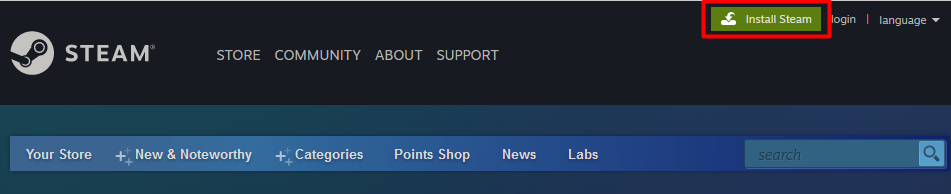
10. Проверьте брандмауэр Windows
Если до сих пор ничего не помогло и вы по-прежнему не можете подключиться к Steam, возможно, брандмауэр Windows блокирует один из портов, которые использует Steam.
Брандмауэр иногда не может отличить хороший трафик от плохого, поэтому он рассматривает Steam как потенциальную угрозу и блокирует весь его трафик. Вот что вам нужно сделать, чтобы Steam прошел:
<р>1. Введите “ безопасность Windows” в поле поиска Windows и запустите приложение Безопасность Windows . <р>2. На левой панели нажмите Брандмауэр и защита сети , а затем выберите параметр Разрешить приложение через брандмауэр на правой панели..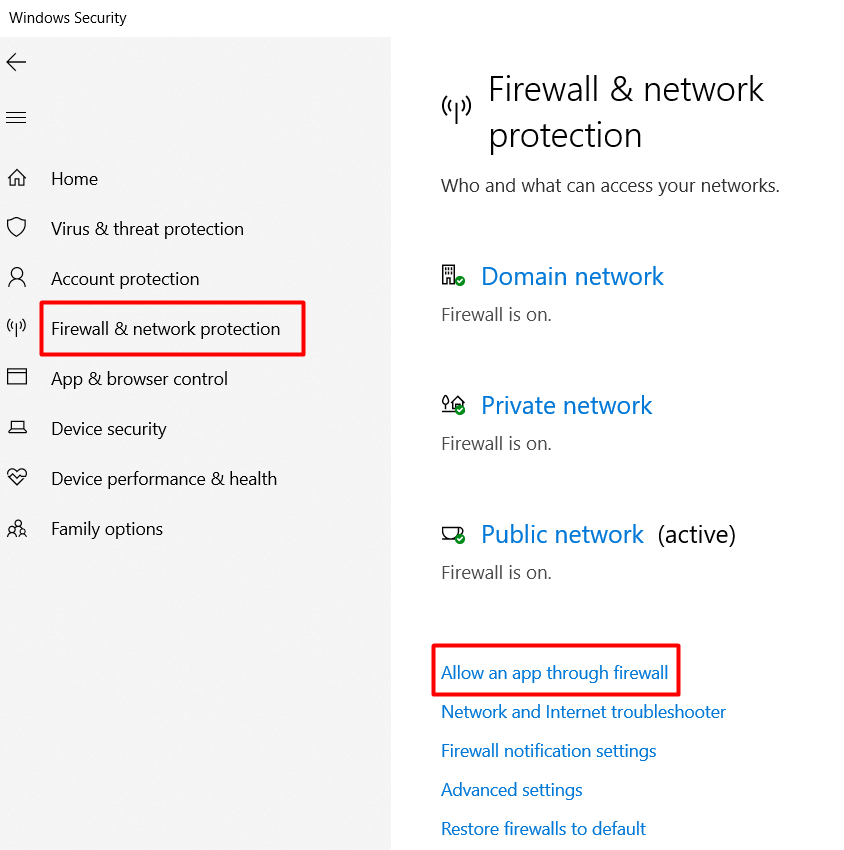 <р>3. Пролистывайте список приложений, пока не найдете Steam и все остальное, что связано с клиентом. Установите флажки рядом с ними, чтобы разрешить им проходить через брандмауэр.
<р>3. Пролистывайте список приложений, пока не найдете Steam и все остальное, что связано с клиентом. Установите флажки рядом с ними, чтобы разрешить им проходить через брандмауэр.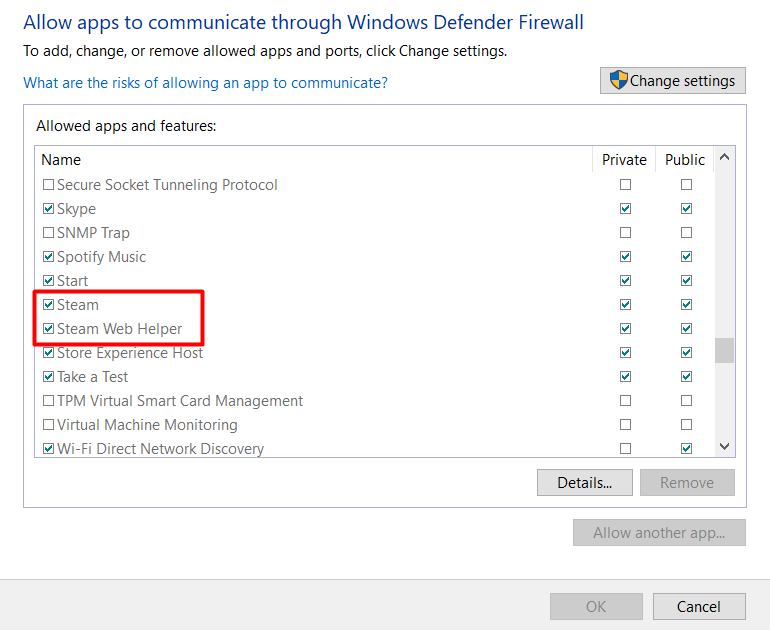 <р>4. Нажмите кнопку ОК , чтобы подтвердить эти изменения.
<р>4. Нажмите кнопку ОК , чтобы подтвердить эти изменения.
Перезагрузите компьютер и запустите Steam. Какое исправление сработало для вас? Дайте нам знать в комментариях ниже!
.